
|
Читайте также: |
Работа стандартной утилиты дефрагментации, используемой в Windows XP, аналогична работе утилиты Defrag в Windows 98. Из заслуживающих внимания особенностей отметим лишь поддержку файловых систем FAT, FAT32, NTFS, а также возможность предварительного анализа фрагментации не только диска в целом, но и отдельных файлов.
Программа дефрагментации
Запуск процедуры дефрагментации выполняется тем же способом, чтоивWin-dows 98: выберите в меню Пуск команду Стандартные Служебные Дефрагмен-тация диска. В появившемся на экране окне утилиты дефрагментации выберите в таблице интересующий вас диск, а затем – операцию, которую требуется выполнить. Кнопка Анализ запускает процедуру оценки распределения пространства диска, а кнопка Дефрагментация позволяет сразу приступить к дефрагмен-тации диска (рис. 3.38).
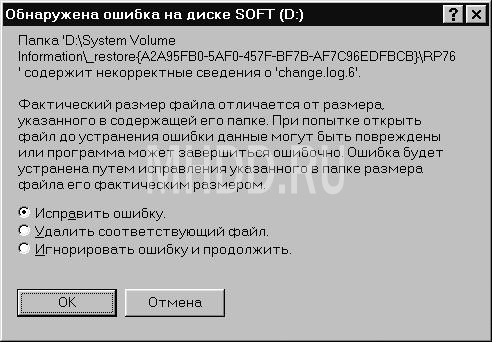
Рис. 3.37. Окно с диагностическим сообщением утилиты ScanDisk

Рис. 3.38. Окно утилиты дефрагментации в Windows XP
ВНИМАНИЕ
Для полной и правильной дефрагментации с помощью описываемой утилиты диск должен иметь не менее 15 % свободного пространства. Этот объем используется как рабочая область для сортировки фрагментов файлов. Если размер рабочей области составляет менее 15 % свободного пространства, то дефрагментация диска будет выполнена лишь частично.
Если была запущена процедура анализа, то после ее завершения в поле под таблицей дисков появится графическое представление результатов и, кроме того, на экран будет выведено резюме с соответствующей рекомендацией (рис. 3.39).

Рис. 3.39. Представление результатов анализа диска
Для получения детальных сведений вы можете затребовать отчет, щелкнув в окне программы фрагментации на соответствующей кнопке. Окно отчета состоит из двух частей (рис. 3.40):
в верхнем поле, Сведения о томе, представлены общие сведения о томе, а также обобщенные статистические данные по фрагментации;
нижнее поле содержит список наиболее фрагментированных файлов с указанием расположения и числа фрагментов каждого из них.

Рис. 3.40.Отчет о результатах анализа фрагментации диска
Если на анализируемом диске используется файловая система NTFS, то полезно обратить особое внимание на состояние метафайла $MFT. Сведения о нем отображаются в поле Сведения о томе, в самом конце (рис. 3.41).

Рис. 3.41. Сведения о фрагментации MFT
Необходимо отметить, что при всех достоинствах NTFS работа с MFT реализована в ней не самым лучшим образом. При удалении файлов связанные с ними записи файлов в MFT маркируются как свободные для повторного использования, но общее число записей и выделенное место в таблице MFT остаются прежними. Поэтому при удалении большого числа файлов пространство, занятое файлом MFT, не освобождается. При этом стандартная программа дефрагмента-ции Windows не умеет дефрагментировать MFT, и Microsoft, не стесняясь, рекомендует использовать для этой процедуры программы сторонних разработчиков (некоторые из них будут рассмотрены в следующем разделе).
Анализ рекомендуется проводить регулярно, а дефрагментацию – только после соответствующей рекомендации программы дефрагментации диска. Анализ томов рекомендуется выполнять не реже одного раза в неделю. Если потребность в де-фрагментации возникает редко, интервал выполнения анализа томов можно увеличить до одного месяца. «Внеочередной» анализ целесообразно провести после добавления большого числа файлов, а также после инсталляции нового программного обеспечения.
Утилита проверки диска CHKDSK
В операционной системе Windows XP проверка корректности основных элементов файловой системы возлагается на утилиту CHKDSK (сокращение от Check Disk – проверить диск). Ее запуск выполняется в режиме командной строки (меню Пуск Выполнить CHKDSK). При запуске утилиты без параметров выполняется только проверка элементов файловой системы активного диска. Эта проверка включает три этапа (рис. 3.42):
проверку основных атрибутов файлов и папок (корректность имен и времени создания/модификации);
проверку индексов (то есть записей, имеющихся в MFT);
проверку дескрипторов безопасности (соблюдение прав доступа) для элементов файловой системы.

Рис. 3.42. Представление результатов работы утилиты CHKDSK
Если требуется проверить диск D: и исправить все обнаруженные ошибки, введите следующую команду:
chkdsk d: /f
Если обнаружена ошибка, выполнение программы CHKDSK приостанавливается и выводятся соответствующие сообщения. По окончании выполнения CHKDSK на экран выводится отчет, содержащий сведения о текущем состоянии диска. До завершения работы CHKDSK нельзя открывать какие-либо файлы на указанном диске.
Чтобы проверить фрагментацию всех файлов в текущем каталоге на диске с файловой системой FAT, введите следующую команду:
chkdsk *.*
CHKDSK выведет отчет о состоянии диска, а затем список фрагментированных файлов, удовлетворяющих шаблону команды.
Программа CHKDSK может быть также запущена автоматически при очередной загрузке системы, если предыдущий сеанс работы был завершен некорректно. В таком случае проверке подвергаются все диски, распознанные системой (рис. 3.43).
Если вы откажетесь от проверки или прервете ее, не проверив все диски, автоматический запуск CHKDSK повторится и при следующей загрузке системы. Объясняется это тем, что при некорректном завершении работы системы для всех разделов и логических дисков в системном реестре устанавливается так называемый «грязный бит».
Чтобы отказаться от автоматического запуска CHKDSK, можно использовать один из двух способов:
подправить системный реестр «вручную»;
запустить программу CHKNTFS.
При «ручной» правке реестра необходимо изменить значение параметра Boot-Excecute, который расположен в следующем разделе системного реестра: HKEY_ LOCAL_MACHINE\SYSTEM\CURRENTCONTROLSET\CONTROL\Session Manager
По умолчанию параметр имеет значение autocheck autochk * (рис. 3.44).

Рис. 3.43. Представление результатов работы утилиты CHKDSK

Рис. 3.44.Параметр, разрешающий автоматический запуск CHKDSK
Его редактирование состоит в добавлении перед звездочкой аргумента /к, который исключает тома из списка проверки на наличие «грязного» бита.
Если требуется запретить автоматическую проверку конкретного диска, то после аргумента /к необходимо указать букву этого диска. Например, чтобы запретить автоматическую проверку диска D:, рассматриваемый параметр реестра должен иметь значение autocheck autochk /k: d *.
По сравнению с «ручной» правкой реестра применение программы CHKNTFS является более удобным и более безопасным.
Программа CHKNTFS входит в состав операционных систем Windows начиная с Windows NT 4.0 с пакетом обновления 2 (SP2). После инсталляции ОС на компьютер файл программы (Chkntfs.exe) располагается по умолчанию в папке \Windows\system32.
CHKNTFS работает в режиме командной строки и может быть использована в одном из следующих форматов:
chkntfs том: […] chkntfs /х том: […] chkntfs /d chkntfs /c том: […].
Параметры программы имеют следующий смысл:
том – определяет букву диска;
/X – исключает стандартную проверку диска при загрузке; сведения об исключенных ранее дисках не сохраняются;
/D – восстанавливает стандартные параметры компьютера; все диски проверяются при загрузке и CHKDSK запускается при обнаружении ошибок. Отменяет параметр /X;
/С – запрашивает выполнение проверки диска при следующей загрузке; если на диске обнаружены ошибки, запускается CHKDSK.
Например, после выполнения команды chkntfs /x D: E: параметр BootExcecute реестра будет иметь значение autocheck autochk /k: D /k: E*.
Если параметры /X, /D и /С не указаны, то CHKNTFS отображает состояние «грязного» бита для заданного тома (рис. 3.45).

Рис. 3.45. Результат запуска CHKNTFS без параметров
ПРИМЕЧАНИЕ
Если утилита CHKDSK настроена на автоматический запуск при загрузке системы, то при загрузке компьютера может появляться сообщение об ошибке следующего вида: «Не удается открыть том для прямого доступа. Тип файловой системы: NTFS. IFSUTIL: Не удается открыть диск. Состояние = cOOOOO43. Windows завершила проверку диска». Чтобырешить эту проблему, установите последний пакет обновления для Microsoft Windows XP.
Дата добавления: 2015-08-21; просмотров: 120 | Нарушение авторских прав
| <== предыдущая страница | | | следующая страница ==> |
| Стандартные средства дефрагментации в Windows 98 | | | Средства дефрагментации от сторонних производителей |