
|
Читайте также: |
Архивация и восстановление данных.
Уж сколько раз твердили миру – архивируйте и резервируйте важные данные! Скажем об этом еще раз. Несмотря на все повышающуюся надежность современных операционных систем и «железных» компонентов компьютеров, всегда существует вероятность их отказа, выхода из строя или, например, кражи. Кроме того, угрозу сохранности представляют случайное стирание/форматирование, результаты атак вирусов и червей, количество которых в сети продолжает постоянно возрастать. При возникновении таких ситуаций пользователь, как правило, в полной мере осознает всю важность операций резервного архивирования. Действительно, если программное обеспечение в случае отказа можно переустановить, то утрата данных может иметь катастрофические последствия. Безусловно, масштабы катастрофы могут иметь различные размеры, и утеря фотографий красивого отпуска несоизмерима с «падением» БД предприятия. Тем не менее, если вы хотите свести к минимуму риск утраты своих данных, повторяем еще раз - их нужно резервировать.
Существует немало программ, предназначенных для выполнения задач архивации и резервирования данных. В Windows имеются и встроенные инструменты для таких операций.
Windows XP
Для запуска инструмента архивации данных выполните «Пуск» - «Все программы» - «Стандартные» - «Служебные» - «Архивация данных». Архивация файлов и папок может проводиться только администратором или оператором архива. Пользователи, не являющиеся членами группы «Пользователи» или «Опытные пользователи», могут архивировать только свои собственные файлы и папки или должны иметь не менее одного из следующих разрешений на доступ к архивируемым файлам и папкам: «Чтение», «Чтение и выполнение», «Изменение» или «Полный доступ».

Рис. 1. – Запуск мастера архивации
Можно переключится в расширенный режим, щелкнув соответствующую ссылку в окне мастера. Когда вы познакомитесь с работой программы архивации и восстановления, лучше будет убрать флажок «Запускать в режиме мастера», чтобы ускорить установку необходимых параметров и режимов. Пока же позволим мастеру задать нам несколько вопросов. Нажимаем кнопку «Далее», появится диалог с предложением выбрать тип операции, которую мы хотим осуществить.

Рис. 2. – Выбор режима работы мастера
Поскольку у нас пока нечего восстанавливать, выберем режим «Архивация». На следующем шаге необходимо указать объекты, для которых будет выполнена архивация. Мастер предложит на выбор:
· папки «Мои документы», «Избранное», рабочий стол и файлы cookie текущего пользователя
· те же объекты для всех пользователей
· всю информацию на компьютере
· возможность самостоятельно указать объекты, для которых будет выполнена архивация

Рис. 3. – Выбор файлов для архивации
Далее указываем, где необходимо сохранить архивные файлы. По умолчанию, мастер попытается сохранить их на диске А:, что, учитывая современные объемы данных, выглядит уже довольно нелепо(особенно учитывая ненадежность 3-х дюймовых дискет). Впрочем, вы вольны выбрать для хранения сменные носители (например, флэш-драйвы), локальные или сетевые диски. В отличие от Windows Vista, нет возможности сразу же сохранить архив, записав его на CD- или DVD-записываемый диск (тем более, что пишущий привод в современных системах уже не элемент роскоши, а скорее правило). Опять же - вы всегда сможете позже самостоятельно записать файл архива на CD или DVD носитель. На этом шаге вы можете указать имя архива – вероятно, есть смысл «обозвать» его чем-то осмысленным, чтобы не путаться (надеюсь, вы прониклись мыслью создавать архивы регулярно). Сохранять архив, конечно же, лучше хотя бы на другом физическом носителе, даже если он установлен в одной системе – это позволит в случае выхода из строя одного диска восстановить данные на другом. Итак, мастер архивации заканчивает работу.
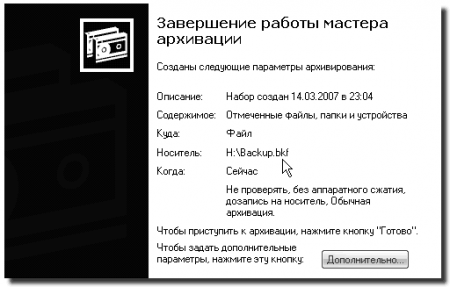
Рис. 4. – Завершение работы мастера архивации
Взгляните на диалоговое окно - в вашем распоряжении еще есть кнопка «Дополнительно». Нажав на нее, можно указать тип создаваемого архива.

Рис. 5. – Выбор типа архивирования
Давайте разберемся, что это значит. После завершения операции обычного архивирования, система присваивает файлу метку, что он добавлен в архив (точнее, у него снимается атрибут «Архивный»). Помимо обычного архивирования, можно указать еще 4 способа:
· Копирующая архивация. У файлов, добавляемых в архив, атрибут «Архивный» не снимается. Применяем, если вам необходимо сохранить состояние отдельных файлов.
· Ежедневная архивация. Будут сохранены все файлы, которые изменялись в течение дня до выполнения ежедневной архивации. Атрибут «Архивный» не снимается.
· Добавочная архивация. В архив будут добавлены только те файлы, которые были созданы или изменены со времени последнего обычного или добавочного архивирования. Атрибут «архивный» снимается (система понимает это как уже архивированный файл). Если кроме обычного архивирования использовалось добавочное, для восстановления файла понадобятся архивы последнего обычного архива и всех добавочных.
· Разностная архивация. В архив будут добавлены все файлы, созданные или измененные после обычной или добавочной архивации. Файлы не будут отмечены как архивированные (атрибут «Архивный» остается). Для восстановления необходим последний обычный архив и последний разностный.
Помимо типа архивации, можно задать и ее способы. Например, произвести проверку данных после копирования.

Рис. 6. – Установка дополнительных параметров архивации
И производить архивирование, даже если в этот момент производится запись в файлы. Осталась пара шагов – выбрать режим замены, если файлы архивов уже существовали…

Рис. 7. – Установка режима замены файлов
… и выбрать время выполнения операции – сейчас или позднее. Завершающий этап – собственно работа архиватора.

Рис. 8. – Работа архиватора
Вот мы и создали файл архива. Хотя, если говорить прямо, архивация (в смысле сжатия) у Windows довольно слабая. Давайте теперь посмотрим, как восстанавливать сохраненные файлы. Запускаем инструмент архивации («Пуск - Все программы – Стандартные – Служебные - Архивация данных»). Выбираем восстановление. Указываем архив и файлы в нем, которые необходимо восстановить.
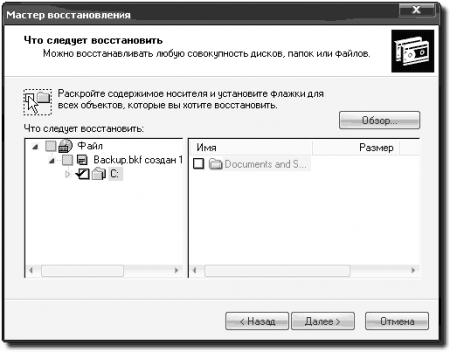
Рис. 9. – Мастер восстановления файлов
Жмем «ОК». При необходимости вы можете указать дополнительные параметры восстановления, нажав кнопку «Дополнительно» - восстановление параметров безопасности, ссылок файлов и точек подключения томов, указать место, где будут восстановлены файлы, указать, следует ли переписывать существующие файлы. Результатом работы программы восстановления будет появление вот такого окна.

Рис. 10. – Завершение восстановления файлов
Помимо архивирования собственных данных, «Архивация данных» позволяет собирать информацию для восстановления всей системы в случае ее серьезного сбоя. Этот инструмент называется ASR (Automated System Recovery). При этом архивируется состояние системы, системные службы и все диски, связанные с компонентами операционной системы. В результате работы ASR можно восстановить системный раздел, включая установленное программное обеспечение, системные настройки, документы пользователя и драйвера устройств на момент создания набора ASR. Архив восстановления ASR создается из двух частей – собственно архива с данными и дискеты, содержащей информацию, необходимую для восстановления системы. Для создания архива ASR выберите «Мастер аварийного восстановления системы» на первой закладке или в меню «Сервис». Укажите расположение и имя файла архива. Для завершения вам потребуется одна чистая дискета для записи параметров восстановления.
Следует обратить внимание на размер создаваемого архива, если вы собираетесь записать архив на диск с файловой системой FAT32. Если его размер будет больше 4 Гб, создание набора ASR будет невозможно. В этом случае необходимо исключить из архива несистемные файлы. Вы можете разместить их в другом архиве. Также следует учесть, что при восстановлении архива, «снятого» с диска NTFS на диск FAT будут утеряны разрешения доступа.
Для выполнения процедуры восстановления системы с помощью ASR необходимо наличие дискеты ASR, установочного диска Windows и носитель с архивом. Для запуска восстановления загрузите систему с установочного диска Windows. При появлении приглашения в процессе загрузки нажмите клавишу F2. Когда появится сообщение "Вставьте диск под названием Диск автоматического восстановления системы Windows в дисковод для гибких дисков" необходимо вставить дискету. После считывания с дискеты данных и загрузки основных драйверов системный раздел будет отформатирован и произведена начальная установка Windows. Затем будет запущен мастер аварийного восстановления системы и произведено восстановление файлов из архива набора ASR.
Помимо графического интерфейса, операции архивирования можно выполнить из командной строки или пакетного файла. Для этого ведите команду
ntbackup backup [systemstate] "@имя_файла_bks" /J {"имя_задания"} [/P {"имя_пула"}] [/G {"идентификатор_guid"}] [/T { "имя_ленты"}] [/N {"носитель"}] [/F {"имя_файла"}] [/D {"описание"}] [/DS {"имя_сервера"}] [/IS {"имя_сервера"}] [/A] [/V:{yes|no}] [/R:{yes|no}] [/L:{f|s|n}] [/M {тип_архива}] [/RS:{yes|no}] [/HC:{on|off}] [/SNAP:{on|off}]
параметры команды:
· systemstate Указывает, что следует выполнить архивацию данных о состоянии системы. При выборе данного параметра будет установлен обычный или копирующий тип архивации.
· @имя_ bks_файла Указывает имя файла (с расширением bks) со списком файлов для архивации в данном задании архивации. Перед именем файла должен стоять символ @. Этот файл содержит сведения о файлах и папках, подлежащих архивации. Этот файл должен быть создан с помощью программы архивации с графическим интерфейсом.
· /J {"имя_задания"} Указывает имя задания, которое будет упоминаться в файле журнала. Обычно имя задания описывает файлы и папки, подлежащие архивации в данном задании архивации, а также содержит дату и время архивации.
· /P {"название_пула"} Указывает пул носителей, носитель из которого будет использован. Обычно это подпул пула носителей архивации, такой как 4-мм DDS. Если этот подпул был выбран, невозможно использовать параметры командной строки /A, /G, /F или /T.
· /G {"идентификатор_guid"} Добавляет или заменяет данные на ленте. Не следует использовать этот параметр совместно с параметром /P.
· /T {"имя_ленты"} Добавляет или заменяет данные на ленте. Не следует использовать этот параметр совместно с параметром /P.
· /N {"носитель"} Указывает новое имя ленты. Не следует использовать параметр /A совместно с этим параметром.
· /F {"имя_файла"} Путь и имя файла на логическом диске. Совместно с этим параметром не следует использовать следующие параметры: /P /G /T.
· /D {"описание"} Указывает метку для каждого архива.
· /DS {"имя_сервера"} Производит архивацию файла службы каталогов указанного сервера Microsoft Exchange.
· /IS {"имя_сервера"} Производит архивацию файла банка сообщений указанного сервера Microsoft Exchange.
· /A Производит архивацию с добавлением в архив. Совместно с этим параметром следует использовать параметр /G или /T. Не следует использовать этот параметр совместно с параметром /P.
· /V:{yes|no} Проверяет данные после архивации. /R:{yes|no} Ограничивает доступ к этой ленте одним владельцем или членами группы «Администраторы».
· /L:{f|s|n} Указывает тип файла журнала: f=полный, s=сокращенный, n=нет (файл журнала не создается).
· /M {тип_архива} Указывает тип архива. Этот параметр должен иметь одно из следующих значений: normal, copy, differential, incremental или daily.
· /RS:{yes|no} Производит архивацию перемещенных данных на съемных носителях. Параметр командной строки /RS не требуется для архивации локальной базы данных съемных носителей (эта база данных содержит заместители мест файлов удаленного хранилища). При архивации папки %systemroot% программа архивации автоматически архивирует и базу данных съемных носителей.
· /HC:{on|off} Использует при возможности аппаратное сжатие.
· /SNAP:{on|off} Указывает, является (on) или не является (off) архив снимком состояния тома.
· /M {тип_архива} Указывает тип архива. Этот параметр должен иметь одно из следующих значений: normal, copy, differential, incremental или daily.
· /? Отображает справку в командной строке.
Напоследок заглянем на последнюю вкладку программы архивации – запланированные задания.

Рис. 11. – Установка запланированного расписания архивации
Здесь вы можете выбрать день, дважды щелкнув по квадрату с нужным числом. Запустится мастер архивации. Указав необходимые параметры, вы запланируете запуск архивации по расписанию. После завершения работы мастера, созданное задание будет отображено в календаре значком.
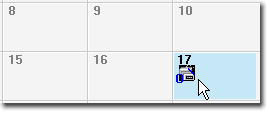
Рис. 12. – Значок запланированного задания
При наступлении заданного времени, если компьютер будет включен, запустится запланированное задание архивирования данных.
Дата добавления: 2015-08-21; просмотров: 168 | Нарушение авторских прав
| <== предыдущая страница | | | следующая страница ==> |
| XIII. Методика Керна - Йерасека | | | Windows Vista |