
|
Читайте также: |
В Windows Vista средства архивации «переехали» в раздел «Пуск – Все программы – Обслуживание». Внешний вид значительно изменился.

Рис. 13. – Центр архивации Windows Vista
Позже мы увидим, что изменения не ограничиваются лишь внешним видом. Вы можете выбрать архивирование отдельных файлов или всей информации с дисков компьютера.
Начнем с архивирования. Нажимаем кнопку «Архивировать файлы». Как, вы еще не привыкли? Все действия в Windows Vista, связанные с потенциально опасными возможностями, необходимо подтверждать – да, это я запустил, можно продолжать…

Рис. 14. – Подтверждение запуска
Задаем место, где будем размещать файл архива. Если в системе только один логический диск, он не будет представлен в списке устройств, на которых можно сохранить архив.

Рис. 15. – Выбор места хранения архива
Помимо жестких дисков, в качестве устройств, на которых можно сохранить архивные файлы, могут выступать устройства записи CD и DVD дисков, флэш-накопители USB и сетевые папки. Далее необходимо выбрать тип файлов, которые необходимо архивировать.

Рис. 16. – Выбор файлов, добавляемых в архив
Жмем «Далее». Философия Vista такова, что архивирование данных должно происходить постоянно с заданной периодичностью. Поэтому на следующем шаге необходимо установить расписание архивации.
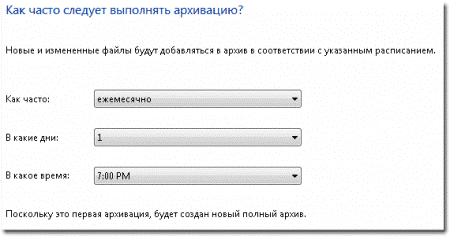
Рис. 17. – Установка расписания архивации
Для архивирования всей информации, находящейся в компьютере, Для создания резервного образа ОС (Windows Complete PC) выберите «Архивация компьютера». Для создания полного образа системы жесткий диск должен быть отформатирован в файловой системе NTFS. В режиме архивирования компьютера целиком отсутствует возможность исключить какие-либо файлы из архива – что, в общем-то, логично.
Для восстановления файлов достаточно нажать соответствующую кнопку, указать архив и следовать указаниям мастера восстановления. Вообще, процесс архивирования и восстановления в Windows Vista значительно упрощен по сравнению с предыдущими версиями этой ОС. Также следует отметить встроенное автоматическое сохранение более ранних версий файлов. В Windows Vista Business появилась функция теневого копирования томов, с помощью которой пользователь может возвращаться к более ранним версиям файлов. При этом автоматически создаются копии файлов, с которыми работает пользователь. Эти копии сохраняются для возможности отката на более раннюю версию файла. Теперь даже при внесении изменений и сохранении файла, можно вернуть его в предыдущее состояние.

Рис. 18. – Восстановление предыдущей версии файла
Для отката на предыдущую версию достаточно щелкнуть файл правой кнопкой мыши и на закладке «Предыдущие версии» выбрать необходимую версию. Вы можете вернуть файл в исходное состояние (кнопка «Восстановить»), либо создать копию файла в предыдущем состоянии (кнопка «Копировать»). Для того, чтобы записывалось предыдущее состояние файла, на диске должен быть включен режим автоматического создания точек восстановления.
Давайте в качестве практического примера рассмотрим наиболее «жизненные» ситуации - архивацию всей системы, последующее разностное архивирование и извлечение из архива предыдущей версии файла.
Для начала выполним резервное архивирование всей системы – создадим «базу» для возможного последующего восстановления. Запустим программу архивации. На странице приветствия, если программа выполняется не в режиме мастера, выбираем «Мастер архивации». Выбираем режим «Архивировать все файлы на этом компьютере». Нажимаем кнопку «Далее». Указываем размещение файла архива. На странице завершения работы мастера нажмем кнопку «Дополнительно».

Рис. 19. – Установка дополнительных параметров
Убедимся, что тип архивации – «Обычный», нажимаем кнопку «Далее».
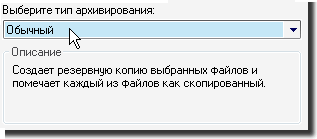
Рис. 20. – Тип архивирования
Если необходимо, можете включить проверку данных после архивации. Дважды нажимаем кнопку «Далее». Указываем время, когда начнется архивация или оставляем значение «Сейчас», чтобы немедленно начать процесс архивирования. Еще раз жмем «Далее» и кнопку «Готово». При запуске процесса система сначала соберет необходимые данные, затем начнется собственно процесс архивации.
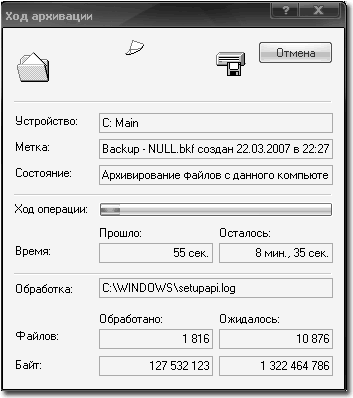
Рис. 21. - Ход архивации
Длительность процесса архивации будет зависеть от объема находящихся на дисках данных. Для примера, процесс архивирования почти «чистой» Windows XP занимает около 8 минут. В результате работы система, занимающая на диске 1,82ГБ, пакуется в файл размером 1,24ГБ. Если учесть, что в архив не включаются файл подкачки (в моем примере – 550МБ) и прочий «мусор», то, как и говорилось выше, возможность сжатия данных практически отсутствует. Плюсом же отсутствия сжатия является довольно высокая скорость завершения операции. Впрочем, ничто не мешает воспользоваться, например WinRAR’ом, который в обычном режиме сожмет за 15 минут файл архива с 1,24ГБ до размера 507МБ. Также хочу еще раз напомнить, что наиболее целесообразно хранить созданные архивы отдельно от компьютера, на котором они созданы.
Итак, создан основной архив. Теперь я создам какой-нибудь документ. Пусть это будет, к примеру, файл Google SketchUp.
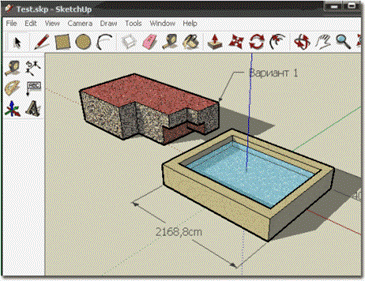
Рис. 22. - Создаем первую версию документа
После сохранения файла выполняем разностную архивацию. Для этого в окне «Что следует архивировать» выбираем «Выбранные файлы, диски или сетевые данные». В качестве файла, который будет добавлен в архив, укажем только что сохраненный файл. Дадим архиву новое имя. На последней странице мастера нажимаем кнопку «Дополнительно» и указываем тип архива – разностный. Выполняем архивацию.
Теперь я внесу изменения в файл и сохраню его.

Рис. 23. - Изменяем и сохраняем документ
Поскольку был создан архив с этим файлом, даже после внесения изменений в документ я смогу его вернуть в то состояние, в котором он находился на момент последней архивации. Для этого в программе архивации запустим мастер восстановления данных, указываем последний созданный архив, а в нем – файл, который нужно восстановить.

Рис. 24. - Выбор файла для восстановления
На последней странице мастера нажимаем кнопку «Дополнительно». Мне необходимо восстановить файл в прежнем, неизмененном состоянии, поэтому в выборе места я указываю – «исходное размещение»,
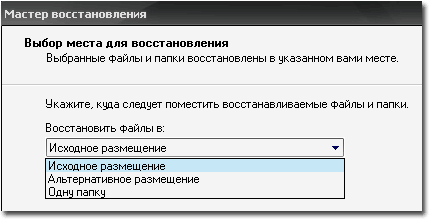
Рис. 25. - Выбор места восстановления
а на следующем шаге – «заменить существующий файл».

Рис. 26. - Выбор способа восстановления
Если необходимо, можно сохранить файл и в другом месте, как альтернативную предыдущую копию. После восстановления файла он будет содержать именно ту информацию, которая была на момент его архивации.

Рис. 27. - Документ выглядит также, как и в момент архивации
Мы рассмотрели использование встроенных средств архивации ОС Windows, используя которые, вы можете значительно снизить риск утраты данных. Остается добавить, что их использование должно быть постоянным и регулярным, ведь в очень старом архиве может и не оказаться нужных вам файлов, или их состояние будет значительно отличаться от «последнего варианта».
Дата добавления: 2015-08-21; просмотров: 133 | Нарушение авторских прав
| <== предыдущая страница | | | следующая страница ==> |
| Windows XP | | | ЗАЯВЛЕНИЕ |