
|
Читайте также: |
Характеристика Excel. Excel – це пакет прикладних програм, орієнтований на оброблення даних, поданих у табличній формі. Саме тому його часто називають табличним процесором, або електронною таблицею.
На сьогодні Excel є одним із найпопулярніших у світі табличних процесорів для Windows. Він дає змогу розв’язувати багато видів досить складних фінансово-економічних задач, здатний задовольнити потреби багатьох фахівців з економіки, банківської справи, менеджменту і маркетингу, а також фахівців з інших галузей знань.
Крім обробки та аналізу табличних даних, Excel здатний:
- подавати дані в наочній графічній формі у вигляді гістограм, графіків і будь-яких діаграм;
- працювати зі списками (базами даних) – створювати, форматувати та сортувати списки, проводити пошук і вибір їх елементів за заданими критеріями-автофільтрами;
- оперативно аналізувати економічну діяльність будь-яких об’єктів (організацій, підприємств, бірж, банків тощо), сприяти прийняттю правильних рішень;
- сортувати табличні дані за алфавітом, зростанням (спаданням), датами і інше;
- проводити обмін даними з іншими програмами та додатками за технологією OLE (Object Linking and Embedding – об’єктно-орієнтований зв’язок і вбудовування);
- формувати зведені таблиці, звіти і навіть карти з географічною прив’язкою даних;
- створювати макроси, тобто макрокоманди, які використовуються для автоматизації розв’язання процедур та задач, що часто повторюються, виконувати ряд інших функцій.
В основу функціонування Excel, як і решти елементів програмного середовища Microsoft Office, покладено відомий принцип WYSWYG (What You See Is What You Get, тобто «що ви бачите, те й одержуєте»). Як наслідок системний інтерфейс Excel доступний широкому колу користувачів, не потребує спеціальних знань комп’ютерної техніки та інформатики, здатний перетворити рутинну працю на творчий процес, дає змогу аналізувати результати роботи і бачити їх на екрані в такій формі, в якій вони будуть надруковані на папері.
До складу Excel входить кілька десятків керуючих програм. Для його розміщення необхідна пам’ять ємністю не менш як 10–20 Мбайт (залежно від комплектації).
Електронна таблиця – основа будь-якого табличного процесора. За термінологією, прийнятою в середовищі Excel, вона називається робочим листком, або просто листком. Сукупність листків, розміщених в одному файлі, прийнято називати робочою книгою.
Книги Excel зберігаються у файлах з розширенням xls.
Після завантаження Excel на екрані з’являється основне вікно табличного процесора (рис. 1).

Рис. 1 Основне вікно Excel
У верхній частині цього вікна розміщуються рядок заголовка, головне меню, стандартна панель інструментів, панель інструментів форматування; у нижній частині – рядок стану системи і горизонтальна смуга прокручування; у правій частині – вертикальна полоса прокручування; по центру – робоча область екрана, що містить рядок формул та електронну таблицю. Більшість із перерахованих об’єктів можна вмикати або вимикати, їх положення на екрані не є сталим і встановлюється користувачем.
Рядок заголовка. Містить назву програми – Microsoft Excel та ім’я робочої книги. Книзі, що створюється вперше, система за замовчуванням присвоює ім’я «Книга1». Якщо в ході роботи відкривається ще одна «чиста» книга, то система називає її «Книга2» і т.д.
Головне меню Excel. Воно містить дев’ять випадаючих меню: Файл, Правка, Вид, Вставка, Формат, Сервис, Данные, Окно і Справка. Кожне меню виконує певні функції, має кілька команд керування табличним процесором і активізується за допомогою миші або натисненням на клавішу <Alt> разом із клавішею літери, підкресленої в його імені.
Панелі інструментів. Це групи піктограм-кнопок, за допомогою яких здійснюються швидкий і наочний вибір та виконання команд. В Excel використовується ряд системних панелей інструментів: «Стандартная», «Форматирование», «Диаграммы», «Рисование», «Сводные таблицы», «Элементы управления» та ін. Допускаються зміна стандартних панелей, створення призначеної для користувача панелі з ім’ям «Новая».
Керування системним меню Excel, а також вікнами Excel проводиться за допомогою кнопок, розташованих у лівому та правому верхніх кутах.
Електронна таблиця – робочий листок. Основою будь-якого табличного процесора є електронна таблиця, яка розміщується в пам’яті ПК після його завантаження. Стандартна таблиця Excel має 65536 рядків і 256 стовпців. Рядки таблиці ідентифікуються числами від 1 до 65536, а стовпці — літерами латинського алфавіту від А до Z, від АА до AZ, від ВА до BZ і від ІА до IV.
Кожна клітка (комірка) таблиці має свою адресу або ім’я. Наприклад, адреса В14 вказує на розміщення комірки в стовпці В і рядку 14 таблиці. Комірка таблиці, в якій розміщено курсор, називається активною; тільки в неї можна вводити потрібну інформацію (число, текст або формулу). В Excel адресуються не тільки окремі комірки таблиці, а й діапазони комірок, що включають частину стовпця, частину рядка або блок сусідніх комірок. Наприклад, діапазон A3:F3 – це частина рядка 3, що містить 6 комірок; D8:D11 – частина колонки D, що містить 4 комірки; С1:Е11 – блок комірок, заданий адресами лівої верхньої та правої нижньої комірок, який містить 33 комірки.
Стандартна ширина стовпця, що призначається системою за замовчуванням, дорівнює 9 позиціям (символам). Вона може змінюватися користувачем у межах від 1 до 32 000 символів. Ширина стовпця не впливає на розрядність даних, які зберігаються в оперативній пам’яті комп’ютера, і, таким чином, не впливає на точність обчислень. Однак вона впливає на кількість розрядів, що відображаються на екрані даних. При незбігу розрядності даних із шириною стовпця їх відображення на екрані може бути зрізаним.
Як зазначалося, в Excel реалізовано тривимірну систему оброблення табличних даних. При цьому електронна таблиця називається робочим листком, а сукупність робочих листків, розміщених в одному файлі, – робочою книгою. До складу книги може входити від однієї до 256 листків. Листки можна «виривати» і «вставляти».
За замовчуванням у початкову робочу книгу включається три листка з іменами «Лист1», «Лист2» і т.д. Їх «перегортання» виконується за допомогою однойменних кнопок-ярликів, розміщених у нижній частині екрана. У подальшому всі системні імена листків доцільно поміняти на більш інформативні імена користувача.
Полоси прокручування. Ці полоси забезпечують переміщення робочого листка по вертикалі та горизонталі за допомогою спеціальних бігунків і маніпулятора «миші». По вертикалі поточний листок можна зміщати вгору (вниз) на один рядок, на кілька рядків або на один екран, а по горизонталі – ліворуч (праворуч) на один або кілька стовпців. Крім того, в системі передбачено перехід до сусіднього листка, а також до першого або останнього листка робочої книги. Переміщення по листках виконується спеціальними кнопками, розміщеними ліворуч від горизонтальної полоси прокручування.
Рядок стану. У рядку стану відображається багато корисної інформації, наприклад хід виконання операцій копіювання і збереження, стан окремих клавіш керування (Caps Lock, Num Lock, Scroll Lock), результати автообчислень (кількість вибраних комірок, сума їх вмісту, середнє, максимальне чи мінімальне значення). Виведення того або іншого результату проводиться за допомогою спеціального контекстного (швидкого) меню.
Виділення об’єктів Еxcel. Для виділення будь-якої комірки робочого листка, наприклад комірки А1, досить помістити в неї курсор і клацнути мишею. Поява жирної рамки свідчить про те, що комірка стала активною і в неї можна вводити дані або формулу.
Виділення множини комірок окремого стовпця (рядка) здійснюється простим клацанням лівою клавішею миші на його імені. Діапазони суміжних комірок, стовпців, рядків і блоків, наприклад E2:G5 або І2:І8, виділяються перетягуванням курсору «миші» по екрану при натисненій лівій клавіші. Для виділення всього робочого листка (книги) досить клацнути «мишею» на кнопці «Выделить все», яка розміщується на перетині заголовків стовпців і рядків робочого листка.
Процедура виділення різних об’єктів Excel часто виконується за допомогою посилань, що вводяться безпосередньо в полі імені, а також із використанням комбінації клавіш <Shift+®>>,<Shift+> тощо. Ці способи часто мають перевагу.
Настройка розмірів стовпців і рядків. З метою формування акуратних і зручних для аналізу та читання таблиць доцільно привести розміри її комірок відповідно до форматів тих даних, які в них будуть розміщуватися. Для автоматичної настройки ширини стовпця на найдовший текст досить двічі клацнути лівою клавішею «миші» на правій межі його заголовка. Аналогічно встановлюється висота рядків. Подвійне клацання лівою клавішею «миші» на нижній межі заголовка рядка приводить її висоту відповідно до найбільшого за розміром шрифту.
У тих випадках, коли необхідно відрегулювати ширину і висоту кількох стовпців та рядків одночасно, потрібно скористатися меню «Формат» і його командами «Столбец» та «Строка». За цими командами ширина і висота їх установлюються безпосередньо або автопідбором. Крім того, можливе приховування (відображення) вмісту комірок.
Введення тексту і його форматування. Більшість електронних таблиць починаються з текстових даних, які під час введення автоматично вирівнюються системою по лівому краю комірок.
Текст вводиться в активну комірку та у пам’ять ПК при натисненні на клавішу «Enter» або подвійним клацанням лівою клавішею миші. Він може вирівнюватися по лівому краю, центру або по правому краю за допомогою однойменних піктограм-кнопок. Для виправлення помилок під час уведення інформації часто досить скористатися клавішами керування <Delete>, <Insert> та <BackSpace>.
Довгі заголовки таблиці, розміщені в кількох комірках стандартної довжини, як правило, об’єднують, а потім центрують. Ця процедура виконується за допомогою кнопки «Объединить и поместить в центр» панелі інструментів  . Якщо довжина введеного в комірку тексту значно перевищує ширину стовпця, то за бажанням його можна розбити в межах комірки на кілька рядків. Примусове перенесення частини тексту на наступний рядок комірки здійснюється за допомогою клавіш <Alt+Enter>, або виконавши команду Формат – Ячейки – Выравнивание – Переносить по словам.
. Якщо довжина введеного в комірку тексту значно перевищує ширину стовпця, то за бажанням його можна розбити в межах комірки на кілька рядків. Примусове перенесення частини тексту на наступний рядок комірки здійснюється за допомогою клавіш <Alt+Enter>, або виконавши команду Формат – Ячейки – Выравнивание – Переносить по словам.
Взагалі формат комірок і параметри тексту задаються за командою Формат – Ячейки, яка активізує однойменне вікно з шістьма вкладками: «Число», «Выравнивание», «Шрифт», «Граница», «Вид» та «Защита» (рис. 2).

Рис. 2. Діалогове вікно Формат комірок
Вкладка «Число» використовується для вибору будь-яких форматів даних. Вкладка «Выравнивание» забезпечує зміну орієнтації тексту на ±90°, об’єднання елементів таблиці та автопідбір їхньої ширини, перенесення слів у межах комірки, а також відступ і вирівнювання вмісту комірок по горизонталі та вертикалі. Вкладка «Шрифт» надає користувачеві широкі можливості шрифтового оформлення робочого листка.
Вкладка «Граница» містить будь-які лінії, що створюють контури комірок і дають змогу виділити дані. Лінії можуть бути одинарними або подвійними; їхня товщина варіюється. Вкладка «Защита» забезпечує приховування всіх формул робочого листка і захист його комірок. Активізується воно тільки після захисту всього листка за командою «Сервис-Защита».
Введення даних інтервального типу. Автозаповнення – досить гнучкий і зручний інструмент автоматичного введення числових і текстових даних, що змінюються в межах заданого інтервалу.
До таких даних належать: порядкові номери, послідовність цілих чисел, дати, дні тижня, місяці та ін. Наприклад: 1...15, 1990...2005, понеділок...неділя, січень...грудень.
Автозаповнення виконується так:
· у вибраний елемент таблиці вводиться перше значення початкового інтервалу, наприклад “Понедельник”;
· покажчик миші поєднується з маркером заповнення і перетворюється на чорний хрестик (+);
· перетягуванням нового покажчика виділяється діапазон комірок стовпця або рядка, який за розміром відповідає заданому інтервалу даних.

Рис. 4 Автозаповнення комірок робочого листа
Дані інтервального типу, що підлягають автозаповненню у вигляді списків, вводяться в систему на етапі підготовки її до роботи. Списки автозаповнення створюються за командою “Сервис–Параметры”. Скориставшись засобами вкладки «Список», можна ввести будь-який список даних інтервального типу безпосередньо у поле «Элементы списка» та включити його до складу списків, які діють за командою “Добавить”. За командою “Удалить” будь-який вибраний список виключається.
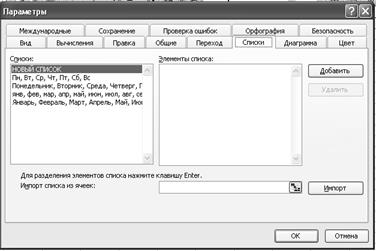
Рис. 5 Вікно параметрів зі вкладкою Список
Введення чисел. Будь-яке число, як і текст, вводиться у вибраний елемент таблиці. Введення завершується натисненням на клавішу <Enter> або клацанням лівою клавішею миші на однойменній кнопці “  ”, розміщеній в рядку формул. За замовчуванням числа вирівнюються вздовж правої межі комірки. Проте спосіб їх вирівнювання можна змінити.
”, розміщеній в рядку формул. За замовчуванням числа вирівнюються вздовж правої межі комірки. Проте спосіб їх вирівнювання можна змінити.
За допомогою спеціальних функцій можна здійснити округлення чисел із заданою точністю до найближчого більшого (меншого) цілого та ін.
Формат числових даних вибирається із списку опції «Число» вікна «Формат ячеек».
· Формат «Общий» використовується для відображення як текстових, так і числових даних довільного типу.
· Кращим для подання дійсних чисел із заданою точністю є формат «Числовой»;
· Формати «Денежный» і «Финансовый» застосовуються для відображення грошових величин із зазначенням валюти (грн., крб., $, F тощо). Особливістю формату «Финансовый» є те, що він додатково вирівнює значення за десятеричним роздільником;
· Формати «Дата» і «Время» зручні для подання дат і часу в різних варіаціях: 16.04.99, травень 99, 13:30, 9:22:37, 3.04.99 12:45 і т. Д;
· У форматі «Процентный» значення комірок множаться на 100 і виводяться на екран із символом % та числом знаків, що дорівнює 2.
· Формат «Дробный» використовується для зображення дробів з різними частками (2, 4, 8, 16, 10 і 100) та різним числом цифр (1, 2 і 3), а формат «Экспоненциальный» – для подання чисел із рухомою комою.
· Формат «Текстовый» відображає дані будь-якого типу як рядкові, а формат «Дополнительный» – поштові індекси, табельні та телефонні номери.
· Нарешті, опція «Все форматы» містить ряд шаблонів, що дають змогу користувачеві створювати нові формати.
Введення формул і розрахунок. Табличний процесор Excel здатний виконувати над даними безліч різних операцій: математичних, логічних, статистичних, текстових, фінансових та ін. Послідовність дій над операндами записується у вигляді специфічних формул, що починаються зі знака рівності, наприклад: =А5-В7, =СУММ(С1:С10), =СТЕПЕНЬ(А1;А2), де СУММ і СТЕПЕНЬ – імена стандартних функцій Excel підсумовування і піднесення до степеня відповідно.
Будь-яка формула, як текст або число, вводиться у вибрану комірку робочого листка вручну. З метою економії часу і виключення помилок введення посилання на комірки або їхні діапазони можна включати у формулу за допомогою «миші». Для цього досить клацнути її лівою клавішею на поточній комірці або виділити перетягуванням курсору потрібний діапазон.
У формулу можна також включати імена стандартних функцій, вибираючи їх зі спеціального списку вікна «Мастер функций». Останнє активізується кнопкою «Функции».
Розглянемо процедуру введення функції ЕСЛИ з повним форматом: ЕСЛИ(логическое_выражение; значение_если_истина; значение_если_ложь).
Ця логічна функція визначає напрям обчислень і відіграє фактично роль оператора умовного переходу, її перший операнд – логічний вираз, що набуває значень «істина» та «хиба». Два інших операнди – це, як правило, значення арифметичних виразів або рядкові константи. Вибір того або іншого значення (константи) визначається істинністю чи помилковістю першого операнду. Операнди функції вводяться у відповідні поля вікна «ЕСЛИ» вручну або напівавтоматично. При цьому посилання на комірки вводяться виділенням комірок у таблиці, константи і знаки порівняння – вручну, а роздільники – автоматично. Введення операнда завершується клацанням «миші» на кнопці мінімізації його поля, а всієї функції – натисненням на клавішу <Enter> або за допомогою кнопки введення рядка формул.
В Excel, як і в інших табличних процесорах, формули можна копіювати з автоматичною настройкою їх за новим місцеположенням. Ця процедура легко виконується перетягуванням уже відомого маркера заповнення вздовж рядка або стовпця. Тому процедура введення формул у комірку робочого листка є автоматизованою і простою.
В Excel використовують два типи адрес (посилань) комірок: абсолютні та відносні. Перші застосовують, якщо у формулу треба ввести значення з фіксованої комірки: =СУММ(А1:С1)*$F$5,
де $ – ознака абсолютного посилання.
Під час переміщення (копіювання) формул абсолютні адреси залишаються незмінними.
Відносні адреси (посилання) змінюються відповідно до нової позиції формули:
Формула повністю відображається в рядку формул (рис. 6), легко редагується і реалізується при натисненні на клавішу <Enter>.

Рис. 6 Рядок введення формул
Рядок формул має досить велику довжину і широко використовується на практиці для введення та корекції даних будь-якого типу. Для виправлення рядка потрібно клацнути лівою клавішею миші на відповідній комірці, а потім на рядку. Після появи курсору можна розпочинати корекцію формули, скориставшись клавішами керування <Delete>, <Insert> та <BackSpace>.
Автообчислення забезпечує формування ряду підсумкових значень поза робочим листком (в рядку стану вікна), що використовуються для аналізу й оцінки результатів обчислення. Тип підсумкового значення (середнє, кількість значень і чисел, максимум та ін.) задається за допомогою команд спеціального контекстного меню, яке активізується клацанням правою клавішею миші на рядку стану вікна Excel. Вибране користувачем підсумкове значення виділеного об’єкта робочого листка відображається в рядку стану.
Організація матричних обчислень в Excel. Для розв’язання систем рівнянь в Excel передбачено здійснення матричних операцій. Операції над матрицями здійснюються наступним чином:
- виділити комірки, в яких очікується результат матричної операції;
- в рядку формул ввести формулу з даними матричного типу і натиснути сполучення клавіш <Ctrl+Shift+Enter>.
За допомогою матричних операцій можливо здійснювати розрахунки над великими масивами пов’язаних даних. На рис. 7 розглянутий приклад розв’язання системи лінійних рівнянь.
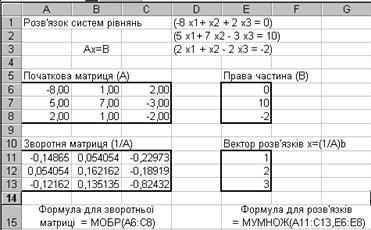
Рис. 7 Розв’язок системи лінійних рівнянь у Excel
Початкова матриця А і вектор вільних елементів В введені вручну. Виділяємо комірки А11:С13 і вводимо в рядку формул =МОБР(А6:С8). Натискаємо <Ctrl+Shift+Enter> для вставки результатів у всі вибрані комірки. Отримаємо обернену матрицю. Для обчислення розв’язків системи рівнянь виділяємо комірки Е11:Е13 і вводимо в рядок формул =МУМНОЖ(А11:С13, Е6:Е8). Натискаємо <Ctrl+Shift+Enter> для отримання розв’язків у виділених комірках.
Редагування даних комірок. Безпосередньо в комірках редагуються дані, довжина яких сумісна з їхніми розмірами. Дозвіл або заборона редагування задається перемикачем «Правка прямо в ячейке» вкладки «Правка», яка активізується за командою «Сервис – Параметры». Однак, якщо дані комірок мають велику довжину, то для їх редагування краще скористатися рядком формул, або натиснувши клавішу F2.
Додавання стовпців і рядків. Для вставлення порожнього стовпця треба виділити стовпець таблиці, перед яким мається намір його розмістити, і виконати команду «Вставить – Столбец». За цією самою командою вставляється також задане число стовпців, але для цього заздалегідь виділяється відповідне число стовпців таблиці.
Аналогічно за командою «Вставить – Строку» вставляються рядки. Вставлення стовпців (рядків) супроводжується автоматичною підстройкою формул таблиці за місцем їх нового розміщення.
Додавання комірок. Порожні комірки вставляються в таблицю за командою «Вставка – Ячейка», яка активізує вікно «Добавление ячеек». Вставлення комірок (діапазону комірок) у заповнену таблицю супроводжується зсувом цілого ряду її комірок. Напрямок зсуву (праворуч або вниз) задається користувачем. Число вставлених комірок визначається числом комірок у виділеному діапазоні. На практиці для швидкого вставлення комірок часто використовують комбінацію клавіш <Ctrl+Shift++>. За допомогою параметрів вікна в таблицю можна добавляти не тільки комірки, а й рядки та стовпці.
Вилучення об’єктів робочого листка. Вилучення непотрібних рядків, стовпців і комірок здійснюється за командою «Правка – Удалить», яка активізує діалогове вікно «Удалить ячейку».
Створення нової книги. Робоча книга – сукупність робочих листків, розміщених в одному файлі з певним ім’ям.
Створення книги розпочинається за командою «Файл – Создать», яка активізує діалогове вікно «Создание документа» з двома вкладками. Вкладка «Общие» забезпечує перехід Excel до режиму створення нового файла-книги із системним ім’ям «Книга1». Якщо в ході роботи створюється ще одна «чиста» книга, то їй за замовчуванням присвоюється ім’я «Книга2», і т. д. Будь-яке системне ім’я зберігається до моменту призначення книзі більш відповідного й інформативного імені.
Для швидкого створення робочої книги можна скористатися також кнопкою «Создать» панелі інструментів або клавішами <Ctrl+N>. У цьому разі вікно «Создание документа» не активізується.
Створення графіків і діаграм засобами Еxcel. Загальні положення. Табличний процесор Ехсеl дає змогу подавати табличні дані в більш наочній та зручній для сприйняття графічній формі. Таку форму використовують для ілюстрації функціональної залежності однієї величини від іншої або для порівняння двох і більше величин, а також із метою виявлення тенденцій зміни якого-небудь параметра в часі, відображення відсоткового вмісту ряду компонентів у деякому об’єкті тощо.
За допомогою Excel можна будувати 14 стандартних типів діаграм, кожна з яких має ще кілька різновидів. Побудова будь-яких діаграм проводиться спеціальною програмою «Мастер диаграмм», яка практично повністю автоматизує цей процес, залишаючи за користувачем тільки введення даних і прийняття ряду елементарних рішень.

Рис. 8 Типова структура діаграми
Розглянемо типову структуру діаграми на прикладі найпростішої гістограми, де відображено щомісячні платежі за трьома кредитами у першому кварталі поточного року. Гістограма має вигляд стовпчикової діаграми, що містить загальний заголовок, вісь X (або вісь категорій), вісь Y (або вісь значень), заголовки і масштабні мітки осей X та Y, а також легенду з мітками. За бажанням користувача легенда може розміщуватися праворуч, ліворуч, зверху, у правому кутку або знизу діаграми, її мітки – це графічне зображення показників-змінних, які відображаються діаграмою; вони пояснюють, як підсвічуються, штрихуються або позначаються ті чи інші змінні.
У гістограмі число стовпців у групах визначається кількістю змінних. Стовпці груп, що відповідають одній змінній, штрихуються (підсвічуються) однаково; їхня висота пропорційна значенню змінних. Кількість груп стовпців дорівнює числу значень змінних.
Категоріями гістограм, тобто їх незалежними змінними, як правило, є різні часові періоди (роки, квартали, місяці тощо). Тому Майстер діаграм за замовчуванням використовує заголовки стовпців як мітки осі X, а заголовки рядків – для ідентифікації змінних, що відображаються. Однак можливим є також протилежне призначення. Дійсно, створення діаграм, як правило, розпочинається з виділення області даних, що підлягають відображенню. Область включає власне дані (B5:D7) або дані з заголовками стовпців і рядків (A4:D7). Порядок формування рядків діаграми визначається вибраним варіантом задання даних: «по рядках» або «по стовпцях». У першому випадку заголовки стовпців та рядків є відповідно категоріями осей X і змінними; у другому випадку – навпаки.
Створення діаграм за допомогою Майстра діаграм. Створення будь-яких діаграм розпочинається з виділення діапазону даних, що підлягають відображенню, та активізації програми «Мастер диаграмм». У принципі початковий діапазон даних можна виділяти пізніше. Його попереднє виділення пояснюється тільки прагненням здобути зразок діаграми вже після вибору її типу та вигляду. Процес створення діаграм за допомогою “Майстра” розбивається на чотири характерних кроки:
· вибір типу та вигляду діаграми, а також перегляд її зразка;
· зміна або вибір діапазону даних, на основі яких буде побудовано діаграму, і визначення способу формування її рядів;
· введення заголовків діаграми та її осей, встановлення будь-яких параметрів діаграми, пов’язаних з її зовнішнім оформленням;
· вибір варіанта розміщення діаграми (на поточному або на окремому листку).
При правильному призначенні початкового діапазону даних “Майстер діаграми” здатний сформувати її практично за перший крок його роботи. При цьому багато які параметри призначаються ним за замовчуванням.
Вибір типу діаграми (крок 1). За командою «Вставка – Диаграмма» або при активізації кнопки-піктограми «Мастер диаграммы» на екран викликається діалогове вікно «Мастер диаграммы: тип диаграммы» з двома опціями-вкладками: «Стандартные» та «Нестандартные». До стандартних діаграм належать: гістограма та графік, а також діаграми від лінійчатої до пірамідальної. Нестандартні діаграми є різновидом стандартних і відрізняються від них передусім колірною гамою.
Вибравши тип та вигляд діаграми, користувач може переглянути її зразок та оцінити його. Для цього потрібно активізувати параметр «Просмотр результата». Зразок нестандартної діаграми відображається у вікні відразу ж після вибору її типу.
За замовчуванням Excel призначає стовпцеву гістограму. За допомогою кнопки «Сделать стандартной» тип діаграми, що призначається системою за замовчуванням, можна змінювати. Ця процедура виконується тільки після завершення формування вибраної діаграми.
Вибір даних для побудови діаграми (крок 2). Перехід до другого кроку роботи Майстра_діаграм проводиться за командою “Далее” або після натиснення на клавішу <Enter>. При цьому відкривається діалогове вікно «Мастер диаграмм: источник данных диаграмм» із двома вкладками «Диапазон данных» і «Ряд».
Вкладка «Диапазон данных» забезпечує:
· введення або зміну діапазону даних, необхідних для побудови діаграми;
· вибір способу формування рядів діаграм за рядками або за стовпцями виділеного діапазону;
· відображення сформованого зразка, перехід до чергового кроку або повернення до першого.
Діапазон даних, який може включити заголовки стовпців і рядків, вводиться у поле «Диапазон» вручну або вибором його початкової та кінцевої комірок у самій таблиці. Якщо діалогове вікно затуляє таблицю, то його потрібно скоротити до розмірів поля «Диапазон», клацнувши лівою клавішею миші на кнопці мінімізації з червоною стрілкою. Адреси комірок діапазону – абсолютні (з ознакою $), що виключає їх зміну при будь-якому переміщенні діаграми в межах робочого листка.
Вкладка «Ряд» фактично реалізує розглянутий вище режим формування рядів діаграми. У полях цієї вкладки задаються:
· ім’я кожного ряду (змінної) та адреси його розміщення;
· діапазон значень кожної змінної (ряду);
· діапазон розміщення категорій по осі X.
Після завершення всіх процедур кроку 2 треба клацнути лівою клавішею миші на кнопці «Далее» та перейти до кроку 3 роботи Майстра діаграм.
Встановлення параметрів діаграми (крок 3). Ця процедура здійснюється в однойменному вікні Майстра діаграм з шістьма вкладками: «Заголовки», «Оси», «Линии сетки», «Легенда», «Подписи данных», «Таблица данных».
Вкладка «Заголовки» забезпечує ручне введення заголовків діаграми, заголовків осі X (категорій) та осі Y (значень).
Вкладка «Оси» визначає вмикання (вимикання) міток сей X, Y і заміну осі категорій віссю часу, тобто заміну міток вигляду січень, лютий, березень мітками вигляду 01.01.00, 02.01.00 і 03.01.00 відповідно.
За допомогою вкладки «Линии сетки» вмикаються (вимикаються) основні та проміжні лінії по осях X, Y, і таким чином формується сітка діаграми.
Вкладка «Легенда» дає змогу вмикати (вимикати) легенду та змінювати її положення відносно діаграми.
Вкладка «Подписи даннях» підвищує наочність діаграми, її параметри дозволяють (забороняють) відображення ключів (міток) легенди і значень змінних або категорій діаграми над її стовпцями.
Вкладка «Таблицы данных» містить два перемикачі: «Таблица даннях» та «Ключ легенды». Перший дозволяє (забороняє) відображення таблиці виділеного діапазону даних знизу діаграми, а другий – відображення ключів легенди, тобто маркерів змінних у цій таблиці.
Розміщення діаграм (крок). Діаграму можна розмішувати на одному з листків робочої книги або на власному листку книги. Вибір варіанта розміщення діаграми здійснюється в діалоговому вікні Майстра діаграм за допомогою двох перемикачів.
Останнє діалогове вікно «Мастер диаграмм» закривається натисненням на клавішу <Enter> або клацанням лівою клавішею миші на кнопці «Готово».
Форматування областей діаграм. Розрізняють два великих об’єкти діаграми: область діаграми й область її побудови. Перша – це простір, обмежений зовнішньою рамкою діаграми, а друга – простір між осями координат X, Y. Модифікація об’єктів указаних областей виконується окремо. Будь-яка область активізується подвійним клацанням лівою клавішею миші на будь-якій її точці. Під час активізації області діаграми на екрані з’являється вікно форматування «Формат области диаграммы» з вкладками «Вид», «Шрифт» і «Свойства».
Вибір і форматування об’єктів діаграми. Будь-який об’єкт діаграми, що підлягає форматуванню, потрібно заздалегідь виділити. Це потребує акуратності й точності, тому що багато об’єктів має порівняно невеликі розміри і встановити точно покажчик миші на їхні маркери не завжди вдається. Тому іноді доводиться виділення об’єкта повторювати.
Розрізняють об’єкти, що мають вигляд окремих (точкових) елементів даних, та об’єкти, яким відповідають послідовності (ряди) даних. Форматування перших можна здійснювати окремо, а других – одночасно.
Для виділення об’єкта точкового характеру, наприклад заголовка, легенди або написів, потрібно клацнути лівою клавішею «миші» на об’єкті і активізувати його маркери, що мають вигляд невеликих чорних квадратиків. Для точкового об’єкта необхідно клацнути лівою клавішею миші на будь-якому з його маркерів, а потім клацанням правою клавішею «миші» викликати на екран контекстне меню.
Для виділення об’єкта типу ряду даних досить клацнути лівою клавішею «миші» на будь-якому його місці, наприклад на будь-якому місці стовпця, лінії графіка, секторі кругової діаграми тощо. В результаті на екрані також з’являться маркери цього об’єкта. Тепер клацанням правою клавішею «миші» активізується контекстне меню, але вже за командою «Формат рядов даннях». Порядок форматування об’єктів залишається попереднім.
Дата добавления: 2015-08-21; просмотров: 144 | Нарушение авторских прав
| <== предыдущая страница | | | следующая страница ==> |
| Варіант 12 | | | Форматы представления текста в ЭВМ |