
Читайте также:
|
Вначале необходимо выбрать единица измерения задачи (Английские или СИ, Рис 5); это установит несколько значений по умолчанию для задачи обжима. Убедитесь, что данные сеткидля заготовки/штампов совместимы всякий раз, когда Вы изменяете{заменяете} единицысуществующей задачи. Выберите английские единицы для этой работы.
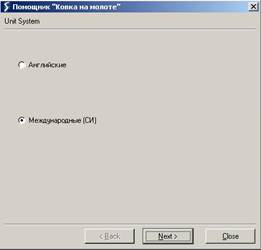
Рис 5: Единицы
Затем Вы перейдете в окно Условия Процесса (Рис 6). Вы можете решить, хотите ли Выиспользовать манипуляторы чтобы держать заготовку (или применять граничные условиядля держания заготовки) и различные допуски.

Рис 6: Условия процесса
Мы сохраним значения по умолчанию и перейдем в окно заготовки (Рис 7а).
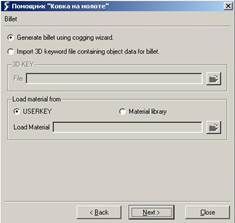
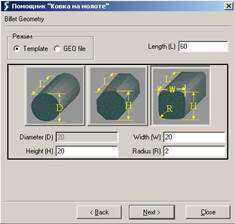
Рис 7(а): Заготовка Рис 7(б): Геометрия заготовки
Сетка заготовки может быть создана в мастере (кирпичная сетка), или пользователь можетимпортировать 3D- ключевой файл, содержащий сетку. Для этой работы мы создаем заготовку, используя мастер. К этому мастеру была добавлена новая особенность (только интерфейс QT, а не Motif), которая позволяет пользователю загрузить материал из "библиотеки материаловdeform". До настоящего времени единственный способ назначения материла был в использовании пользовательского ключевого файла "USER_HT.KEY". Если Вы выбираетезагрузку материала из библиотеки материалов во время создания Главного файла, мастер такжесоздает "CogBilMaterial.KEY" для материала заготовки. Подобное было сделано для Штампов и Манипуляторов. Пользователю необходимо иметь файл USER_HT.KEY в их папке задачи, таккак он читается на каждой операции. Главная цель этого -снабдить пользователя некоторым средством чтения ключевого слова операции. Если Вы хотите использовать все данные о материалах из библиотеки материалов и не нуждаться в ключевых словах операции на каждойоперации, тогда в папке задачи необходимо разместить пустой фал USER_HT.KEY. В этой работе мы будем использовать опцию Пользовательскую ключевого файла для материала заготовки. Скопируйте USER_HT.KEY в каталог вашей задачи из папки "лабораторных работ".
В окне Геометрия Заготовки (Рис 7б), выберите round cornered rectangle (прямоугольник со скругленными вершинами) в качестве поперечного сечения и введите высота/ширина 20, длинна 60 и радиус скругления 2. Перейдите в окно Сетка Заготовки (Рис 7в) и введите 100 элементов сетки, 1 для коэффициента масштабирования и 14 для количества слоев. Нажмите кнопку Generate Mesh.
После того как сетка заготовки создана, зайдите в окно Параметры Заготовки (Рис 7г) и введите температуру заготовки 1500 F. Если пользователь выбирает не использовать манипуляторы для удержания заготовки, в окне параметров выбирается Полная (Full) модель или модель Half(Половина) для создания граничных условий деформации о теплообмена для заготовки.
После определения параметров Заготовки перейдите к Штампу (Рис 8а), окна ГеометрияШтампа (Рис 8б) и Сетка Штампа (Рис 8в) подобны соответствующим окнам Заготовки.
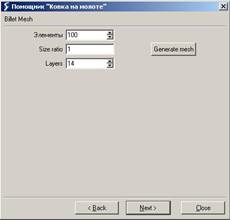
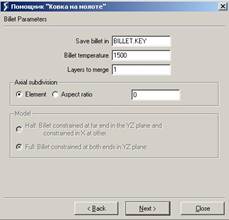
Рис 7(в): Сетка заготовки Рис 7(г): Параметры заготовки
Мы создаем штамп непосредственно в мастере. В окне Геометрии Штампа (Рис 8б),введите длину 25, ширину 15, высоту 15 и радиус скругления 2. Создайте сетку (Рис 8в), используйте 100 элементов, коэффициент масштабирования 1 и количество слоев 7.
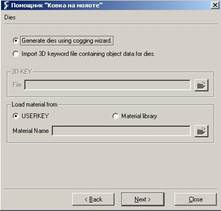
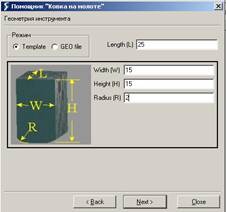
Рис 8(а): Штамп Рис 8(б): Геометрия штампа

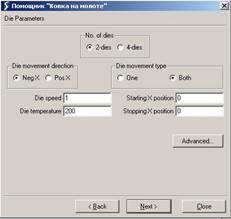
Рис 8(в): Сетка штампа Рис 8(г): Параметры штампа


Рис 9(а): Манипуляторы Рис 9(б): Геометрия манипулятора
Окно параметры штампа имеет несколько опций. Хотите ли Вы сделать нормальное обжатие с 2 штампами или GFM (4 штампа). Боковое перемещение штампа для первого прохода находится на отрицательной оси X (от Левого Конца Заготовки к Правому Концу) или положительной оси X. Двигается ли штамп поперечно назад и вперед или только в одном направление (тип перемещения Штампа). Оставьте значения по умолчанию. Если Вы хотите установить особенное боковое направление для каждого прохода, тогда выберите тип перемещения штампа как "Один" и затем установите направление как уровень прохода (будетобъяснено позже). Измените Скорость Штампа на 1 дюйм/секунду и температуру 200 F. Сохраните начальное и конечное положение X как 0, так что штампы будут идти от одногоконца к другому (то есть средняя линия штампа совпадет с концом заготовки для первогозахвата. Если Вы указываете исходную позицию, как 0.5 тогда первый захват будет на половине длины заготовки.) Выберите настройки по умолчанию в окнах Геометрия Манипулятора и Сетка (Рис 9 а-г).


Рис 9(в): Сетка манипулятора Рис 9(г): Параметры манипулятора
В окне параметры манипулятора введите температуру 200F и начальную позицию манипулятора 10 дюймов. Стартовая позиция манипулятора – фактическое расстояние манипулятора от конца заготовки. (Это не тоже что начальное и конечное положение штампа по оси X, которая фактически является отношением расстояния между центральной линией штампа и концом заготовки к длине заготовки.) Используйте все остальные параметры по умолчанию. Использование пружины нагружающей манипуляторы, ограничит боковое перемещение заготовки и позволяет пружине обратное действие.
Далее появиться страница списка операций. Когда Вы достигните страницы спискао пераций, по умолчанию Вы будете видеть один подогрев с одним проходом и одним захватом (Рис 10).
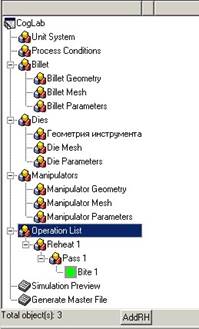
Рис 10: Список операций
Вы можете добавить Подогрев используя кнопку "AddRH" на панели инструментов (только ниже дерева операций). Если Вы нажмите на Reheat 1 (в дереве операций) панель инструментов измениться для добавления различных операций в один подогрев (Рис 11). Вы можете добавить операции Heat In (HIn+)/ Furnace Reheat (Reheat+)/ Heat Out (HOut+) так же как проходы (Pass+) к подогреву.
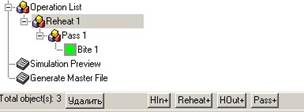
Рис 11: Операция подогрева
В этой работе, мы будем использовать только одно Дожигание с двумя проходами, и мы будем использовать вычисление Автозахвата. Так что добавьте только еще один Проход используя"Pass + ", после щелчка на Проходе 1 (Pass1). (Совет: Чтобы сэкономить время для установки данных каждого прохода Вы можете определить первый проход и затем добавлять следующий проход. Это скопирует все данные от первого прохода в следующий.)
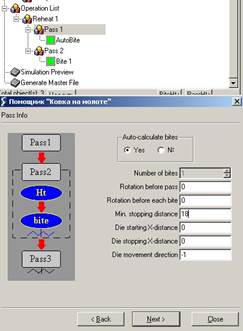
Рис 12: Операция прохода
Вы увидите данные связанные с проходом. Установите Auto-calculation of bites (Автоматическое определение захвата) как "Yes" и задайте Min. stopping distance (Минимальное расстояние останова) как 18 дюймов. Перемещение инструмента "-1" говорит об отрицательном направлении в направлении оси X. Сохраните все другие настройки по умолчанию. Добавьте Bite Heat, используя "BiteHT+". Нажмите на операцию "Bite Heat", введите 10 шагов расчета of simulation steps, 500 для приращения шага для сохранения (это сохранит только отрицательный и последний шаги). Введите продолжительность процесса 5 секунд и коэфф. теплообмена 0.004, ключевой файл - USER_HT.KEY.
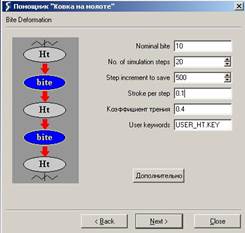
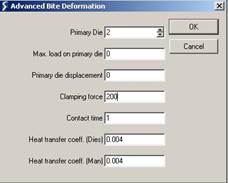
Рис 13(а): Операция захвата Рис 13(б): Дополнительная информация о захвате
В окне Bite Deformation (Рис 13а), введите 10 для номинального захвата, 20 для количества шагов и 500 для приращения шага для сохранения (в базе данных будут сохранены отрицательный и последний шаги). Введите 0.1 для хода за шаг и 0.4 для трения. Для других параметров оставим значения по умолчанию. Если вы нажмете на кнопку Advanced (Дополнительно) в окне появиться коэфф. теплообмена, различные критерии останова, такие как макс. нагрузка на основной инструмент, перемещение главного инструмента и т.д., и новые возможности называемые Clamping force(Сила зажима) (по умолчанию 0 Рис. 13б). Если Вы установите Силу захвата (например 100 klbs) и если Вы используете манипуляторы, тогда управляющая программа выполнит дополнительное действие зажима, в котором манипулятор будет пробовать захватить заготовку. Эта особенность добавлена для создания лучшего контакта между манипулятором и заготовкой и избегать любого натяжения скольжения/вершины заготовки в течение захвата. В этой работе мы не будем включать никакого зажима. Для второго прохода Вы можете изменить вращение перед проходом на 90 со всеми другими параметрами тоже самое как и для прохода 1. Как только Вы определили все действия, Вы можете зайти в предварительный просмотр расчета (Рис. 14) (нажав на последнюю операцию и затем нажав кнопку далее). Предварительный просмотр расчета покажет Вам приблизительное число операций и приблизительное положение каждого объекта на каждой операции.
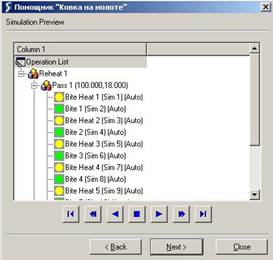

Рис 14: Предпросмотр расчета Рис 15: Создание файлов
Нажмите кнопку далее в окне Предварительный просмотр Расчета для перехода в окно созданияМастер-Файла. Когда Вы нажмете на кнопку Finish (Завершить) будет создан Мастер-файлвместе с ключевыми фалами Заготовки, Инструмента и Манипулятора (если Вы выберитеопцию Yes для всех). Так же будет сохранен MDT-файл, который может быть снова загружен вмастер обжатия. (Если Вы имеете вручную сделанные ключевые файлы для инструмента илизаготовки назовите их BILLET.KEY и DIE1-2-3-4.KEY и установите NO для записи ключевыхфайлов Заготовки / Инструмента.)
Когда создание файлов завершено, мы можем выйти из мастера.
Дата добавления: 2015-10-23; просмотров: 67 | Нарушение авторских прав
| <== предыдущая страница | | | следующая страница ==> |
| Запуск операции осадки | | | Das adjektivische explizite Derivat |