
Читайте также:
|
Практическая работа №3
Microsoft Office Word. Форматирование текста
Работа с текстом
Задание №1. Форматирование текста
Цель: научиться форматировать текст (абзацы и символы); вставлять символы шрифта, отличного от основного
Создайте в своей папке файл Microsoft Word (Правая кнопка/Создать/Документ Microsoft Word), назовите Практическая работа № 3 и в нем наберите следующий текст (файл FirstPage.png), растянув его на страницу и соблюдая все форматы абзацев и символов: выравнивания; левые и правые отступы; расстояния между абзацами; тип, размер и начертание шрифтов; интервалы между символами.
После выполнения продемонстрируйте готовый текст преподавателю. При возникновении трудностей с выполнением задания помощь по заданию.
Задание № 2. Работа с изображениями в MS Office Picture Manager
1. Вставьте в созданном Вами документе разрыв страницы.
2. На новую (вторую) страницу вставьте отредактированную копию экрана в полноэкранном режиме с текстовом Вашей первой страницы.
3. У копии экрана должны быть обрезаны поля, изменены размеры рисунка так, чтобы рисунок помещался на страницу без уменьшени или увеличения.
Ключи к заданию:
1. Чтобы обеспечить положение текста по центру страницы, нужно выбрать выравнивание По центру. Для этого нужно поставить курсор на редактируемый абзац и нажать указанную на рис. 2 кнопку. Второй вариант – кликнуть правой кнопкой мыши на редактируемый текст, в выпавшем меню выбрать Абзац и на вкладке Отступы и интервалы выбрать По центру.


Рис. 2. Группа Абзац вкладки Главная. По центру
2. Чтобы обеспечить полужирный текст, нужно выделить нужный текст, затем либо нажать кнопку Полужирный (Ж) в группе Абзац вкладки Главная (см. рис. 3), либо нажать сочетание клавиш Ctrl+B.


Рис. 3. Группа Абзац вкладки Главная. Полужирный
3. Чтобы весь нужный текст имел ВЕРХНИЙ РЕГИСТР, нужно либо нажимать кнопку Shift при его наборе, либо при начале набора нажать Caps Lock, а набрав текст – нажать Caps Lock снова.
4. Чтобы обеспечить отступ для первой строки абзаца, нужно кликнуть правой кнопкой мыши на редактируемый текст, в выпавшем меню выбрать Абзац и на вкладке Отступы и интервалы (рис. 4)ввести нужное значение в окне Первая строка / Отступ / на (число).
5. Чтобы обеспечить отступ слева для всего абзаца, нужно кликнуть правой кнопкой мыши на редактируемый текст, в выпавшем меню выбрать Абзац и на вкладке Отступы и интервалы (рис. 4) ввести нужное значение в окне Отступ / Слева.

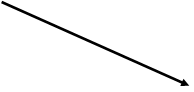

Рис. 4. Абзац / Отступы и интервалы
6. Чтобы ввести символы, отличающиеся от букв, нужно в группе Символы вкладки Вставка нажать Символ, Другие символы и найти нужный. Необходимый для выполнения задания символ (ромб рядом с текстом “Издательство ТГТУ”) находится в шрифте Symbol (кликнуть на выпадающее меню шрифт).
7. Чтобы обеспечить текст курсивом, нужно выделить нужный текст, затем либо нажать кнопку Курсив (К) в группе Абзац вкладки Главная (см. рис. 5), либо нажать сочетание клавиш Ctrl+I.


Рис. 5. Группа Абзац вкладки Главная. Курсив
Продемонстрировать результат работы преподавателю и получить отметку о выполнении работы.
Дата добавления: 2015-10-30; просмотров: 158 | Нарушение авторских прав
| <== предыдущая страница | | | следующая страница ==> |
| для студентов 3 МП МГИМО | | | Подготовка агрегата к работе |