
|
Читайте также: |
Ввод данных в таблицы
Установка связей между таблицами
Одно из наиболее мощных средств Access – возможность устанавливать связи между таблицами. Создание связей между таблицами облегчает выполнение операций над данными, позволяет контролировать их целостность.
Создать связь между таблицами можно с помощью окна «Связи» или с помощью перетаскивания поля из области Список полей в таблицу. При создании связи между таблицами общие поля могут иметь различные имена, однако часто они имеют одинаковые. Очевидно, что общие поля должны иметь одинаковый тип данных. Однако, если поле первичного ключа имеет тип «Счетчик», поле внешнего ключа может также быть числовым полем, если свойство Размер поля (FieldSize) обоих полей совпадает.
1. Откройте базу данных.
2. На вкладке Работа с базами данных в группе Показать или скрыть выберите пункт Схема данных.

3. Если ни одной связи еще не определено, автоматически откроется диалоговое окно Добавить таблицу. Если окно не открылось, на вкладке Структура в группе Связи нажмите кнопку Добавить таблицу.

В диалоговом окне Добавить таблицу отображены все таблицы и запросы, содержащиеся в базе данных. Чтобы отобразить только таблицы, выберите пункт Таблицы.
4. Выберите одну или несколько таблиц или запросов и нажмите кнопку Добавить. После добавления таблиц и запросов на вкладку «Схема данных» нажмите кнопку Закрыть.
5. Перетащите поле (как правило, поле первичного ключа) из одной таблицы на общее поле (поле внешнего ключа) в другой таблице. Чтобы перетащить сразу несколько полей, нажмите клавишу CTRL и, удерживая ее, выберите каждое поле.
Откроется диалоговое окно Изменение связей

6. Убедитесь, что поля, имена которых отображены в диалоговом окне, являются общими полями данной связи. Если имя поля неверно, выделите это имя и выберите верное поле из списка.
Для поддержания целостности данных для этой связи установите флажок Обеспечение целостности данных. Дополнительные сведения о целостности данных см. в разделе Поддержание целостности данных
В дополнение см. статью Общие сведения о связях между таблицами.
7. Нажмите кнопку Создать.
Access проведет линию связи между двумя таблицами. Если был установлен флажок Обеспечение целостности данных, линия будет толще на каждом конце. Кроме того, если был установлен флажок Обеспечение целостности данных, над широкой частью на одном конце линии связи будет отображено число 1, а над широкой частью на другом конце линии — символ бесконечности (∞), как показано на следующем рисунке.
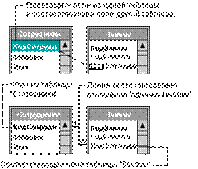
Примечания
 Чтобы создать отношение «один-к-одному» Оба общих поля (как правило, поля первичного ключа и внешнего ключа) должны иметь уникальный индекс. Это означает, что свойства Индексированное (Indexed) этих полей должны иметь значения Да (Совпадения не допускаются). Если оба поля имеют уникальный индекс, Access создаст отношение «один-к-одному».
Чтобы создать отношение «один-к-одному» Оба общих поля (как правило, поля первичного ключа и внешнего ключа) должны иметь уникальный индекс. Это означает, что свойства Индексированное (Indexed) этих полей должны иметь значения Да (Совпадения не допускаются). Если оба поля имеют уникальный индекс, Access создаст отношение «один-к-одному».
 Чтобы создать отношение «один ко многим» Поле на одной стороне отношения (как правило, поле первичного ключа) должно иметь уникальный индекс. Это означает, что свойство Индексировано (Indexed) этого полей должны иметь значения Да (Совпадения не допускаются). Поле на стороне «многие» не должно иметь уникального индекса. У этого поля может быть индекс, но он должен допускать совпадения. Это означает, что свойство Индексировано (Indexed) этого поля должно иметь значение Нет либо Да (Допускаются совпадения). Если одно поле имеет уникальный индекс
Чтобы создать отношение «один ко многим» Поле на одной стороне отношения (как правило, поле первичного ключа) должно иметь уникальный индекс. Это означает, что свойство Индексировано (Indexed) этого полей должны иметь значения Да (Совпадения не допускаются). Поле на стороне «многие» не должно иметь уникального индекса. У этого поля может быть индекс, но он должен допускать совпадения. Это означает, что свойство Индексировано (Indexed) этого поля должно иметь значение Нет либо Да (Допускаются совпадения). Если одно поле имеет уникальный индекс
Например, можно сопоставить поля с типами «Счетчик» и «Числовой», если свойство Размер поля (FieldSize) обоих полей имеет значение «Длинное целое». Если оба общих поля являются числовыми, у них должно совпадать значение свойства Размер поля (FieldSize).
Для добавления таблицы БД в схему используется диалоговое окно «Добавление таблицы», которое можно открыть с помощью контекстного меню, вызванного щелчком правой кнопки мыши по свободному месту в окне «Схема данных».
Задание 1. Выполните команду Схема данных и добавьте в схему все таблицы, созданные в БД (для добавления таблицу или таблицы следует выделить и щелкнуть по кнопке Добавить). После того, как все таблицы будут включены в схему окно «Добавление таблицы» следует закрыть.
Окно схема данных принимает вид, показанный на рисунке (таблицы в окне схемы перемещаются с помощью мыши, можно изменять их размер). В окне появляются изображения каждой таблицы БД, добавленной в схему, с перечнем всех включенных в них полей. Ключевые поля выделяются жирным шрифтом. Для удобства ключевые поля лучше ставить на первое место. Из этого окна можно вызвать операции над таблицами с помощью контекстного меню.

Задание 2. Создайте связь между таблицей «Клиенты» (главная таблица) и таблицей «Заказы» (подчиненная таблица). Для этого выполните следующие действия:
1. Установите курсор мыши на поле «НомерКлиента» в списке полей таблицы «Клиенты» в окне «Схема данных». Нажмите левую кнопку мыши и, удерживая кнопку нажатой, переместите курсор в окне, совместив перемещаемый значок с названием поля «НомерКлиента» в таблице «Заказы». Отпустите кнопку мыши.
2. В открывшемся диалоговом окне «Связи» проверьте информацию о создаваемой связи: таблица «Клиенты» (поле «НомерКлиента») связывается с таблицей «Заказы» (по полю «НомерКлиента»). Тип устанавливаемого отношения (связи) – «один-ко-многим». Если информация, отображаемая в окне, не соответствует тому, что показано на приведенном выше рисунке, следует исправить ошибку.
3. Включите флажок «Обеспечение целостности данных» и флажки «Каскадное обновление связанных полей» и «Каскадное удаление связанных полей».
4. Щелкните кнопку Создать, завершая выполнение операции.
Примечание. Ошибки при установке связей чаще всего возникают из-за того, что неверно были установлены тип данных или свойства полей при создании структур таблиц. Для исправления ошибок следует вернуться к соответствующей таблице в режиме Конструктор.
Задание 3. Создайте связи между таблицами «Услуги» и «Заказы», «Исполнители» и «Заказы» по полям «КодУслуги» и «НомерИсполнителя» соответственно Закройте схему, подтвердив сохранение изменений.
2. Ввод данных в таблицы БД
Ввод данных можно осуществить напрямую, открыв таблицу. При этом данные в таблице отображаются в форме, сходной с представлением данных в электронных таблицах (см. рис.). В каждой строке размещается информация об одном объекте, описываемом информацией, содержащейся в таблице.
Задание 4. Откройте таблицу «Услуги» (для этого можно дважды щелкнуть по значку таблицы в окне БД или выделить нужную таблицу и щелкнуть кнопку Открыть) и введите данные (перечень оказываемых услуг и их стоимость – см. рис.) в записи таблицы (значение поля «КодУслуги» Access определяет автоматически, присваивая при создании новой записи очередной номер). Закройте таблицу, сохранив изменения.
Задание 5. Введите в таблицу «Исполнители» список исполнителей заказов. Вводить нужно только данные (инициалы и фамилию) в поле ФИО. Например: «ооосипов» (в соответствии с маской будет введено «О.О.Осипов»), «кккукушкин» – «К.К.Кукушкин», «иогришина» – «И.О.Гришина. Значение счетчика определяется автоматически.
Фирма готова к работе: определен перечень оказываемых услуг и их исполнители – сотрудники фирмы!
Такой способ ввода данных оказывается неудобным для ввода данных в подчиненные таблицы (например, в таблицу «Заказы»), так как для ввода данных в нее нужно знать значения ключевых полей соответствующих записей из главных таблиц. Например: заказ относится к конкретному клиенту, следовательно, чтобы связать его с клиентом необходимо знать номер клиента, заказ делается на конкретную услугу, следовательно, нужно знать ее код, заказ поручается конкретному исполнителю, следовательно, нужно знать его номер. Реальные таблицы базы данных обычно достаточно большие и содержат десятки столбцов и сотни строк. Естественно, что такая таблица целиком не помещается на экране. Кроме того, в таких таблицах, как правило, заполняются или редактируются не все столбцы. Выполнять такие операции в большой таблице неудобно. Для удобства работы с данными в БД создаются формы.
Создание форм
Для создания формы следует переключиться в окне БД на вкладку «Формы» и щелкнуть кнопку Создать. При этом раскрывается диалоговое окно Новая форма. В этом окне следует указать способ создания формы и таблицу, для которой создается форма.
Наиболее простой способ создания формы (диалогового окна для просмотра и редактирования информации, содержащейся в отдельной записи БД) – использование автоформ (Автоформа: в столбец, Автоформа ленточная, автоформа: табличная). В этом случае форма для выбранной из списка таблицы создается автоматически по описанию таблицы.
В форму по желанию пользователя могут быть включены элементы управления для ввода данных в таблицу и кнопки, позволяющие перемещаться между записями таблицы. Созданная форма отображается на экране, при ее закрытии Access запрашивает подтверждение ее сохранения и имя (обычно имя совпадает с именем соответствующей таблицы).
3.1. Создание формы с помощью инструмента «Форма»
При помощи инструмента «Форма» можно создать форму одним щелчком мыши. При использовании этого средства все поля базового источника данных размещаются в форме. Можно сразу же начать использование новой формы либо при необходимости изменить ее в режиме макета или конструктора.
1. В области переходов щелкните таблицу или запрос с данными, которые должны отображаться в форме.
2. На вкладке Создание в группе Формы выберите команду Форма.

Приложение Access создаст форму и отобразит ее в режиме макета. В режиме макета можно внести изменения в структуру формы при одновременном отображении данных. Например, при необходимости можно настроить размер полей в соответствии с данными.
Если Access обнаруживает одну таблицу, связанную отношением «один-ко-многим» с таблицей или запросом, который использовался для создания формы, Access добавляет таблицу данных в форму, основанную на связанной таблице или запросе. Например, если создается простая форма, основанная на таблице «Сотрудники», и между таблицами «Сотрудники» и «Заказы» определено отношение «один-ко-многим», то в таблице данных будут отображаться все записи таблицы «Заказы», относящиеся к текущей записи сотрудника. Если таблица данных в форме не нужна, ее можно удалить. Если существует несколько таблиц, связанных отношением «один-ко-многим» с таблицей, которая использовалась для создания формы, то Access не добавляет таблицы данных в форму.
Дата добавления: 2015-10-29; просмотров: 79 | Нарушение авторских прав
| <== предыдущая страница | | | следующая страница ==> |
| Приклад SWOT-аналізу діяльності оптової фармацевтичної фірми | | | Создание разделенной формы при помощи |