
Читайте также:
|
Кнопочная форма применяется для организации дружественного интерфейса с пользователем. Она состоит, как правило, из нескольких страниц, содержание операций которых близко по смыслу. Первая страница представляет собой перечень возможных действий с самым большим критерием группировки. На рисунке 3.14 она называется «Меню».
 При нажатии на кнопку «Ввод/редактирование данных» появляется вторая страница кнопочной формы с аналогичным названием, на которой можно выбрать, в какую именно таблицу будут введены новые данные. После осуществления выбора открывается соответствующая форма. Подобным образом организуется работа при нажатии на остальные кнопки страницы «Меню».
При нажатии на кнопку «Ввод/редактирование данных» появляется вторая страница кнопочной формы с аналогичным названием, на которой можно выбрать, в какую именно таблицу будут введены новые данные. После осуществления выбора открывается соответствующая форма. Подобным образом организуется работа при нажатии на остальные кнопки страницы «Меню».

 Создание кнопочной формы начинается с выполнения команды «Сервис»®«Надстройки»®«Диспетчер кнопочных форм» с последующим появлением диалогового окна «Диспетчер кнопочных форм». Чтобы добавить новую страницу кнопочной формы, нажмите на кнопку создать и в появившемся окне «Создание» укажите название новой страницы (рисунок 3.15). Название страницы будет отображено в строке заголовка формы, отображающей элементы страницы, поэтому желательно, чтобы оно носило информативный характер. Названия созданных страниц в окне диспетчера форм будут расположены в алфавитном порядке, но на первой странице, загруженной по умолчанию, порядок их следования будет совпадать с порядком создания. По умолчанию первая создаваемая страница является главной, и на ней расположены названия всех остальных страниц. Если вы хотите изменить главную страницу, выделите ее название и щелкните по кнопке «По умолчанию». Ненужная страница (предварительно ее необходимо выделить) удаляется нажатием на кнопку «Удалить». Для нашего примера окно «Диспетчера кнопочных форм» будет выглядеть, как на рисунке 3.16.
Создание кнопочной формы начинается с выполнения команды «Сервис»®«Надстройки»®«Диспетчер кнопочных форм» с последующим появлением диалогового окна «Диспетчер кнопочных форм». Чтобы добавить новую страницу кнопочной формы, нажмите на кнопку создать и в появившемся окне «Создание» укажите название новой страницы (рисунок 3.15). Название страницы будет отображено в строке заголовка формы, отображающей элементы страницы, поэтому желательно, чтобы оно носило информативный характер. Названия созданных страниц в окне диспетчера форм будут расположены в алфавитном порядке, но на первой странице, загруженной по умолчанию, порядок их следования будет совпадать с порядком создания. По умолчанию первая создаваемая страница является главной, и на ней расположены названия всех остальных страниц. Если вы хотите изменить главную страницу, выделите ее название и щелкните по кнопке «По умолчанию». Ненужная страница (предварительно ее необходимо выделить) удаляется нажатием на кнопку «Удалить». Для нашего примера окно «Диспетчера кнопочных форм» будет выглядеть, как на рисунке 3.16.
После перечисления всех страниц приступают к разработке каждой страницы, выделив соответствующую и нажав на кнопку «Изменить». Добавление элементов страницы кнопочной формы происходит посредством  нажатия кнопки «Создать», после чего появляется окно «Изменение элемента кнопочной формы». В поле «Текст:» указывается название новой команды кнопочной формы, из раскрывающегося списка «Команда:» выбирается название одного из возможных действий, а затем в третьем параметре определяется объект, с которым будет выполнено это действие. На рисунке 3.17 показан способ организации редактирования данных таблицы «Поставщики» с помощью одноименной формы из пункта «Ввод/редактирование информации о поставщиках» страницы «Ввод/редактирование данных» приведенного выше примера.
нажатия кнопки «Создать», после чего появляется окно «Изменение элемента кнопочной формы». В поле «Текст:» указывается название новой команды кнопочной формы, из раскрывающегося списка «Команда:» выбирается название одного из возможных действий, а затем в третьем параметре определяется объект, с которым будет выполнено это действие. На рисунке 3.17 показан способ организации редактирования данных таблицы «Поставщики» с помощью одноименной формы из пункта «Ввод/редактирование информации о поставщиках» страницы «Ввод/редактирование данных» приведенного выше примера.
ЗАДАНИЯ
1. Создайте форму ввода для таблицы «Виды фасовки» с помощью мастера построения форм. В качестве внешнего вида выберете «В один столбец». Стиль задайте по своему усмотрению, но лучше потом будет придерживаться этого стиля во всей базе. Форму назовите «Виды фасовки». Для удобной работы с формой создайте кнопки для добавления новой записи, удаления записи, поиска и если необходимо, то и кнопку выхода из формы.
2. Аналогично сделайте форму для таблицы «Клиенты». Для того чтобы заменить поле «пол мужской» на переключатель Мужской/Женский, необходимо сделать следующее. Войдите в режим конструктора для формы «Клиенты». Удалите поле «пол мужской» вместе с флажком. Разместите элемент управления «Группа переключателей», находящийся на панели инструментов «Панель управления». Автоматически откроется мастер создания группы переключателей. Задайте подписи для каждого переключателя, как это показано на рисунке 3.18.
Следующий этап можно пропустить, щёлкнув на кнопке Далее. Для переключателя «Женский» задайте значение 0. Щёлкните на кнопке Далее. Выберете сохранить значение в поле Пол (Pol). Дальнейшие настройки задайте по своему усмотрению. Задайте расположение полей по своему усмотрению. Аналогично первому заданию создайте дополнительные кнопки, которые сделают интерфейс данной формы более дружелюбным.

Рисунок 3.18 – Первый этап создания группы переключателей
Пример готовой формы показан на рисунке 3.19
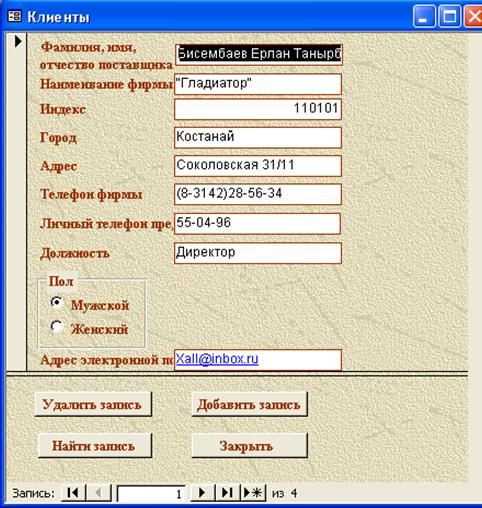
Рисунок 3.19 – Пример готовой формы
3. Проделайте задание 2 ещё раз, только для таблицы «Поставщики» и «Продавцы»
4. Создайте ленточную форму для таблицы «финансовые константы». Измените ширину полей для наилучшего восприятия данных (для наибольшего удобства). Создайте кнопки для удаления, поиска и добавления записи, и если необходимо кнопку выхода из формы.
Добавьте на форму «Продавцы» кнопку, открывающую форму «Финансовые константы» с фильтром, поставив в соответствие поля «Cat» таблицы «Финансовые константы» и «Cat» таблицы «Продавцы».
5. Создайте форму, содержащую в себе подчинённую для таблиц «Заказы», «Заказано». Для этого создайте форму с помощью мастера. Из таблицы «Заказы» выберете поля Kod, Data, Summa, из таблицы «Заказано» Kod_t, Kol, как показано на рисунке 3.20
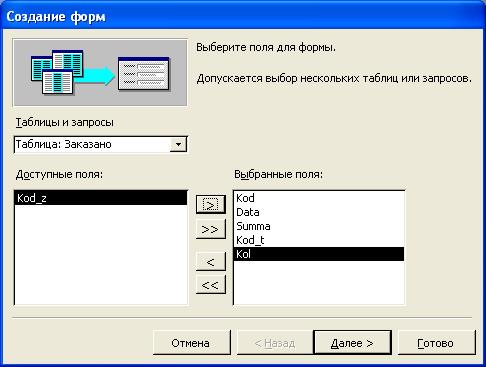
Рисунок 3.20
На следующем этапе все оставьте без изменений. Вид задайте ленточный или табличный. Стиль задайте на ваше усмотрение. На форме создайте кнопки, которые необходимы для оформления нового заказа, удаления или поиска соответствующей записи.
6. Создайте форму для таблицы «Товары». Тип задайте Ленточный. Уберите из подписей к полям слово «Код», изменив соответствующим образом надпись. Создание кнопок на ваше усмотрение.
7. Создайте форму для таблицы «Типы товаров» в один столбец.
8. Создайте ленточную форму для таблиц «Начисления» и «Месяц_расчёт». Задайте ширину полей для комфортной работы.
9. Создайте формы для запросов «Диапазон окладов», «Города поставщиков», «Сортировка товаров», «Наличие товаров», «Тип-склад». Лучше задать вид форм Ленточный или Табличный, но возможны и другие варианты. Форму «Города поставщиков» лучше сделать в один столбец. Задайте в формах удобное расположение полей.
10. Для форм, в которых это необходимо, сделайте кнопку «Закрыть форму». Подсказка: команда «Закрыть форму» находится в разделе работа с формой.
Контрольные вопросы.
1. Что представляет собой форма?
2. Какие преимущества дает использование форм при проектировании базы данных?
2. На основе каких объектов базы данных могут быть разработаны формы?
3. При создании новой формы на экране появляется диалоговое окно Мастера, где указан список возможных вариантов создания форм, например, «Конструктор», «Мастер форм» и т.д. Для чего предназначен каждый из этих вариантов?
4. Как создать подчиненную и связанную формы? Какие особенности они имеют?
5. Что представляют собой сложные формы?
6. Как разместить кнопку на форме? Как определить действие, которое произойдет при нажатии на кнопку?
7. Как разместить флажки и переключатели на форме? Для чего они необходимы?
8. Какие еще элементы управления вы знаете? Их назначение?
9. Как создается главная кнопочная форма?
Дата добавления: 2015-10-29; просмотров: 124 | Нарушение авторских прав
| <== предыдущая страница | | | следующая страница ==> |
| Построитель выражений | | | Лабораторная работа №4 |