
Читайте также:
|
Средства разработки отчетов в Access предназначены для создания макета отчета, по которому может быть осуществлен вывод данных в виде выходного печатного документа. Эти средства позволяют создавать отчет сложной структуры, обеспечивающий вывод взаимосвязанных данных из многих таблиц, их группировку, вычисление итоговых значений.
Процесс конструирования отчетов выполняется с помощью панели инструментов КОНСТРУКТОРА и списка полей той таблицы (таблиц) или запроса, на основании которых отчет строится.
Приступим к созданию простого отчета для данных, хранящихся в одной таблице. Все действия, по-прежнему, будем выполнять в режиме КОНСТРУКТОРА.
Создадим отчет для всех заказов, оформленных в нашей базе данных. Определим требования к будущему отчету:
¾ Список заказов должен выводиться последовательно с сортировкой по номеру заказа.
¾ На каждой странице отчета должно выводиться название отчета, дата его создания.
¾ Страницы отчета должны быть пронумерованы.
1. В главном меню базы данных выберите СОЗДАНИЕ – КОНСТРУКТОР ОТЧЕТОВ.
2. Добавьте панель со списком доступных объектов, в ней раскройте список полей таблицы ЗАКАЗ и разместите нужные поля в область данных бланка отчета (рис.1).
3. Первоначально макет отчета не имеет разделов ЗАГОЛОВОК и ПРИМЕЧАНИЯ. Включите эти разделы с помощью соответствующей команды контекстного меню отчета.
4. В разделах ЗАГОЛОВОК и ПРИМЕЧАНИЕ разместите с помощью элемента управления НАДПИСЬ текст заголовка и примечаний для всего отчета (рис.1).
5. Для выполнения сортировки по номеру заказа нажмите на панели инструментов окна базы данных кнопку ГРУППИРОВКА И СОРТИРОВКА.
6. Укажите поле для группировки и порядок сортировки, например, выберите для группировки поле НОМЕР_ЗАКАЗА.
7. В нижней части окна макета в области задания дополнительных свойств (Больше…) укажите, что поле НОМЕР_ЗАКАЗА не будет полем заголовка группы и не требуется ПРИМЕЧАНИЕ для раздела ГРУППА.
8. Откорректируйте шрифты и расположение полей в бланке отчета по вашему усмотрению. Просмотрите готовый отчет.
9. Отчет можно сохранить для последующей печати, а можно сразу распечатать без сохранения (к сожалению, принтер не подключен).
10. В область верхнего колонтитула добавьте надпись с название отчета (рис.1).
11. В области нижнего колонтитула поместите поле с нумерацией страниц (рис.1).
12. Еще раз просмотрите готовый отчет в режиме ВИД – ПРЕДСТАВЛЕНИЕ ОТЧЕТА и внесите необходимые изменения.
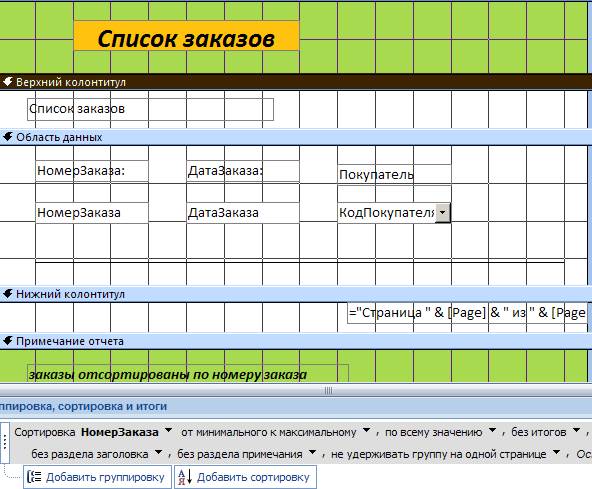
Рис.1. Макет отчета для данных одной таблицы в режиме КОНСТРУКТОРА отчетов
Дата добавления: 2015-10-29; просмотров: 92 | Нарушение авторских прав
| <== предыдущая страница | | | следующая страница ==> |
| Задание 1. Ввод параметров в запрос | | | Задание 3. Разработка сложных отчетов с использованием запросов |