
Читайте также:
|
Лабораторная работа №3
Тема: Работа с программой Microsoft Access.
Цель работы: Ознакомиться и получить навыки работы с программой Microsoft Access 2010.
Краткие сведения из теории
Приложение Access является программой, входящий в пакет Microsoft Office и предназначено для работы с базами данных.
База данных. Термин база данных можно применить к любой совокупности связанной информации, организованной по определенным правилам, предусматривающим общие принципы хранения, поиска и манипулирования данными, которые относятся к определенной предметной области.
Система управления базами данных (СУБД) – прикладное программное обеспечение, обеспечивающих создание БД и организацию данных.
Реляционная БД. В реляционных БД информация хранится в одной или нескольких таблицах.
Таблица – это набор данных по конкретной теме. Данные в таблице располагаются в строках (записи). Каждая строка таблицы является набором именованных полей, которые могут хранить самую разнообразную информацию. Однотипные поля разных записей образуют столбец таблицы.

Рисунок 1- Окно программы Access
Поле это элементарная единица логической организации данных, которая соответствует отдельной неделимой единице информации – атрибуту. Каждому полю дается имя поля – идентификатор.
Запись - это совокупность логически связанных полей. Каждая запись должна однозначно идентифицироваться уникальным ключом записи.
Задание 1. Создание базы данных для учета книг в библиотеке.
Выполните действие: «Пуск – Все программы – Microsoft Access». После этого открывается окно программы, как показано на рисунке 1.
Введите в строке «имя файла» название базы данных. В нашем случае «Библиотека». Щелкните на пиктограмму папки и выберите путь к файлу «Библиотека» Для завершения операции нажмите кнопку «Создать». На экране появляется окно (рис. 2).

Рисунок 2 – Главное окно Microsoft Access
Создание таблицы в режиме конструктора.
Главное окно Microsoft Access позволяет создавать таблицы, запросы, формы, отчеты, страницы в режиме конструктора и с помощью мастера.
Щелкните мышкой на «Создание таблицы в режиме Конструктора».
Введите в ячейки данные, как это показано на рисунке 3. В режиме конструктора задается структура таблицы, в которой будут храниться данные.
Имя поля – приводится название поля.
Тип данных – тип данных, хранимых в поле (текстовый, числовой, логический, денежный, поле OLE, гиперссылка, мастер подстановок).
Описание - приводится описание типа вводимых данных.
Размер поля – число символов выделенных для отображения данных.
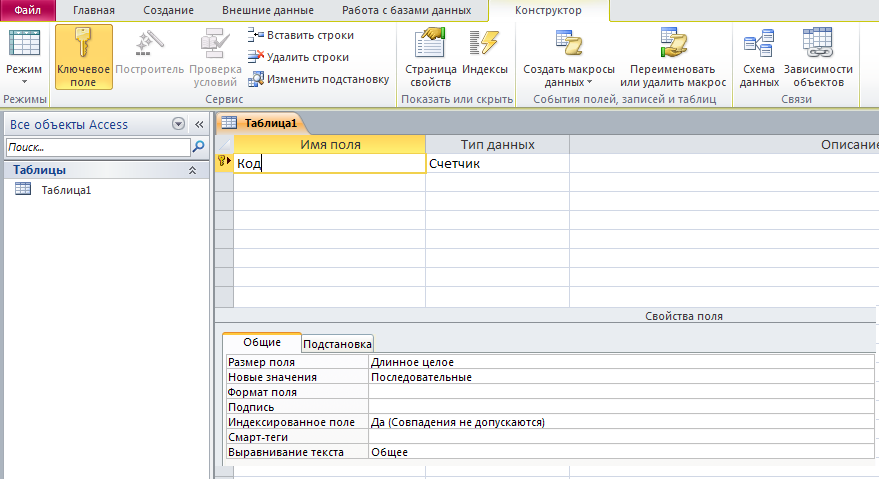
Рисунок 3– Создание макета таблицы в режиме Конструктора
Таблица 1. Структура первой таблицы БД - «Библиотека»
| Имя поля | Описание | Длина |
| Название | Название произведения | |
| Автор | Автор произведения | |
| Наличие | Есть /нет | |
| Код_категории | Категория_книги |

Рисунок 4– Создание структуры таблицы «Таблица 1»
Каждая таблица Microsoft Access должна содержать хотя бы 1 ключевое поле. Для того, чтобы задать ключевое поле, необходимо щелкнуть правой кнопкой мыши на поле «название» и выберете «ключевое поле» из контекстного меню. Для завершения действия нажмите кнопку «Сохранить».
Создайте в режиме конструктора еще одну таблицу со следующими параметрами и назовите ее «Книги». Задайте ключевое поле «Код».
Таблица 2. Параметры таблицы «Книги»
| Имя поля | Описание | Длина |
| Код | Счетчик | |
| Название | Название произведения | |
| Год издания | Год издания произведения |

Рисунок 5-Создание структуры таблицы «Книги»
Настройка связи между таблицами
В структуре нашей базы данных уже есть две таблицы. Однако, они пока существуют независимо и наша цель связать их. Для этого необходимо задать параметры связей между таблицами.
Откройте окно Схема данных (см. рис. 6). Для этого надо нажать кнопку  на панели инструментов Microsoft Access или выбрать пункт меню Работа с базой данных - Схема данных.
на панели инструментов Microsoft Access или выбрать пункт меню Работа с базой данных - Схема данных.
При первом обращении к окну "Схема данных" вам сразу будет предложено и окно добавления новых таблиц. В дальнейшем это окно можно будет вызвать через контекстное меню окна схемы данных, пункт меню "Связи/Добавить таблицу" или кнопку  панели инструментов.
панели инструментов.
Добавьте в схему данных таблицы "книги" и "категории". Закройте окно добавления таблиц.

Рисунок 6- Окно Схемы данных
Откройте окно Изменение связей для настраиваемой связи (рис. 7). Это можно сделать через контекстное меню линии связи или выделив линию связи щелчком мыши и дав команду меню Связи - Изменить связь.

Рисунок 7- Изменение связей между таблицами
Установите флажок - Обеспечение целостности данных. Можно также согласиться на каскадное обновление и удаление связанных полей, однако для нашей базы данных это не является необходимым. Дайте подтверждение на изменение связей (нажмите кнопку "ОК").
Включение флажка Обеспечение целостности данных позволяет защититься от случаев удаления записей из одной таблицы, при которых связанные с ними данные других полей окажутся без связи. Чтобы условие целостности могло существовать, поле основной таблицы должно обязательно быть ключевым, и оба поля должны иметь одинаковый тип. Флажки "каскадное обновление связанных полей" и "каскадное удаление связанных полей" обеспечивают одновременное обновление или удаление данных во всех подчиненных таблицах при их изменении в главной таблице.
Обратите также внимание, что концы линии связи в окне схемы данных после включения флажка обеспечения целостности данных помечены знаками "1" и "бесконечность". Это означает, что в качестве значений поля из связанной таблицы могут выступать только значения из соответствующего поля основной таблицы и каждое значение из поля основной таблицы может много раз встречаться в поле связанной таблицы (связь "один ко многим").
Дата добавления: 2015-10-29; просмотров: 112 | Нарушение авторских прав
| <== предыдущая страница | | | следующая страница ==> |
| Газовий лазер | | | Создание запроса |