
|
Читайте также: |
Сложные формы помимо кнопок могут содержать поля различного назначения, раскрывающиеся списки, флажки, формулы т.д.
Создание сложных форм рассмотрим на примере формы для работы с подчиненной таблицей Заказы. Для таблицы «Заказы» можно создать форму с помощью Мастера создания форм и «доработать» ее с помощью Конструктора.
Задание 7. Создайте с помощью Мастера форму для таблицы «Заказы», включив в нее только поля «НомерЗаказа», «ДатаПриема» и «ДатаИсполнения». В последнем диалоговом окне установите переключатель «Изменение макета формы» (это приведет к переключению в режим Конструктора) и щелкните кнопку Готово.
В окне конструктора расширьте форму так, чтобы в ней можно было разместить новые элементы (переместите поле Примечание формы вниз с помощью мыши).
Измените надписи перед полями «НомерЗаказа», «ДатаПриема» и «ДатаИсполнения», установив курсор в надпись двойным щелчком и введя с клавиатуры строки «Номер заказа», «Дата приема» и «Дата исполнения» соответственно.
Дата приема заказа обычно совпадает с текущей датой. Поэтому можно установить для этого поля значение по умолчанию – текущую дату и запретить ее «ручной» ввод с клавиатуры. Для этого:
1) щелкните по полю, находящемуся за надписью «Дата приема» правой кнопкой мыши и в открывшемся контекстном меню выберите строку Свойства;
2) в диалоговом окне команды на вкладке «Данные» выберите строку «Значение по умолчанию» и щелчком по кнопке … вызовите Построитель выражений (см. рис.);
3) в окне программы-построителя раскройте щелчком по значку + папку «Функции» и двойным щелчком вложенную в нее папку «Встроенные функции»;
4) в списке категорий встроенных функций выберите категорию «Дата/время» и в перечне функций этой категории – функцию « Date », задающую текущую системную дату, установленную в компьютере;
5) вставьте эту функцию щелчком по кнопке Вставить в выражение, вычисляющее значение по умолчанию;
6) закройте построитель выражений (см. рис.);
7) в диалоговом окне свойств поля установите, что к полю нет доступа, и есть блокировка;
8) закройте окно.
Задание 8. Для включения в форму данные об услуге можно воспользоваться раскрывающимся списком. Вставьте раскрывающийся список в форму, выполнив следующие операции:
1. Выберите на панели элементов управления элемент «Поле со списком». Разместите поле на форме с помощью мыши.
2. В открывшемся диалоговом окне установите переключатель «Поле со списком использует значения из таблицы или запроса» и щелкните кнопку Далее.
3. В следующем диалоговом окне установите в группе «Показать» переключатель «Таблицы» и выберите в открытом списке таблиц таблицу «Услуги». Щелкните кнопку Далее.
4. Выберите в очередном окне поля «КодУслуги» и «Наименование» таблицы «Услуги» для включения в форму и щелкните кнопку Далее.
5. В следующем окне установите флажок «Скрыть ключевой столбец» и щелкните кнопку Далее для перехода к очередному окну Мастера.
6. Установите переключатель «Сохранить в поле» и выберите из списка поле «КодУслуги» таблицы «Заказы». Щелчком по кнопке Далее перейдите в следующее окно.
7. Задайте имя «Услуга» и щелкните кнопку Готово.
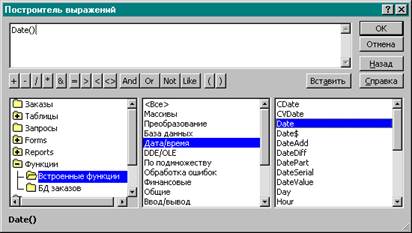 |
Пользователю будет удобнее работать, если наряду с раскрывающимся списком услуг в форму вставить поле Стоимость.
Задание 9. Для включения поля Стоимость в форму заказа выполните следующие операции:
1. На Панели элементов выберите элемент Поле и введите поле в форму.
3. Щелкните по полю правой кнопкой мыши и в открывшемся контекстном меню выберите строку Свойства;
2. В диалоговом окне команды на вкладке «Данные» выберите строку «Данные» и щелчком по кнопке … вызовите Построитель выражений
3. Запишите формулу для определения стоимости (выбора из таблицы «Услуги» стоимости по коду услуги). Для этого нужно ввести выражение, содержащее, например, следующую функцию:
=DLookUp("[Стоимость]";"Услуги";"[Услуги]![КодУслуги] = " & [Forms]![Данные о клиентах]![Заказы]![КодУслуги])
(стоимость выбирается из поля «Стоимость» таблицы «Услуги», причем выбирается стоимость той услуги, код которой будет зафиксирован при оформлении заказа клиентом – см. рис. ниже).
4. Установите блокировку и отсутствие доступа в свойствах поля (стоимость нельзя менять при оформлении заказа).
Задание 10. Разместите самостоятельно на форме поле со списком для выбора исполнителя заказа.
Для отображения информации о том, оплачен ли заказ, на форме следует разместить
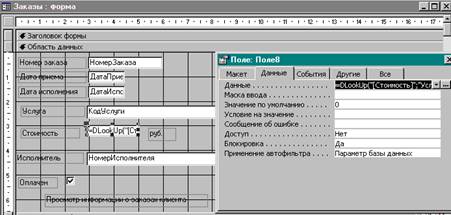 |
Задание 11. Для размещения флажка выполните следующие операции:
1. Выбрать элемент управления «Флажок» на Панели элементов и с помощью мыши разместить его на форме.
2. Щелчком мыши установить текстовый курсор в поле подписи флажка и ввести подпись «Оплачено».
3. Щелчком правой кнопки мыши по флажку вызвать контекстное меню и выполнить в нем команду Свойства. На вкладке «Данные» диалогового окна свойств флажка выбрать строку «Данные» и в списке выбрать поле «Оплачен» (таким образом значение флажка связывается в полем таблицы «Заказы»). После ввода этой информации диалоговое окно нужно закрыть.
4. Закройте Конструктор и подтвердите сохранение внесенных в форму изменений.
5. Откройте форму Заказы для просмотра (рис.).
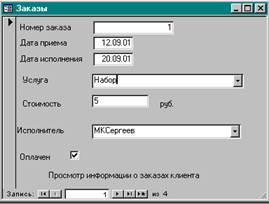 |
Для отображения полной информации о заказчике и всех его заказах нужно создать реляционную форму, связывающую информацию из нескольких таблиц.
Задание 12. Создать реляционную форму путем внедрения формы «Заказы» в форму «Данные о клиентах». Для этого:
1. Выделите форму «Данные о клиентах» и щелкните кнопку Конструктор; перетяните значок формы «Заказы» в нижнюю часть формы «Данные о клиентах» (копия формы «Клиенты») на свободное место;
2. Отформатируйте элементы формы так, чтобы все они размещались на ней, и закройте конструктор.
Полученная форма должна иметь вид, показанный на рисунке.
Задание 13. Введите с помощью формы Данные о клиентах данные о нескольких заказчиках и «оформите» заказы для них, используя ранее введенную информацию из таблиц «Услуги» и «Исполнители».
Формы позволяют последовательно просматривать записи БД, искать нужные записи, удалять записи при необходимости. Для отбора информации по более сложным критериям, анализа и подведения итогов в БД создаются запросы и отчеты. Рассмотрим порядок их создания.
Вопросы для самоконтроля:
1. Как в форму вставить текущую дату или формулу?
2. Как вставить в форму раскрывающийся список и флажок?
3. Как создать реляционную форму из нескольких форм?
Порядок проведения разбора занятия:
1. В ходе занятия проверить результаты работы каждого студента на ПК и выставить оценки.
2. Обратить внимание на то, что в результате работы на ПК должны быть созданы специальные формы, повышающие эффективность работы по вводу данных в БД. Эти формы снабжаются разнообразными элементами управления (кнопки, поле со списком, флажок, переключатель и т.д.).
3. Показать, преимущества сложных форм.
4. Показать характерные ошибки при проектировании базы данных и их причины.
Задание для самостоятельной работы:
1. Ответить на все вопросы для самоконтроля.
2. Изучить структуру электронного справочника Access 2000, ознакомиться с разделом справочника Формы.
Доцент кафедры высшей математики В. Лебедев
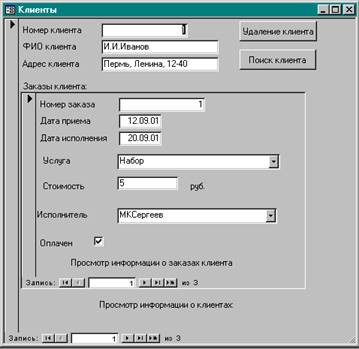 |
Дата добавления: 2015-10-29; просмотров: 120 | Нарушение авторских прав
| <== предыдущая страница | | | следующая страница ==> |
| Создания форм, содержащих элементы управления | | | Пещера Охотничья |