
|
Читайте также: |
После нажатия кнопки Создать, Access создаст новую базу данных и откроет ее в режиме таблицы (рис.1.3).

Рис.1.2. Вкладка с запросом на имя новой базы данных
После этого будет выдан запрос на имя первой таблицы БД. В его поле надо ввести название “ Информация по коммунальным платежам” (Рис.1.3). Дать имя таблицы также можно при первом ее сохранении.

Рис.1.3. Задание имени “Информация по коммунальным платежам”первой таблице БД
После этого система откроет окно для ввода названий и типов полей таблицы. Для выбора действий в версии 2007 используется лента меню. Это область в верхней части окна, в которой можно выбирать команды. Для более быстрого восприятия смысла команд каждая из них проиллюстрирована соответствующим значком - пиктограммой.
Программа автоматически создала первый столбец будущей таблицы, назвав его «Код» и присвоила ему тип “Счетчик” (рис.1.4).
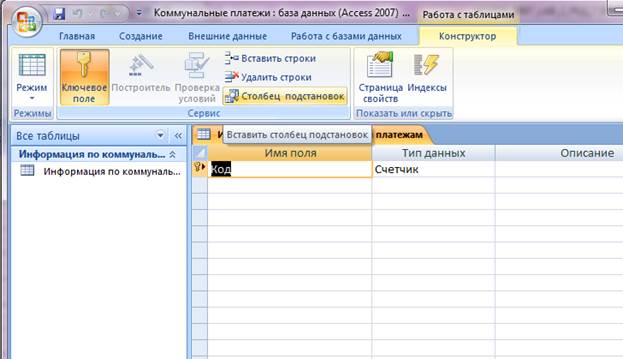
Рис.1.4. Диалоговое окно, в котором показан автоматически созданный первый столбец таблицы с именем «Код» и типом “Счетчик”
Для задания типов данных и заполнения таблицы используем режим Конструктор. Для перехода к нему нажимаем на ленте пункт меню “ Режим таблицы ” и в открывшейся ленте на вкладке Режим выбираем Конструкто р. В открывшемся окне в первом столбце во второй строке введем имя второго столбца – Район и нажимаем Enter (рис.1.5).

Рис.1.5. Диалоговое окно после ввода имени второго столбца – Район
После этого открываем выпадающее меню и выбираем тип поля - Текстовый (рис.1.6).
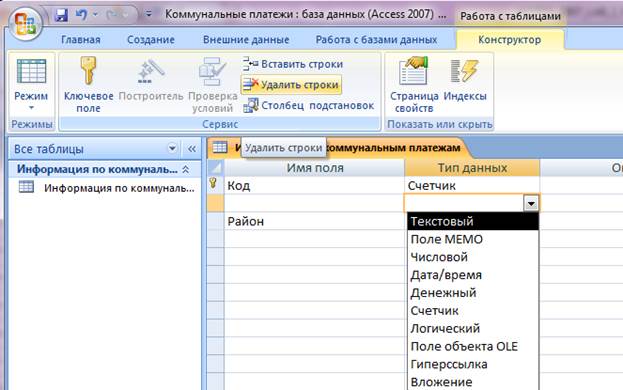
Рис.1.6. Выбор типа поля - Текстовый
После ввода в открывшемся внизу (рис.1.7) внизу задается таблица Свойства поля. В ней необходимо для данного поля задать только значения свойства Размер - 20.
По аналогии задать имена полей и типы данных для них в соответствии с таблицей 1.1.
Таблица 1.1. Имена полей и типы данных для них

Также по табл.1.2 задать свойства полей.
Таблица 1.2. Свойства полей

Сохраните таблицу, нажав кнопку «Сохранить» в верхнем левом углу окна или комбинацию клавиш (Ctrl + S) клавиатуры. Если имятаблицы не было задано ранее, при сохранении в поле запроса «Имя таблицы» необходимо указать «Информация по коммунальным платежам». В созданную таблицу необходимо ввести информацию, заданную в таблице 1.3.
Таблица 1.3. Данные для таблицы «Информация по коммунальным платежам»
| Код | Район | День | Сумма | Пеня (%) | Сумма с учётом пени | Услуги |
| Центральный | 03.04.2011 | 1,90 | 2,00 | 0,00 | газ | |
| Центральный | 03.04.2011 | 22,81 | 3,00 | 0,00 | свет | |
| Центральный | 03.04.2011 | 309,42 | 5,00 | 0,00 | кв. м. | |
| Индустриальный | 05.04.2011 | 7,91 | 2,00 | 0,00 | газ | |
| Индустриальный | 05.04.2011 | 11,32 | 3,00 | 0,00 | свет | |
| Индустриальный | 05.04.2011 | 154,28 | 5,00 | 0,00 | кв. м. | |
| Первомайский | 02.04.2011 | 2,47 | 2,00 | 0,00 | газ | |
| Первомайский | 02.04.2011 | 21,93 | 3,00 | 0,00 | свет | |
| Первомайский | 02.04.2011 | 237,44 | 5,00 | 0,00 | кв. м. | |
| Торговый | 07.04.2011 | 9,57 | 2,00 | 0,00 | газ | |
| Торговый | 07.04.2011 | 12,87 | 3,00 | 0,00 | свет | |
| Торговый | 07.04.2011 | 109,46 | 5,00 | 0,00 | кв. м. | |
| Центральный | 06.04.2011 | 8,35 | 2,00 | 0,00 | газ | |
| Центральный | 06.04.2011 | 15,84 | 3,00 | 0,00 | свет | |
| Центральный | 06.04.2011 | 202,42 | 5,00 | 0,00 | кв. м. | |
| Индустриальный | 13.04.2011 | 8,07 | 2,00 | 0,00 | газ | |
| Индустриальный | 13.04.2011 | 18,81 | 3,00 | 0,00 | свет | |
| Индустриальный | 13.04.2011 | 487,01 | 5,00 | 0,00 | кв. м. | |
| Первомайский | 09.04.2011 | 8,38 | 2,00 | 0,00 | газ | |
| Первомайский | 09.04.2011 | 20,77 | 3,00 | 0,00 | свет | |
| Первомайский | 09.04.2011 | 326,68 | 5,00 | 0,00 | кв. м. | |
| Торговый | 14.04.2011 | 7,07 | 2,00 | 0,00 | газ | |
| Торговый | 14.04.2011 | 20,69 | 3,00 | 0,00 | свет | |
| Торговый | 14.04.2011 | 197,44 | 5,00 | 0,00 | кв. м. | |
| Центральный | 15.04.2011 | 1,48 | 2,00 | 0,00 | газ | |
| Центральный | 15.04.2011 | 19,32 | 3,00 | 0,00 | свет | |
| Центральный | 15.04.2011 | 404,49 | 5,00 | 0,00 | кв. м. | |
| Индустриальный | 17.04.2011 | 7,16 | 2,00 | 0,00 | газ | |
| Индустриальный | 17.04.2011 | 15,26 | 3,00 | 0,00 | свет | |
| Индустриальный | 17.04.2011 | 170,47 | 5,00 | 0,00 | кв. м. | |
| Первомайский | 19.04.2011 | 5,42 | 2,00 | 0,00 | газ | |
| Первомайский | 19.04.2011 | 17,61 | 3,00 | 0,00 | свет | |
| Первомайский | 19.04.2011 | 277,14 | 5,00 | 0,00 | кв. м. | |
| Торговый | 26.04.2011 | 2,20 | 2,00 | 0,00 | газ | |
| Торговый | 26.04.2011 | 17,66 | 3,00 | 0,00 | свет | |
| Торговый | 26.04.2011 | 114,88 | 5,00 | 0,00 | кв. м. | |
| Центральный | 27.04.2011 | 2,73 | 2,00 | 0,00 | газ | |
| Центральный | 27.04.2011 | 17,22 | 3,00 | 0,00 | свет | |
| Центральный | 27.04.2011 | 342,54 | 5,00 | 0,00 | кв. м. | |
| Индустриальный | 29.04.2011 | 8,30 | 2,00 | 0,00 | газ | |
| Индустриальный | 29.04.2011 | 15,50 | 3,00 | 0,00 | свет | |
| Индустриальный | 29.04.2011 | 485,71 | 5,00 | 0,00 | кв. м. | |
| Первомайский | 21.04.2011 | 4,21 | 2,00 | 0,00 | газ | |
| Первомайский | 21.04.2011 | 21,95 | 3,00 | 0,00 | свет | |
| Первомайский | 21.04.2011 | 223,23 | 5,00 | 0,00 | кв. м. | |
| Торговый | 30.04.2011 | 9,70 | 2,00 | 0,00 | газ | |
| Торговый | 30.04.2011 | 12,94 | 3,00 | 0,00 | свет | |
| Торговый | 30.04.2011 | 106,58 | 5,00 | 0,00 | кв. м. |
Для переноса данных из данной таблицы 1.3 в базу данных необходимо:
1) выделить всю таблицу без оглавления и скопировать ее в буфер обмена,
2) затем перейти в Access во вкладке Режимы из режима Конструктор в режим Режим таблицы,
3) выделить все поле таблицы нажатием на клетку ее оглавления левее имени Код - (рис.1.7),
4) вставить из буфера все данные таблицы.

Рис.1.7. Выделение всех полей таблицы
До сохранения таблицы в ней необходимо определить ключевое поле (первичный ключ). Первичный ключ – это одно или несколько полей, которые однозначно определяют содержимое всех других полей в записях таблицы.
Для задания первичного ключа можно использовать следующие действия:
1) Перейти в режим конструктора,
2) Щелкнуть по кнопке пиктографического меню Ключевое поле панели инструментов.
В нашем примере в режиме конструктора выделяем поле Кода (рис.1.8) и нажимаемкнопку Ключевое поле. После этого сохранить таблицу.

Рис. 1.8. Задание ключевого поля таблицы
Дата добавления: 2015-10-29; просмотров: 95 | Нарушение авторских прав
| <== предыдущая страница | | | следующая страница ==> |
| Запуск Access 2007. Создание новой базы | | | Вставка OLE-объектов |