
Читайте также:
|
OLE -объекты обычно вводятся в формы таким образом, чтобы их можно
было видеть и использовать. При размещении OLE -обьекта в таблице виден текст, который указывает вид объекта.
Действия:
А) Нарисуйте в редакторе Paint произвольные маленькие рисунки и
сохраните их в созданной личной папке на сети под именами Газ.bmp, Свет.bmp,
Квм.bmp.
Введите OLE -объекты (файлы рисунков Газ.bmp, Свет.bmp, Квм.bmp) в
соответствующие ячейки поля Образец таблицы.
Действия:
Б) Установите курсор в первую ячейку поля Образец.
В) Вызовите диалоговое окно, появляющегося после выполнения команды
ВставкаÞОбъект. В диалоговом окне Вставка объекта активизируйте Создание
из файла (рис. 1.9). Щелкните по кнопке <Обзор....>. В окне Обзор перейдите в
папку содержащую, нарисованные ранее файлы рисунков. Выделите файл
Газ.bmp и щелкните по кнопке <Открыть>, затем щелкните по кнопке <ОК> (рис.
1.11).
Г) По аналогии вставьте, в следующие ячейки поля Образец файлы
рисунков Свет.bmp и Квм.bmp.
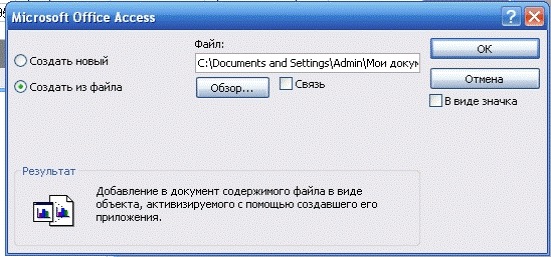
Рис. 1.11. Создание объекта из файла
1. 6. Операции с таблицами баз данных
В окне базы данных можно выполнять множество операций с таблицами,
включая следующие:
-переименование таблиц
-удаление таблиц
-копирование таблиц в базе данных
-копирование таблицы из другой базы данных.
Эти задачи можно выполнить непосредственно в окне или с помощью команд меню. Рассмотрим выполнение данных операций.
Действия:
- Скопировать таблицу Оплата коммунальных услуг в текущей базе данных
-В окне базы данных выделите таблицу Оплата коммунальных услуг.
-Щелкните по кнопке <Копировать>.
-Щелкните по кнопке <Вставить>.
-Введите новое имя таблицы.
1. 7. Операции с элементами таблиц баз данных
С отдельными элементами таблиц базы данных в режиме таблицы можно работать, используя манипулятор мышь. Для этого используют следующие возможности.
1. Выделение и работа с записью. Каждая запись имеет слева кнопку (маркер записи). Щелчок по этому маркеру выделяет всю запись. Щелчок правой кнопкой на выделенной записи открывает контекстное меню (рис. 1.12), которое позволяет удалять, копировать и перемещать записи и управлять высотой строки.
2. Выделение и работа со столбцом. Щелчок на заголовке столбца выделяет весь столбец, а щелчок правой кнопкой на выделенном столбце открывает контекстное меню (рис. 1.13), которое позволяет отсортировать записи по данному полю, вставить новый столбец и прочее.

Рис. 1.120. Выделение записи. Контекстное меню
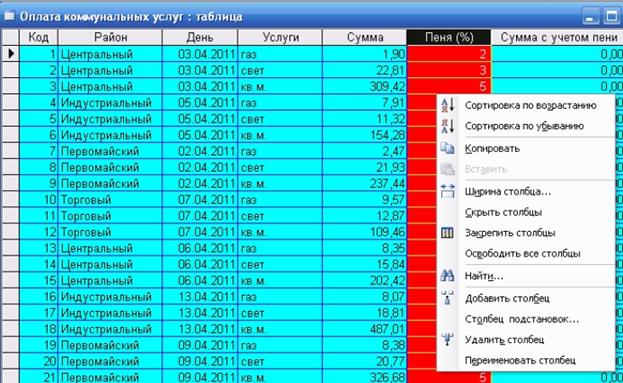
Рис. 1.13. Выделение столбца. Контекстное меню
3. Фильтрация по выделенному — это используемый Microsoft Access 2007 способ быстрого отбора записей по выделенному образцу. Например, поместите
курсор в столбец Услуги в записи, в которой значение поля равно Газ и нажмите
кнопку <Фильтр по выделенному>. На экране отобразятся только записи об оплате за газ.
Для задания выбора и просмотра значений, которые не удовлетворяют предыдущему выбору, следует щелкнуть правой кнопкой на строках и столбцах и
выбрать команду Исключить выделенное. На экране отобразятся все записи, исключая записи оплаты за газ (инверсный выбор). Фильтр по выделенному
можно использовать к результирующему набору записей (набор записей, полученный в результате фильтра по выделению), но выделяя второй (третий) раз значения полей для других условий отбора. Таким образом можно выбрать записи удовлетворяющие нескольким условиям.
5. Фильтрация по условиям. Можно ввести сколько угодно условий выбора записей. Для управления выбором следует воспользоваться командой ЗаписиÞФильтрÞРасширенный фильтр. В бланке окна Фильтр в строке Поле вводятся (выбираются) имена полей для условий фильтра. В строке бланка Условие отбора вводятся условия фильтра. После заполнения бланка условиями отбора следует выполнить фильтр по команде ФильтрÞПрименить фильтр. На экране будут отображены записи, удовлетворяющие условию отбора.
Дата добавления: 2015-10-29; просмотров: 127 | Нарушение авторских прав
| <== предыдущая страница | | | следующая страница ==> |
| Создание таблиц | | | Запрос на изменение значений поля |