
Читайте также:
|
Задание 1
Порядок работы:
Создайте базу данных “Гимнастика”.
1. Создайте структуру базы данных “Гимнастика”.
Структура базы данных:
| Имя поля | Тип | Размер | Описание |
| Номер | Целый | Номер участника | |
| Фамилия | Текстовый | Фамилия, имя | |
| Страна | Текстовый | Название страны | |
| Перекладина | Вещественный | Баллы за перекладину | |
| Кольца | Вещественный | Баллы за кольца | |
| Конь | Вещественный | Баллы за коня |
Примечание: Для того, чтобы задать целый тип необходимо выбрать из списка (рис. 4) тип числовой, затем в закладке об -

щие выбираем размер поля – целое. Для текстового типа размер, количество допустимых символов (30 и 15) также задается в строке размер поля. Очевидно, что вещественный тип это, числовой тип с дробной частью. В этом случае выбирается подтип “одинарное с плавающей точкой” или “двойное с плавающей точкой”.
Одинарное с плавающей точкой – числа изменяются в диапазоне от ±1,401298 ´ 10 -45 до ±3,402823 ´ 1038.
Двойное с плавающей точкой – числа изменяются в диапазоне от ±4,94065645841247 ´ 10 -324 до ±1,7976931348 6231 ´ 10 308.
2. Заполните таблицу данными, приведенные в таблице базы данных “Гимнастика” и сохраните её.
Таблица базы данных “Гимнастика”.
| № | фамилия | страна | пере кла дина | кольца | конь |
| Джон - Робсон | США | 9.225 | 9.000 | 8.875 | |
| Сергей Леонидов | Россия | 9.500 | 9.225 | 9.875 | |
| Андрей Чугайнов | Россия | 9.225 | 9.775 | 9.995 | |
| Франсуа Пьолин | Франция | 8.500 | 8.900 | 8.225 | |
| Андреас Щтольц | Германия | 9.775 | 9.225 | 9.000 | |
| Олег Морозов | Украина | 9.885 | 9.600 | 9.625 | |
| Фрэнк Джонсон | США | 8.885 | 9.000 | 9.325 | |
| Грег Ли | США | 9.500 | 9.500 | 9.225 | |
| Геннадий Овсиенко | Украина | 9.975 | 9.000 | 9.225 | |
| Пьер Куэртен | Франция | 9.925 | 9.500 | 9.500 |
Задание 2
Создайте запрос на выборку с именем “Участники”
Порядок работы:
1. Выберите закладку Запрос, если находитесь в другом окне.
2. Щелкните мышкой по кнопке Создать.
3. В появившемся диалоговом окне выберите Конструктор, щелкните по кнопке ОК.
4. Добавьте таблицу “Гимнастика”, щелкнув по кнопке Добавить.
5. Щелкните на кнопке Закрыть. Появляется возможность выбора полей из таблицы.
6. Выберите поля Номер, Фамилия, Страна. Для этого достаточно сделать двойной щелчок по имени поля.
7. Сохраните запрос (рис. 9), щелкнув по кнопке Сохранить, введите имя запроса “Участники” и щелкните по кнопке ОК.

Рис. 9
8. Выберите команду Запрос – Запуск или щелкните по кнопке  для представления запроса. Это самый простой вид запроса на выборку. В результате вы получаете новую таблицу с другим набором полей.
для представления запроса. Это самый простой вид запроса на выборку. В результате вы получаете новую таблицу с другим набором полей.
9. Закройте окно Запрос.
Задание 3
Составьте запрос с использованием логических операций и условий отбора.
Выберите спортсменов из США и Франции, получивших за снаряд Конь более 9, но менее 9,6 баллов
Порядок работы:
1. Выберите закладку Запрос, если находитесь в другом окне.
2. Щелкните мышкой по кнопке Создать.
3. В появившемся диалоговом окне выберите Конструктор, щелкните по кнопке ОК.
4. Добавьте таблицу “Гимнастика”, щелкнув по кнопке Добавить.
5. Щелкните на кнопке Закрыть. Появляется возможность выбора полей из таблицы.
6. Выберите поля Фамилия, Страна, Конь из таблицы “Гимнастика”.
7. В строке Условия отбора под полем Конь введите [конь]>9 AND [конь]<9,6, а под полем Страна “США“ OR “ФРАНЦИЯ” (рис. 10). Условия, набранные в разных столбцах строки Условия отбора, по умолчанию соединяются между собой операцией AND, т.е. эти условия должны выполняться одновременно.
 Рис. 10
Рис. 10
Замечание: Для проверки принадлежности к интервалу значений возможны и такие формулировки: >9 AND <9,6 или BETWEEN 9 AND 9,6.
8. Сохраните запрос, щелкнув по кнопке Сохранить, введите имя запроса “Гимнасты” и щелкните по кнопке ОК.
9. Выберите команду Запрос – Запуск или щелкните по кнопке  для представления запроса. Появится таблица с выбранными по условию записями.
для представления запроса. Появится таблица с выбранными по условию записями.
10. Закрыть окно Запрос.
Составим условие для выбора неудачников соревнования, которые набрали на каждом снаряде менее 9,5 баллов.
1. Выберите закладку Запрос, если находитесь в другом окне.
2. Щелкните мышкой по кнопке Создать.
3. В появившемся диалоговом окне выберите Конструктор, щелкните по кнопке ОК.
4. Добавьте таблицу “Гимнастика”, щелкнув по кнопке Добавить.
5. Щелкните на кнопке Закрыть. Появляется возможность выбора полей из таблицы
6. Выберите поля Фамилия, Страна, Конь, Перекладина, Кольца из таблицы “Гимнастика”.
7. Условия, набранные в разных столбцах строки Условия отбора, по умолчанию соединяются между собой операцией AND, т.е. выполняются одновременно. Наберите условия, как показано на рис. 11.
8. Сохраните запрос, щелкнув по кнопке Сохранить, введите имя запроса “Неудачники” и щелкните по кнопке ОК.
9. Выберите команду Запрос – Запуск или щелкните по кнопке  для представления запроса. Появится таблица с выбранными по условию записями.
для представления запроса. Появится таблица с выбранными по условию записями.
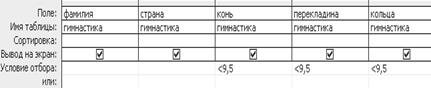 Рис. 11
Рис. 11
10. Закрыть окно Запрос.
Самостоятельно выберите спортсменов, которые набрали хотя бы на одном снаряде более 9,8 баллов. В запросе данные о спортсменах должны быть выбраны в алфавитном порядке по названию стран, которые они представляют.
1. Для задания совместной обработки условий в одном или нескольких полях по OR необходимо разместить их в соседних строках ИЛИ (рис. 12). В строке Сортировка под полем Страна щелкните мышью и в ниспадающем меню выберите по возрастанию.
2. Сохраните запрос под именем “Лидеры на отдельных снарядах”.
 Рис. 12
Рис. 12
Задание 4
Создайте вычисляемые поля.
Выведите на экран все данные о гимнастах и средний балл за все снаряды для спортсменов, у которых средний балл за все снаряды выше девяти. Данные представить по убыванию среднего балла.
Порядок работы:
1. Выберите в запрос все поля таблицы “Гимнастика”.
2. Поставьте курсор правее самого правого поля (на линии Поле)
3. Щелкните по кнопке  Построить. Появится окно, в котором можно строить сложные запросы. Наберите вручную выражение (рис. 13) или постройте выражение, используя возможности Построителя.
Построить. Появится окно, в котором можно строить сложные запросы. Наберите вручную выражение (рис. 13) или постройте выражение, используя возможности Построителя.

Рис. 13
4. Щелкните на кнопке ОК построителя выражения. В столбце в линии Поле запроса появится данное выражение (рис. 14).
 Рис. 14
Рис. 14
Замечание. На рис. 14 приведены только два последних поля.
5. Добавьте следующие условия (рис. 14).
6. Сохраните запрос с именем “Средний балл”.
7. Выберите команду Запрос – Запуск или щелкните по кнопке  для представления запроса. Новое поле будет иметь имя “Средний балл”.
для представления запроса. Новое поле будет иметь имя “Средний балл”.
8. Закрыть окно “Запрос”.
Задание 5
Создание запроса с параметром
Выше мы рассмотрели, как действует условие отбора, но должны отметить его существенный недостаток. Пользователь базы данных работает с запросами, которые ему подготовил разработчик. Специальный тип запросов, называемый запросами с параметром, позволяет пользователю самому ввести критерий отбора данных на этапе запуска запроса. Этим приемом обеспечивается гибкость работы с базой.
Создадим простой запрос, позволяющий отбирать данные о спортсменах страны, название которой может пользователь задать сам при запуске запроса.
Порядок работы:
1. В строке Условия отбора в поле Страна записан заключенный в квадратные скобки текст, обращенный к пользователю (рис. 15).

Рис. 15
2. При запуске запроса. На экране появится диалоговое окно “Введите значения параметра” (рис. 16).

| 3. Введите название страны и щелкните на кнопке ОК. В зависимости оттого, что реально содержится в таблице “Гимнастика”, по результатам запроса будет сформи- | |
| Рис. 16 |
рована результирующая таблица (рис.17).

Рис. 17
4. Выберите Вид – Конструктор, чтобы переключиться из режима просмотра в режим Конструктора.
5. Сохраните Запрос под именем “Гимнасты страны”.
Замечание. Для еще большей гибкости при отборе записей можно задать не один, а несколько параметров – ровно столько,
сколько вам требуется. Например, для проверки на вхождение в определенный интервал значений баллов на перекладине, в поле Перекладина в строку условий необходимо ввести:
BETWEEN [Введите нижнюю границу интервала] AND [Введите верхнюю границу интервала].
Задание 6
Создайте итоговый запрос.
Выведите минимальную и максимальную оценки, полученные спортсменами каждой страны соответственно на перекладине и коне.
Порядок работы:
1. Выберите закладку Запрос, если находитесь в другом окне.
2. Выделите запрос Гимнасты страны.
3. Щелкните по кнопке Конструктор.
4. Удалите два поля Фамилия и Кольца, а также условие отбора в поле Страна.
5. На панели инструментов щелкните на кнопке Групповые операции  или воспользуйтесь строкой меню Вид - Групповые операции. В нижней части бланка будет создана строка Групповые операции. Именно на ее базе и создаются итоговые вычисления. Все поля, отображенные для запроса, получают в этой строке значение Группировка.
или воспользуйтесь строкой меню Вид - Групповые операции. В нижней части бланка будет создана строка Групповые операции. Именно на ее базе и создаются итоговые вычисления. Все поля, отображенные для запроса, получают в этой строке значение Группировка.
6. Для поля Страна, по которому производится группировка записей, оставьте в строке Групповые операции значение Группировка. В строке Сортировка установите тип сортировки По возрастанию.
7. Для поля Перекладина щелкните в строке Групповые операции - появится кнопка, раскрывающего списка, из которого выбираем минимум MIN. Для поля Конь щелкните в строке Групповые операции - появится кнопка, раскрывающего списка, из которого выбираем максимум MAX (рис. 18).
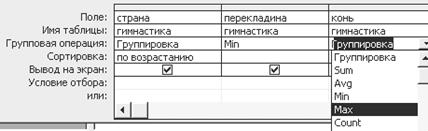
Рис. 18
8. Сохраните запрос под именем “Итоги”.
Замечание. Что бы сохранить запрос под именем “Итоги” а запрос под именем “Гимнасты страны” сохранить, необходимо в главном меню выбрать команды Файл – Сохранить как. Появится диалоговое окно следующего вида:
 .
.
Достаточно заменить имя “Гимнасты страны” на имя “Итоги” и оставить Как “ Запрос”.
9. Выберите команду Запрос – Запуск или щелкните по кнопке  для представления запроса (рис.19).
для представления запроса (рис.19).
10. Закрыть окно “Запрос”

Рис. 19
Задание 7
Определить номер и фамилию победителя на коне.
Порядок работы:
1. Создадим сначала запрос с именем “Максбаллконь” в режиме конструктор (рис. 20), который вычисляет максимальное число баллов на коне среди всех участников соревнования.

| Замечание. Слева представлен результат выполнения запроса. |

| Ü вычисляемое поле |
| Рис. 20 |
Создадим запрос с именем “Победитель на коне” для определения победителя на коне.
2. В режиме Конструктор надо добавить Таблицы и запросы и выбрать таблицу “Гимнастика” и запрос с именем “Максбаллконь”. На рис. 21 представлен вид бланка запроса.

Рис.21
3. Результат выполнения запроса приведен на рис. 22.

Рис. 22
Замечание. При изменении данных поля конь в таблице “Гимнастика”, например, новый победитель, то при запуске запроса “Победитель на коне” получим соответствующий результат.
Задание 8
Создайте запрос с параметром на обновление. Замените баллы спортсмена в поле Перекладина. Новые баллы и фамилию спортсмена ввести на этапе запуска запроса.
Порядок работы:
1. Выберите закладку Запрос, если находитесь в другом окне.
2. Щелкните мышкой по кнопке Создать.
3. В появившемся диалоговом окне выберите Конструктор, щелкните по кнопке ОК.
4. Добавьте таблицу “Гимнастика”, щелкнув по кнопке Добавить.
5. Щелкните на кнопке Закрыть. Появляется возможность выбора полей из таблицы.
6. Выберите поля Фамилия и Перекладина из таблицы “Гимнастика”.
7. Выберите команду Запрос / Обновление или щелкните по стрелке рядом с кнопкой Тип запроса на панели инструментов и выберите команду Обновление.
8. В строке Условие отбора введите записи, как показано на рис. 23.

| Рис. 23 |
9. Сохраните запрос под именем “Замена”.
10. Выберите команду Запрос – Запуск или щелкните по кнопке  для представления запроса. На экране появится диалоговое окно “Введите значение параметра”. Введите новое значение баллов спортсмена на перекладине, например, 10 баллов (рис. 24) и щелкните по кнопке ОК.
для представления запроса. На экране появится диалоговое окно “Введите значение параметра”. Введите новое значение баллов спортсмена на перекладине, например, 10 баллов (рис. 24) и щелкните по кнопке ОК.

| 11. На экране появится следующее диалоговое окно “Введите значение параметра” (рис. 25). 12. Введите Имя и Фамилию спортсмена, которому надо изменить баллы за выступление на перекладине и щелкните по кнопке ОК. |
| Рис. 24 | |

| |
| Рис. 25 |
Подтвердите обновление записей. Обратите внимание на то, что бы количество обновленных записей было (в данном случае) равно 1.
Замечание. Можно создать запрос на обновление введя фамилию спортсмена в строку Условие отбора и новые баллы в строку Обновление непосредственно.
13. Закройте окно запроса.
14. Выберите вкладку Таблицы. Откройте таблицу “Гимнастика”. Просмотрите результат применения запроса. Закройте окно “Таблицы”.
Задание 9
Постройте запрос на удаление. Удалить запись результатов спортсмена Сергея Леонидова.
Порядок работы:
1. Выберите закладку Запрос, если находитесь в другом окне.
2. Щелкните мышкой по кнопке Создать.
3. В появившемся диалоговом окне выберите Конструктор, щелкните по кнопке ОК.
4. Добавьте таблицу “Гимнастика”, щелкнув по кнопке Добавить.
5. Щелкните на кнопке Закрыть. Появляется возможность выбора полей из таблицы.
6. Выберите поле Фамилия из таблицы “Гимнастика”.
7. Выберите команду Запрос / Удаление или щелкните по стрелке рядом с кнопкой Тип запроса на панели инструментов и выберите команду Удаление.
8. Введите условие отбора Сергей Леонидов (рис. 26)

| Рис. 26 |
9. Для предварительного просмотра удаляемых записей щелкните по кнопке Вид на панели инструментов. Для возврата в режим Конструктор снова щелкните по этой кнопке. Любые изменения следует вносить в режиме Конструктор.
10. Выберите команду Запрос – Запуск или щелкните по кнопке  для выполнения запроса. Появится сообщение, что процесс удаления будет необратим. Подтвердите удаление записей.
для выполнения запроса. Появится сообщение, что процесс удаления будет необратим. Подтвердите удаление записей.
11. Закройте окно “Запрос на удаление”, не сохраняя его.
12. Перейдите на закладку Таблицы. Откройте таблицу “Гимнастика” и убедитесь, что данная запись была удалена.
Задание 10
Создание отчета по таблице “Гимнастика” в режиме Автоотчета.
Порядок работы:
1. В разделе Объекты окна базы данных выбрать вкладку Отчеты, а затем щелкнуть по кнопке создать. На экране появляется окно “Новый отчет” (рис. 27).
2. Это окно служит для выбора способа построения отчета. Access позволяет создавать Автоотчет двух видов Автоотчет в столбец и Автоотчет: ленточный.
3. Выбрать способ построения Автоотчет: ленточный. В нижней части окна для определения источника данных, для отчета щелкнуть по кнопке со стрелкой и из развернувшегося списка элементов базы данных выбрать таблицу “Гимнастика”. Щелкнуть по кнопке ОК, запустить Мастер Автоотчета.
4. На экране появляется окно, представляющее первую страницу отчета (рис. 28).
Для просмотра следующих страниц необходимо использовать кнопки перехода в нижней части окна.

Рис. 27

Рис. 28
Если отчет состоит из нескольких страниц, то для одновременного вывода нужного числа страниц на экран следует воспользоваться кнопками  панели инструментов одна страница, две страницы и несколько страниц соответственно. После просмотра созданный отчет можно распечатать, выполнив команду меню Файл - Печать.
панели инструментов одна страница, две страницы и несколько страниц соответственно. После просмотра созданный отчет можно распечатать, выполнив команду меню Файл - Печать.
Задание 11
Создать отчет на основе запроса Средний балл с помощью мастера.
Режим мастера по отношению к режиму Автоотчета обладает большими возможностями и позволяет пользователю производить частичную настройку параметров отчета.
Порядок работы:
1. В окне “Новый отчет” (см. рис. 27) выбрать способ создания отчета Мастер отчета. В качестве источника данных определить запрос “Средний балл”. Нажать на кнопку ОК.
2. Раскрывается первое окно мастера. В этом окне по известной вам технологии выбирают все поля запроса “Средний балл для отчета”.
3. Продолжить работу с Мастером отчетов.
Задание 12
Формирование запросов для многотабличной базы данных. Создайте запрос, позволяющий выводить данные о студенте (фамилию куратора, оценки по математике и математики) по вводимой фамилии студента.
При включении в запрос связанных таблиц базы данных в окне Запрос-выборка между ними автоматически воз-
никает соединительная линия.
Порядок работы
1. Откройте ранее созданную базу данных Студент.mdb
2. В диалоговом окне “Студент: базы данных” появится список таблиц Список, Группа, Личные данные.
3. Создайте запрос на основе связанных таблиц. Для этого выберите закладку Запрос, если находитесь в другом окне.
4. Щелкните мышкой по кнопке Создать.
5. В появившемся диалоговом окне выберите Конструктор, щелкните по кнопке ОК.
6. В окне “Добавить таблицу” выделите в списке таблицу “Группа” и щелкните на кнопке Добавить.
7. В том же списке выделите, и добавьте таблицы “Список”, “Личные данные”. Закройте диалог щелчком по кнопке Закрыть.
8. Списки полей всех выбранных таблиц появляются в верхней части окна “Запрос-выборка”. Между этими списками автоматически возникают соединительные линии, так как между таблицами уже установлена связь.

Рис. 29
9. Включите поля трех таблиц в запрос. Из таблицы “Список” поле Фамилия, из таблицы “Группа” поле Куратор, а из таблицы “Личные данные” поля Математика и Информатика.
10. Поставьте условие отбора, как показано на рис. 29.
11. Сохраните запрос под именем “Данные о студенте”.
12. Выберите команду Запрос – Запуск или щелкните по кнопке  для выполнения запроса.
для выполнения запроса.
Задание 13
Создайте самостоятельно запрос, который будет выводить данные (фамилию, группу, куратора) студентов с отличными оценками по математике и информатике с сортировкой по возрастанию по группе. Сохраните запрос под именем “Отличники”.
Задание 14
Создайте отчет с помощью мастера отчетов на основе запроса “Отличники”. Сохраните.
Предъявите преподавателю:
1) Таблицу “Гимнастика” на экране;
2) Запросы “Участники”, “Гимнасты”, “Неудачники”, “Средний балл”, “Гимнасты страны”, “Итоги”, “Победитель на коне”, “Замена” на экране.
3) Отчеты на экране “Гимнастика”.
4) Результаты работы с БД “Студент”.
Задание 15.
Завершите работу с программой Access.
Порядок работы
1. Выберите пункт меню Файл - Выход.
2. Если вы производили редактирование в базе данных, появится вопрос о сохранении изменений. Отвечайте на него утвердительно.
Дата добавления: 2015-10-29; просмотров: 132 | Нарушение авторских прав
| <== предыдущая страница | | | следующая страница ==> |
| ПРАКТИЧЕСКАЯ ЧАСТЬ ЛАБОРАТОРНОЙ РАБОТЫ | | | Об’єкти бази даних |