
Читайте также:
|
Задание 1
Создайте новую БД и изготовьте структуру таблицы с информацией о студентах.
Порядок работы:
1. Вызовите программу Access. Для этого дважды щелкните по пиктограмме Microsoft Access, откроется окно системы управления базами данных (рис. 1).
2. Включите мышкой переключатель новая база и щелкните по кнопке ОК. Появится диалоговое окно. Найдите папку User1 на диске D или вашу личную папку и в поле имя файла введите название базы данных “Cтудент”. Щелкните на кнопке создать или нажмите на клавишу Enter.
3. Выберите тип создаваемого документа. Вы создаете таблицу, поэтому выберите закладку таблица (скорее всего, вы в ней и находитесь). Щелкните на кнопке создать (рис. 2).

|
| Рис.1 |
4. Перейдите к работе со следующим диалоговым окном – “новая таблица” (рис. 3). Выберите вариант конструктор и щелкните по кнопке ОК. Появится окно конструктора.

|
| Рис. 2 |
5. В левой верхней клетке введите имя поля (наберите слово “Фамилия”, а не свою фамилию) и нажмите на клавишу Enter. В соседней клетке появится тип данных, по умолчанию он задается текстовый. Любой другой выбирается с помощью ниспадающего меню. Заполните поля в Конструкторе данными из “Таблицы 1” (рис. 4).
, 
Рис. 3
Общие свойства поля оставляем по умолчанию (какие задает сама программа).

|
| Рис. 4 |
6. С полем группа разговор особый. Его тип числовой. Общие свойства поля не меняем. Кроме того, значения этого поля надо не набивать вручную, а выбирать из списка, содержащегося в таблице “Группы”, которая будет создана позднее. Для этого в свойствах поля следует указать, что здесь имеет место подстановка по следующей схеме (рис. 5): выберите закладку подстановка, тип элемента управления – поле со списком, источник строк – Группы (набрать с клавиатуры).

|
| Рис. 5 |
7. Сохраните таблицу, щелкнув по кнопке  сохранить стандартной панели инструментов. В появившемся окне наберите имя таблицы “Список” и щелкните по кнопке ОК. Появится запрос на создание ключевого поля – уникального поля записи, по которому удобно связывать таблицы. В данном варианте будут самостоятельно появляться числа – номера записей. Ответьте ДА.
сохранить стандартной панели инструментов. В появившемся окне наберите имя таблицы “Список” и щелкните по кнопке ОК. Появится запрос на создание ключевого поля – уникального поля записи, по которому удобно связывать таблицы. В данном варианте будут самостоятельно появляться числа – номера записей. Ответьте ДА.
8. Закройте окно “Список: таблица”.
Задание 2
Создайте таблицу “Группы”.
Порядок работы:
1. Выберите закладку Таблицы, если находитесь в другом окне.
2. Щелкните мышкой по кнопке cоздать. Появится знакомое уже окно “Новая таблица” (рис. 3).
3. Оставьте режим таблицы и щелкните по кнопке ОК. Появится пустая таблица, поля которой не определены и не имеют названия. Тип поля будет выбран автоматически в зависимости от введенной информации.
4. Переименуйте Поле 1. Для этого поставьте курсор в любую ячейку столбца Поля 1. Выполните команду Формат - Переименовать столбец. Ячейка имени столбца окажется выделенной. Введите название поля группа и нажмите клавишу Enter.
5. Переименуйте Поле 2. Для этого поставьте курсор в любую ячейку столбца Поля 2. Выполните команду Формат - Переименовать столбец. Ячейка имени столбца окажется выделенной. Введите название поля староста и нажмите клавишу Enter.
6. Переименуйте Поле 3. Для этого поставьте курсор в любую ячейку столбца Поля 3. Выполните команду Формат - Переименовать столбец. Ячейка имени столбца окажется выделенной. Введите название поля куратор и нажмите клавишу Enter.
7. Сохраните таблицу с именем “Группы”, щелкнув по кнопке  cохранить. На вопрос о создании ключевого поля ответьте отрицательно.
cохранить. На вопрос о создании ключевого поля ответьте отрицательно.
8. Перейдите в режим конструктор, выбрав команду меню Вид - Конструктор и посмотрите, как заданы поля. Сделайте поле группа ключевым, поместив курсор на имя этого поля и щелкнув по кнопке  ключевое поле. Тип данных поля группа задайте числовым, выбрав его мышкой из ниспадающего списка. Сохраните изменения, щелкнув по кнопке
ключевое поле. Тип данных поля группа задайте числовым, выбрав его мышкой из ниспадающего списка. Сохраните изменения, щелкнув по кнопке  .
.
9. Откройте таблицу “Группы” в режиме таблицы (пункт меню Вид – Режим таблицы). Ввод данных вы будете производить в этом режиме, заполняя клетки таблицы. Заполните таблицу “Группы” значениями (5-6 записей). Если закончить ввод в ячейку нажатием на клавишу Enter, то маркер перейдет в следующую ячейку
10. Щелкните по кнопке сохранить -  . Закройте окно “Группы: Таблица”.
. Закройте окно “Группы: Таблица”.
Задание 3
Используя Мастер таблиц, создайте таблицу “Личные данные” с ключевым полем.
Порядок работы:
1. Выберите закладку Таблицы, если находитесь в другом окне.
2. Щелкните по кнопке создать (рис. 2). В результате перейдем к работе с диалоговым окном “Новая таблица” (рис. 3). Здесь несколько вариантов, но вы выберите Мастер таблиц и щелкните по кнопке ОК. Появится диалоговое окно, представленное на рис. 6.
3. В этом окне следует выбрать в поле Образцы таблиц – поле студенты; в поле Образцы полей - поля Код студента, Адрес, Номер телефона, щелкая после каждого выбора по кнопке  . Эти поля попадут в Поля новой таблицы. Щелкните по кнопке Далее.
. Эти поля попадут в Поля новой таблицы. Щелкните по кнопке Далее.
4. В диалоговом окне задайте имя новой таблицы “Личные данные”. Оставьте автоматический выбор ключа. Щелкните по кнопке Далее.

|
| Рис. 6 |
Замечание. Access проверит связи данной таблицы с другими таблицами. Так как вы еще не устанавливали связи, то они не будут найдены автоматически. В этот момент можно установить новые связи, но мы пока этого делать не будем.
5. Щелкните по кнопке Далее.
6. После появления вопроса о “дальнейших действиях после создания таблицы” автоматически выбирайте пункт “ввести данные непосредственно в таблицу”. Щелкните по кнопке Готово. Вы попадете в пустую таблицу, у которой есть поля, но отсутствуют записи.
7. Добавьте в таблицу “Личные данные” еще два поля Математика и Информатика, в которых будут находиться семестровые оценки по этим предметам. Для этого выберите команду Вид - Конструктор (или щелчок по кнопке  ), внесите два поля с именами Математика и Информатика с типом данных - числовой в конец списка полей.
), внесите два поля с именами Математика и Информатика с типом данных - числовой в конец списка полей.
8. Щелкните по кнопке  .
.
9. Перейдите в режим таблицы, щелкнув по кнопке  (или выберите команду Вид - Таблица).
(или выберите команду Вид - Таблица).
10. Закройте таблицу, предварительно сохранив ее.
Задание 4
Создание схемы базы данных.
Порядок работы:
1. Щелкните по кнопке  (Схема данных) или выберите команду Сервис - Схема данных. Появится диалоговое окно “Схема данных”.
(Схема данных) или выберите команду Сервис - Схема данных. Появится диалоговое окно “Схема данных”.
2. В появившемся окне “Добавление таблицы” (если оно не появилось то выберите команду Связи - Добавить таблицу) выделите таблицу “Группы” и щелкните по кнопке Добавить. Выделите таблицу “Список” и щелкните по кнопке Добавить. Выделите таблицу “Личные данные” и щелкните по кнопке Добавить, а затем - по кнопке Закрыть.
3. Увеличьте окно таблицы “Список”, чтобы были видны все поля.
4. Поставьте курсор на имя поля Группа в таблице “Группы” и, не отпуская кнопку мыши, перетащите ее на поле Группа в таблице “Список”. Отпустите мышку. Появится диалоговое окно. Включите значок “Обеспечение целостности данных”. Это невозможно будет сделать, если типы обоих полей заданы неодинаково. Включите значок “Каскадное обновление связанных полей”. Это приведет к тому, что при изменении номера группы в таблице “Группы” автоматически изменится соответствующий номер в таблице “Список”. Включите значок “Каскадное удаление связанных полей”. Это приведет к тому, что при удалении записи с номером группы в таблице “Группы” будут удалены все записи из таблицы “Список”, в которой стояли соответствующие номера групп.
5. Щелкните на кнопке Создать. Появится связь “один ко многим”
6. Поставьте курсор на имя поля Код Студента в таблице “Личные данные” и, не отпуская левую кнопку мыши, перетащите ее на поле Код в таблице “Список”. Отпустите кнопку. Появится диалоговое окно “Связи”.
7. Включите флажок “Обеспечение целостности данных”. Это невозможно сделать, если типы обоих полей заданы неодинаково.
8. Щелкните по кнопке Создать. Появится связь “один–к-одному”. Это значит, что одной записи в таблице “Список” соответствует одна запись в таблице “Личные данные”. Схема БД приведена на рис 7.
9. Закройте схему данных, сохранив ее.
Пояснение. Теперь встает задача ввода записей одновременно в разные таблицы: “Список” и “Личные данные”. ФИО мы храним в одной таблице, а адрес и номер телефона - в другой. Можно, конечно, попробовать ввести данные в каждую таблицу отдельно, но удобнее видеть клетки обеих таблиц для ввода данных одновременно. Эту задачу легко решить вводом
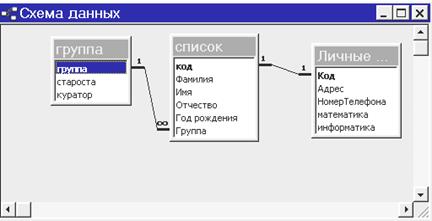
|
| Рис. 7 |
значений через специально созданную форму, в которой присутствуют поля всех необходимых таблиц. Данные вводим в форму, а в результате заполняются таблицы.
Задание 5
Создайте форму для ввода данных.
Порядок работы:
1. В окне БД (рис. 2) выберите вкладку Формы.
2. Щелкните по кнопке Создать.
3. В диалоговом окне “Новая форма” выберите Мастер форм. Описание Мастера появляется в левой части диалогового окна. В нижнем поле имя таблицы или запроса в качестве источника данных можно не указывать. При использовании Мастера форм источник данных для формы следует указывать в диалоговом окне Мастера.
4. Щелкните по кнопке ОК. Появится окно создания форм.
5. Выберите все поля из таблицы “Список” и все поля - из таблицы “Личные данные”. Для этого выберите имя таблицы “Список” в поле Таблицы и запросы. В результате появляется список полей в окне “Доступные поля”. Щелкните по кнопке  , которая переносит все поля из списка. Затем выберите имя таблицы “Личные данные” в поле Таблицы и запросы и вновь щелкните по кнопке
, которая переносит все поля из списка. Затем выберите имя таблицы “Личные данные” в поле Таблицы и запросы и вновь щелкните по кнопке  .
.
6. Щелкните по кнопке Далее.
7. Оставьте внешний вид формы в один столбец (выбран по умолчанию).
8. Щелкните по кнопке Далее.
9. Выберите требуемый стиль, например, Стандартный (Обычный). Щелкните по кнопке Далее.
10. Задайте имя формы Личные данные. Щелкните по кнопке Готово. В результате вы получите форму, в которой можно менять существующие данные и вводить новые значения. Эти значения будут попадать в ту таблицу, в которую нужно (часть значений - в одну таблицу, часть - в другую).
Задание 6
Заполните таблицы данными, используя форму (рис. 8)
Замечание1. Переход от поля ввода к следующему полю производится клавишей Тab, Enter или мышкой. Для перехода к новой записи следует щелкнуть по кнопке  . Поля Код и Код Студента заполняются автоматически и значения кодов должны быть одинаковыми, в противном случае новую запись добавить будет невозможно. Если коды не совпадают, то необходимо проделать следующие действия:
. Поля Код и Код Студента заполняются автоматически и значения кодов должны быть одинаковыми, в противном случае новую запись добавить будет невозможно. Если коды не совпадают, то необходимо проделать следующие действия:
- откройте таблицу “Список”;
- выделите все записи. Выполните команду Правка – Удалить записи или нажмите клавишу Delete и щелкните по кнопке Да в вопросе о подтверждении удаления. Закройте таблицу, сохранив её.
- Что бы нумерация снова начиналась с 1, выполните команду Сервис – Служебные программы – Сжать базу данных. Подождите некоторое время, чтобы программа отработала.
Проделайте те же операции с таблицей “Личные данные”. Затем повторите ввод данных в форму.

| |
| Рис. 8 | |
| В случае присутствия в БД нескольких групп их номера могут быть выбраны из предложенного списка. Порядок работы: | 
|
1. Заполните формы не менее чем на семерых студентов.
2. Сохраните введенные данные и закройте форму.
3. В окне БД (рис. 2) выберите вкладку Таблицы.
4. Откройте таблицу “Cписок” (кнопка  ). Убедитесь, что в таблице появились новые записи. Закройте таблицу.
). Убедитесь, что в таблице появились новые записи. Закройте таблицу.
5. Откройте таблицу “Личные дела”. Убедитесь, что в таблице появились новые записи. Закройте таблицу.
Задание 7
Научитесь работать с фильтром.
Порядок работы:
1. Перейдите в режим Таблицы и выберите Список (открыть таблицу “Список”)
2. Щелкните по кнопке  Изменить фильтр. Появится окно выбора.
Изменить фильтр. Появится окно выбора.
3. Щелкните по полю Год рождения. У активного поля появится стрелка выбора условия фильтрации.
4. Выберите любой год рождения и щелкните по кнопке  Применить фильтр. Вы автоматически попадете в таблицу, в которой будут только записи с годами рождения соответствующими выбранному.
Применить фильтр. Вы автоматически попадете в таблицу, в которой будут только записи с годами рождения соответствующими выбранному.
5. Отмените выбор. Для этого необходимо отжать эту же кнопку, которая теперь называется Удалить фильтр.
6. Щелкните по кнопке  Изменить фильтр.
Изменить фильтр.
7. Удалите все в поле Год рождения, выделив значение и нажав клавишу Delete.
8. Закройте окно “Список: фильтр”.
Примечание: Допустимо указывать границы изменения значений. Например, в поле Год рождения можно набрать >1980. Чтобы получить записи студентов, у которых фамилия начинается на букву В, в соответствующее поле необходимо набрать Like В* (В – в данном случае русская буква).
Задание 8
Отсортируйте значения таблицы.
Порядок работы:
1. Установите курсор в любую ячейку сортируемого столбца и выберите пункт меню Записи – Сортировка - Сортировать по возрастанию или Сортировать по убыванию. Можно щелкнуть на соответствующей кнопке  или
или  . Отсортируйте фамилии по алфавиту.
. Отсортируйте фамилии по алфавиту.
2. Предъявите преподавателю отсортированные таблицы: “Список”, “Группы”, “Личные данные”.
Предъявите преподавателю:
1) Таблицу “Список”.
2) Таблицу “Группы”.
3) Таблицу “Личные данные”.
4) Схему данных.
5) Форму для ввода данных. В присутствии преподавателя добавьте еще одну запись.
6) Ответьте на вопросы преподавателя.
Задание 9
Завершите работу с программой Access.
Замечание. Созданная БД “Студент” будет использована для выполнения задания лабораторной работы №2, поэтому прежде чем завершить работу с СУБД Access проверьте правильно ли она сохранена (в своей фамильной папке с соответствующем именем).
Порядок работы:
1. Выберите пункт меню Файл - Выход.
2. Если вы производили редактирование в базе данных, появится вопрос о сохранении изменений. Отвечайте на него утвердительно.
Дата добавления: 2015-10-29; просмотров: 87 | Нарушение авторских прав
| <== предыдущая страница | | | следующая страница ==> |
| Лабораторная работа №1 | | | ПРАКТИЧЕСКАЯ ЧАСТЬ ЛАБОРАТОРНОЙ РАБОТЫ |