
Читайте также:
|
ЛАБОРАТОРНЫЕ РАБОТЫ ПО MS OFFICE ACCESS.
Введение
В современном мире объемы информации, требующей хранения, увеличиваются ежесекундно. Поэтому использование баз данных является неотъемлемой частью профессиональной деятельности человека.
Простейшие базы данных можно создавать, не прибегая к специальным программным средствам: например, в электронных таблицах Excel. Но существует несколько отличий между ними. Во-первых, системы управления базами данных (СУБД) разрабатываются с целью обеспечения эффективной обработки больших объемов информации, намного больших, чем те, с которыми справляются электронные таблицы. Во-вторых, СУБД может легко связывать две таблицы так, что для пользователя они будут представляться одной таблицей. Реализовать такую возможность в электронных таблицах практически невозможно. И в-третьих, СУБД минимизирует общий объем базы данных. Для этой же цели таблицы, содержащие повторяющиеся данные, разбиваются на несколько связанных таблиц.
Несмотря на то, что в мире существует множество систем управления базами данных, все они имеют некоторые сходства. Поэтому для изучения мы выбрали СУБД Microsoft Access 2007, входящую в пакет Microsoft Office. Основное назначение Access - дать пользователю простое и доступное средство для создания таких баз данных, которые ему нужны. Несмотря на простоту этой СУБД, она позволяет создавать приложения довольно сложной структуры. При желании систему можно развивать и настраивать собственными силами, используя язык программирования Visual Basic.
Еще одним достоинством Access является ее интегрированность с Word, Excel и другими программами пакета Microsoft Office. Данные легко импортируются и экспортируются из одного приложения в другое.
Методические указания включают в себя пять лабораторных работ, индивидуальные задания и перечень контрольных вопросов. Индивидуальные задания выполняются студентами самостоятельно и оформляются в виде отчета о лабораторных работах.
Содержание отчета:
1. Титульный лист (см. Приложение).
2. Постановка задачи (формулировка индивидуального задания).
3. Ход разработки базы данных (подробное описание действий, выполненных при разработке базы данных).
4. Заключение (основные итоги и выводы, предложения и рекомендации по использованию полученных результатов в практической деятельности).
5. Библиографический список.
6. Приложения (таблицы, схема данных, формы, запросы и отчеты, созданные при разработке базы данных).
7. Оглавление (автоматическое)
Лабораторная работа № 1 Знакомство с Access. Создание таблиц.
База данных (БД) - упорядоченная совокупность данных, предназначенных для хранения, накопления и обработки с помощью ЭВМ. Для создания и ведения баз данных (их обновления, обеспечения доступа по запросам и выдачи данных по ним пользователю) используется набор языковых и программных средств, называемых системой управления базами данных (СУБД)1.
Объекты базы данных Access
К объектам базы данных Access относятся:
1. Таблицы — предназначены для упорядоченного хранения данных.
2. Запросы — предназначены для поиска, извлечения данных и выполнения вычислений.
3. Формы - предназначены для удобного просмотра, изменения и добавления данных в таблицах.
4. Отчеты - используются для анализа и печати данных.
5. Страницы доступа к данным - предназначены для просмотра, ввода, обновления и анализа данных через сеть или из любого места компьютера.
6. Макросы - используются для выполнения часто встречающегося набора макрокоманд, осуществляющих обработку данных.
7. Модули - предназначены для описания инструкций и процедур на языке VBA.
Основным объектом базы данных является таблица, которая состоит из записей (строк) и полей (столбцов). На пересечении записи и поля образуется ячейка, в которой содержатся данные.
Каждому полю таблицы присваивается уникальное имя, которое не может содержать более 64 символов. В каждом поле содержатся данные одного типа.
Типы данных
| Тип | Описание |
| Текстовый | Используется для хранения символьных или числовых данных, не требующих вычислений. В свойстве Размер поля задается максимальное количество символов, которые могут быть введены в данное поле. По умолчанию размер устанавливается в 50 знаков. Максимальное количество символов, которые могут содержаться в текстовом поле, - 255 |
| Поле MEMO | Предназначено для ввода текстовой информации, по объему превышающей 255 символов; может содержать до 65 536 символов |
| Числовой | Предназначен для хранения числовых данных, используемых в математических расчетах. На вкладках Общие и Подстановка можно установить свойства числового поля, среди которых Размер поля, Формат поля, Число десятичных знаков |
| Дата/Время | Используется для представления даты и времени. Выбор конкретного формата даты или времени устанавливается в свойстве Формат даты |
| Денежный | Предназначен для хранения данных, точность представления которых колеблется от 1 до 4 знаков после запятой. Целая часть может содержать до 15 десятичных знаков |
| Счетчик | Предназначен для автоматической вставки уникальных последовательных (увеличивающихся на 1) или случайных чисел в качестве номера новой записи. Номер, присвоенный записи, не может быть удален или изменен. Поля с этим типом данных используются в качестве ключевых полей таблицы |
| Логический | Предназначен для хранения одного из двух значений, интерпретируемых как «Да / Нет», «Истина / Ложь», «Вкл. / Выкл.» |
| Поле объекта OLE | Содержит данные, созданные в других программах, которые используют протокол OLE. Это могут быть, например, документы Word, электронные таблицы Excel, рисунки, звуковые и видеозаписи и др. Объекты OLE связываются с базой данных Access или внедряются в нее. Сортировать, группировать и индексировать поля объектов OLE нельзя |
| Гиперссылка | Специальный тип, предназначенный для хранения гиперссылок |
| Мастер подстановок | Предназначен для автоматического определения поля. С его помощью будет создано поле со списком, из которого можно выбирать данные, содержащиеся в другой таблице или в наборе постоянных значений |
Создание базы данных
1. Запустите Microsoft Access 2007.
2. Нажмите на кнопку «Новая база данных»
3. Задайте имя новой базы данных - «Записная книжка.accdb».
4. На вкладке ленты Создание в панели инструментов Таблицы нажмите на кнопку Конструктор таблиц.
5. Введите имена полей и укажите типы данных, к которым они относятся.
| Имя поля | Тип данных |
| № п/п | Счетчик |
| Фамилия | Текстовый |
| Имя | Текстовый |
| Адрес | Текстовый |
| Индекс | Числовой |
| Телефон | Текстовый |
| Хобби | Текстовый |
| Эл. почта | Гиперссылка |
6. Выйдите из режима Конструктора, предварительно сохранив таблицу под именем «Друзья»-, ключевые поля не задавайте.
7. Откройте таблицу «Друзья» двойным щелчком мыши и заполните в ней 10 строк.
8. Добавьте поля «Отчество» и «Дата рождения», для этого:
1) установите курсор на поле, перед которым нужно вставить новый столбец;
2) выполните команду: вкладка ленты Режим таблицы —> панель инструментов Поля и столбцы —> Вставить-,
3) щелкнув два раза на Поле1, переименуйте его в «Отчество», а По- ле2 - «Дата рождения».
9. Перейдите в режим Конструктора командой: вкладка ленты Главная —> Режимы —> Конструктор.
10. Для поля «Дата рождения» установите тип данных Дата/ время-, в
свойствах поля выберите Краткий формат даты.
11. Отформатируйте таблицу следующим образом:
4) цвет сетки - темно-красный;
5) цвет фона - голубой;
6) цвет текста - темно-красный, размер - 12 пт, начертание - курсив.
12. Переименуйте поле «Хобби» в «Увлечения».
13. Удалите запись под номером 8.
14. Измените размер ячеек так, чтобы были видны все данные. Для этого достаточно два раза щелкнуть левой кнопкой мыши на границе полей.
15. Расположите поля в следующем порядке: «№», «Фамилия», «Имя», «Отчество», «Телефон», «Дата рождения», «Увлечения», «Адрес», «Индекс», «Фото», «Эл. почта».
16. Заполните пустые ячейки таблицы.
17. В режиме Конструктора добавьте поле «Семейное положение», в котором будет содержаться фиксированный набор значений - замужем, не замужем, женат, не женат. Для создания раскрывающегося списка будем использовать Мастер подстановок:
· установите тип данных Мастер подстановок,
· в появившемся диалоговом окне выберите строку «Будет введен фиксированный набор значений» и нажмите кнопку Далее;
· число столбцов - 1;
· введите данные списка - замужем, не замужем, женат, не женат;
· нажмите кнопку Готово.
18. С помощью раскрывающегося списка заполните новый столбец. Поскольку таблица получилась широкая, то при заполнении данного столбца возникают некоторые неудобства: не видно фамилии человека, для которого заполняется поле «Семейное положение». Чтобы фамилия была постоянно видна при заполнении таблицы, необходимо воспользоваться командой Закрепить столбцы из контекстного меню поля «Фамилия».
19. Покажите работу преподавателю.
Контрольные вопросы
1. Что называется базой данных (БД)?
2. Что такое система управления базами данных (СУБД)?
3. Чем отличается Microsoft Excel от Microsoft Access?
4. Какие объекты базы данных Microsoft Access вы знаете?
5. Какой объект в базе данных является основным?
6. Что называется полями и записями в БД?
7. Какие типы данных вы знаете?
8. Как можно переименовать поле?
9. Как можно создать поле с раскрывающимся списком?
10. С каким расширением сохраняется файл БД Access?
Лабораторная работа № 2 Создание связей между таблицами.
1. Запустите Microsoft Access 2007.
2. Создадим базу данных «Фирма». Сотрудники данной организации работают с клиентами и выполняют их заказы.
Если все сведения поместить в одной таблице, то она станет очень неудобной для работы. В ней начнутся повторы данных. Всякий раз, когда сотрудник Иванов будет работать с какой-либо фирмой, придется прописывать данные о сотруднике и клиенте заново, в результате чего можно допустить множество ошибок. Чтобы уменьшить число ошибок, можно исходную таблицу разбить на несколько таблиц и установить связи между ними. Это будет более рационально, чем прежде.
Таким образом, необходимо создать 3 таблицы: Сотрудники, Клиенты и Заказы.
Сотрудники
|
Клиенты
|
3. Отдельные таблицы, содержащие информацию по определенной теме, необходимо связать в единую структуру базы данных. Для связывания таблиц следует задать ключевые поля. Ключ состоит из одного или нескольких полей, значения которых однозначно определяют каждую запись в таблице. Наиболее подходящим в качестве ключевого поля является «Счетчик», так как значения в данном поле являются уникальными (т. е. исключают повторы).
4. Откройте таблицу Сотрудники в режиме Конструктора.
5. Нажмите правой кнопкой мыши на поле Код сотрудника и в появившемся контекстном меню выберите команду Ключевое поле. Если в таблице необходимо установить несколько ключевых полей, то выделить их можно, удерживая клавишу Ctrl.
6. Для таблицы Клиенты установите ключевое поле Код клиента, а для таблицы Заказы - Код заказа.
7. Таблица Заказы содержит поля Код сотрудника и Код клиента. При их заполнении могут возникнуть некоторые трудности, так как не всегда удается запомнить все предприятия, с которыми работает фирма, и всех сотрудников с номером кода. Для удобства можно создать раскрывающиеся списки с помощью Мастера подстановок.
8. Откройте таблицу Заказы в режиме Конструктора.
9. Для поля Код сотрудника выберите тип данных Мастер подстановок.
10. В появившемся окне выберите команду «Объект «столбец подстановки» будет использовать значения из таблицы или запроса» и щелкните на кнопке Далее.
11. В списке таблиц выберите таблицу Сотрудники и щелкните на кнопке Далее.
12. В списке Доступные поля выберите поле Код сотрудника и щелкните на кнопке со стрелкой, чтобы ввести поле в список Выбранные поля. Таким же образом добавьте поля Фамилия и Имя и щелкните на кнопке Далее.
13. Выберите порядок сортировки списка по полю Фамилия.
14. В следующем диалоговом окне задайте необходимую ширину столбцов раскрывающегося списка.
15. Установите флажок Скрыть ключевой столбе» и нажмите кнопку Далее.
16. На последнем шаге Мастера подстановок замените при необходимости надпись для поля подстановок и щелкните на кнопке Готово.
17. Аналогичным образом создайте раскрывающийся список для поля Код клиента.
18. После создания ключевых полей можно приступить к созданию связей. Существует несколько типов отношений между таблицами:
§ при отношении «один-к-одному» каждой записи ключевого поля в первой таблице соответствует только одна запись в связанном поле другой таблицы, и наоборот. Отношения такого типа используются не очень часто. Иногда их можно использовать для разделения таблиц, содержащих много полей, для отделения части таблицы по соображениям безопасности;
§ при отношении «один-ко-многим» каждой записи в первой таблице соответствует несколько записей во второй, но запись во второй таблице не может иметь более одной связанной записи в первой таблице;
§ при отношении «многие-ко-многим» одной записи в первой таблице могут соответствовать несколько записей во второй таблице, а одной записи во второй таблице могут соответствовать несколько записей в первой.
19. Закройте все открытые таблицы, так как создавать или изменять связи между открытыми таблицами нельзя.
20. Выполните команду: вкладка ленты Работа с базами данных —>
кнопка «Схема данных»
21. Если ранее никаких связей между таблицами базы не было, то при открытии окна Схема данных одновременно открывается окно Добавление таблицы, в котором выберите таблицы Сотрудники, Клиенты и Заказы.
22. Если связи между таблицами уже были заданы, то для добавления в схему данных новой таблицы щелкните правой кнопкой мыши на схеме данных и в контекстном меню выберите пункт Добавить таблицу.
23. Установите связь между таблицами Сотрудники и Заказы, для этого выберите поле Код сотрудника в таблице Сотрудники и перенесите его на соответствующее поле в таблице Заказы.
24. 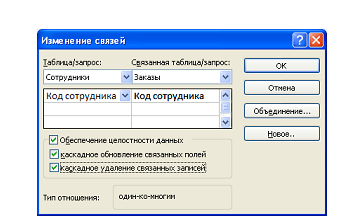
После перетаскивания откроется диалоговое окно Изменение связей (рис. 1), в котором включите флажок Обеспечение условия целостности. Это позволит предотвратить случаи удаления записей из одной таблицы, при которых связанные с ними данные других таблиц останутся без связи.
Рис. 1. Создание связи между таблицами
25. Флажки Каскадное обновление связанных полей и Каскадное удаление связанных записей обеспечивают одновременное обновление или удаление данных во всех подчиненных таблицах при их изменении в главной таблице.
26. Параметры связи можно изменить, нажав на кнопку Объединение.
27. После установления всех необходимых параметров нажмите кнопку
28. Связь между таблицами Клиенты и Заказы установите самостоятельно.
19. В результате должна получиться схема данных, представленная на рис. 2.
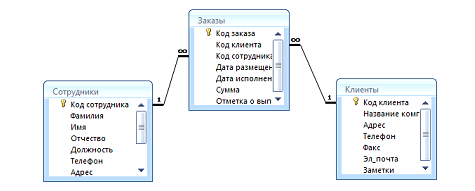
Рис. 2. Схема данных
В приведенном примере используются связи «один-ко-многим». На схеме данных они отображаются в виде соединительных линий со специальными значками около таблиц. Связь «один-ко-многим» помечается «1» вблизи главной таблицы (имеющей первичный ключ) и «∞» вблизи подчиненной таблицы (имеющей внешний ключ). Связь «один-к-одному» помечается двумя «1» (оба поля таблиц имеют первичные ключи). Неопределенная связь не имеет никаких знаков. Если установлено объединение, то его направление отмечается стрелкой на конце соединительной линии (ни одно из объединенных полей не является ключевым и не имеет уникального индекса).
30. В таблицу Сотрудники внесите данные о семи работниках.
31. В таблицу Клиенты внесите данные о десяти предприятиях, с которыми работает данная фирма.
32. В таблице Заказы оформите несколько заявок, поступивших на фирму.
33. Покажите работу преподавателю.
Контрольные вопросы
С помощью чего можно создавать таблицы?
Что такое ключевое поле?
Как установить несколько ключевых полей?
Как установить связи между таблицами?
Какие существуют отношения между таблицами?
Что означают на схеме данных «1» и «∞»?
Дата добавления: 2015-10-29; просмотров: 136 | Нарушение авторских прав
| <== предыдущая страница | | | следующая страница ==> |
| Анализ входной информации предметной области и выделение информационных объектов | | | Лабораторная работа № 3 Отбор данных с помощью запросов |