
|
Читайте также: |
С помощью мастера форм создать форму для заполнения таблицы Экзамены и ввести 2 записи в форму.
Решение.
1. Выбрать на ленте вкладку Создание, в разделе Формы выбрать Другие формы – Мастер форм.
2. Следовать указаниям мастера форм (выбрать поля из таблицы Экзамены).
3. Перейти с помощью формы до 3 записи с помощью указателей-стрелок или нажать на кнопку Новая (пустая) запись внизу окна формы.
4. Ввести 2 новые записи.
Упражнение 8.
Установить связь один-ко-многим между таблицами.
Решение.
Для установления (изменения) связей между таблицами необходимо закрыть все открытые таблицы, формы, отчеты и запросы. На Ленте выбрать вкладку Работа с базами данных. Нажать кнопку Схема данных. Появляется Схема данных, включающая 2 таблицы и связи между ними. Связь между таблицами Студенты и Экзамены мы создали при установке мастера подстановок (рис. 16).
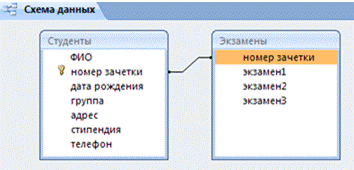
Рис. 16. Схема данных
Перед созданием новой связи необходимо удалить старую. Для этого на линии между таблицами щелкнуть правой кнопкой мыши, выбрать Удалить. После этого нажать правой кнопкой мыши по названию каждой из таблиц и нажать Скрыть. Закрыть Схему данных, сохранив изменения.
Вновь открыть Схему данных. Для добавления в схему данных таблиц нажать кнопку Отобразить таблицу на Ленте или с помощью контекстного меню выбрать Добавить таблицу.
В окне Добавление таблицы нужно выделить имена таблиц, добавляемых в схему данных, и нажать на кнопку Добавить. После этого данное окно закрыть. В окне Схема данных появятся имена всех указанных таблиц вместе со списками полей (рис. 17).
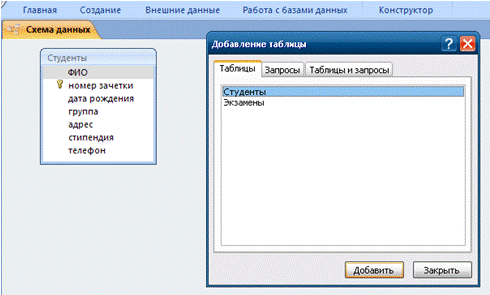
Рис. 17. Окно «Добавление таблицы» в Схеме данных
Добавить таблицу Экзамены и закрыть окно «Добавление таблицы».
Для связи нужных полей (в нашем случае Номер зачетки) нужно выделить ключевое поле Номер зачетки ключевой таблицы Студенты, нажать левую кнопку мыши, перетащить ее курсором на аналогичное поле в связываемой таблице Экзамены, после чего кнопку мыши отпустить. В результате появится диалоговое окно Связи. В этом окне Access заполнит первую строку именем поля, по которому связывались таблицы. Чтобы в связанных таблицах не нарушалась целостность данных, нужно щелкнуть по флажку Обеспечение целостности данных. После этого Access сделает невозможным запись в не ключевую таблицу такого значения общего поля, которого нет в ключевой таблице. После установления целостности данных Access включает две дополнительные опции: Каскадное обновление связанных полей и Каскадное удаление связанных полей (рис. 18).

Рис. 18. Окно «Изменение связей»
Если выбрать первую опцию, то при изменении какого-либо значения ключевого поля в ключевой таблице Access автоматически обновит значения этого поля для соответствующих записей во всех связанных таблицах. Например, если у одного из студентов изменился номер зачетки в таблице Студенты, то он автоматически должен измениться и в таблице Экзамены.
Выбор второй опции при удалении одной из записей в ключевой таблице приведет к удалению тех записей в таблице со стороны "много", которые имеют такое же значение ключа. Например, если из таблицы Студенты удалить запись об одном из студентов, то записи о результатах сданных им экзаменов будут удалены автоматически. Включим опции Каскадное обновление связанных полей и Каскадное удаление связанных записей.
Для завершения процесса создания связей, нужно щелкнуть по кнопке Создать. Access нарисует линию между таблицами в окне Схема данных, указывающую на наличие связи Один-ко-многим между ними. На конце линии у таблице со стороны "один" будет стоять цифра 1, а на другом конце, у таблицы со стороны "много" – символ бесконечности ∞. После закрытия этого окна все установленные связи будут сохранены (рис. 19).
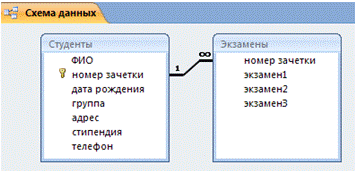
Рис. 19. Созданная связь «один-ко-многим» между таблицами
Дата добавления: 2015-10-29; просмотров: 66 | Нарушение авторских прав
| <== предыдущая страница | | | следующая страница ==> |
| Упражнение 4. | | | Упражнение 9. |