
|
Читайте также: |
Создать новую таблицу с названием «Студенты», включающую поля:
1) ФИО;
2) номер зачетки;
3) дата рождения;
4) группа;
5) адрес;
6) стипендия;
7) телефон.
Поле Номер зачетки установить ключевым полем.
Решение.
1. Закрыть появившуюся автоматически Таблицу1 (нажать правой кнопкой мыши на вкладке «Таблица1» под лентой).
2. Выбрать на ленте вкладку Создание, в разделе Таблицы выбрать Конструктор таблиц.
3. Задать необходимые имена полей согласно заданию.
4. Определить и установить соответствующий тип каждого поля (текстовый, числовой, дата/время, денежный) (рис. 6).
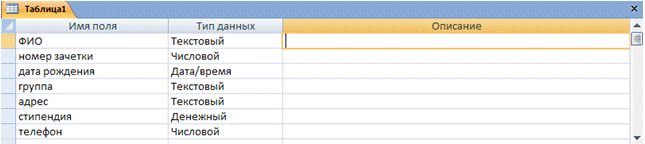
Рис. 6. Заполнение структуры таблицы
5. Для поля Группа в нижней части окна в разделе Свойства поля задать значение Размер поля 10.
6. Задать ключевое поле Номер зачетки (Выделить поле Номер_зачетки и нажать кнопку Ключевое поле или задать с помощью контекстного меню) (рис. 7).

Рис. 7. Создание ключевого поля
7. Сохранить таблицу с именем Студенты.
Упражнение 3.
В режиме Таблица ввести 2 записи в таблицу Студенты.
Решение.
1. Перейти в режим Таблицы с помощью ленты, выбрать вкладку Конструктор, кнопку Режим.
2. Ввести 2 записи (рис. 8).

Рис. 8. Ввод двух записей в таблицу
Ввод данных в таблицу можно выполнить с помощью форм.
Access предлагает следующие способы создания форм:
По сравнению с простыми автоформами, формы, созданные с помощью Мастера более разнообразны по стилю оформления, могут содержать выбранные поля, в т. ч. и из нескольких связанных таблиц.
Для запуска Мастера форм нужно на ленте во вкладке Создание выбрать раскрывающийся список Другие формы – Мастер форм.
На 1 шаге Мастера форм необходимо определить поля будущей формы. После указания имени таблицы/запроса в списке Доступные поля появляется перечень всех полей данной таблицы.
Необходимо из этого перечня перенести все необходимые поля в список Выбранные поля.
На 2 шаге предлагается задать внешний вид формы: в один столбец, ленточный, табличный, выровненный.
На 3 шаге выбирается стиль формы из списка вариантов стилей.
На 4 шаге открывается последнее окно Мастера форм, где нужно ввести имя создаваемой формы (по умолчанию ей дается имя базовой таблицы/запроса) и вариант дальнейшей работы (открытие формы для просмотра, изменение макета формы).
Создавать и редактировать формы любой степени сложности позволяет только Конструктор форм. Также в режиме Конструктора можно отредактировать формы, созданные Мастером, или автоформы.
Для создания формы в режиме Конструктора перейти в ленте на вкладку Создание и выбрать Конструктор форм. На экране откроется окно Конструктора форм.
В окне конструктора форм элементы, расположенные в разделах заголовка и примечания формы, отображаются только в заголовке и примечании формы. Элементы, расположенные в области данных, отображаются для каждой записи базовой таблицы/запроса.
Дата добавления: 2015-10-29; просмотров: 64 | Нарушение авторских прав
| <== предыдущая страница | | | следующая страница ==> |
| Составление отчетов | | | Упражнение 4. |