
Читайте также:
|
Создаем в MS EXCEL таблицу следующего вида (на Лист1), которая хранит данные по студентам: пол, год рождения, результаты обеих сессий по дисциплине «Информатика», размер оплаты за обучение (рис.3). Сохраняем ее в рабочей книге Списки.
· Создаем в MSACCESS базу новую базу данных с именем BD_1.
· В окне базы данных выбираем объект Таблицы.
· На ленте меню выбираем Внешние данные (рис.4).
· Для импорта с электронной таблицы Excel (нажимаем на кнопку Excel)
· В диалоговом окне Внешние данные нажмите кнопку Обзор.
· В диалоговом окне Открытие файла найдите нужный файл.
· Выделите файл и нажмите кнопку Открыть.
· В диалоговом окне Внешние данные выберите параметр Импортировать данные источника в новую таблицу в текущей базе данных.
Рис.3 Исходный список в MS EXCEL
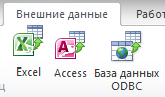
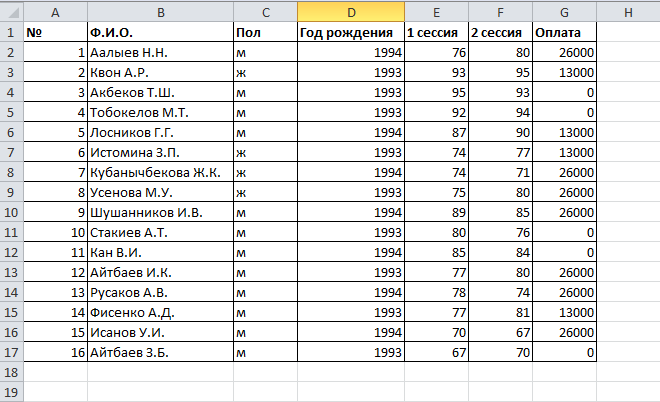
Рис.4 Выбор внешнего источника данных
· Нажмите кнопку ОК. Появится окно мастера импорта электронной таблицы, в котором необходимо будет ответить на несколько вопросов об импортируемых данных.
· Следуйте инструкциям, нажимая кнопку Далее.
· В следующем окне задайте ключевое поле Определить ключ, выберите поле №, нажмите Далее.
· Импорт таблицы произведите в новую таблицу с названием Списки_студентов.
· На последней странице мастера нажмите кнопку Готово. Если сохранять сведения об операции импорта не требуется, нажмите кнопку Закрыть.
Данные будут импортированы в новую таблицу Access, а затем эта таблица появится в области навигации в разделе Все таблицы. В результате в базе данных должна появиться данная таблица (рис.5).
ПРИМЕЧАНИЕ. Приложение Access спросит, нужно ли сохранить сведения о только что завершенной операции импорта. Если в будущем предполагается снова выполнять эту операцию импорта, нажмите кнопку Да и введите сведения. Операцию импорта можно будет легко воспроизвести, щелкнув элемент Сохраненные операции импорта в группе Импорт на вкладке Внешние данные.
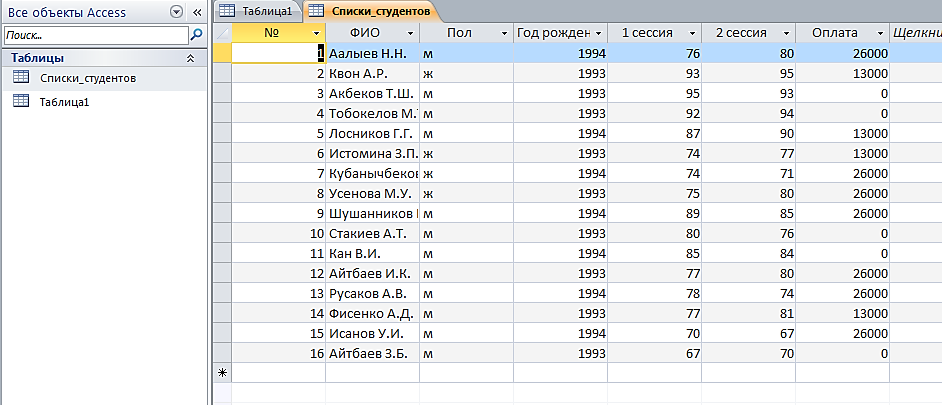
Рис.5 Импортированная таблица из MS EXCEL
Дата добавления: 2015-10-29; просмотров: 122 | Нарушение авторских прав
| <== предыдущая страница | | | следующая страница ==> |
| Основные элементы интерфейса | | | Выполнение задания №4 |