
Читайте также:
|
Задание 1. Создание новой базы данных
Создать и сохранить файл новой базы данных Деканат.
Технология выполнения задания
1. Запустите СУБД Access (Пуск ► Программы ► Microsoft Office ► Microsoft Access).
2. В верхней части появившегося окна нажмите кнопку Новая база данных.
3. Справа, в области Новая база данных введите имя Базы данных — Деканат — и выберите папку для размещения создаваемого файла.
4. Щелкните на кнопке Создать. Откроется окно созданного файла базы данных и новая таблица (рис. 1), в которой по умолчанию содержится один столбец. Код с типом данных Счетчик. Левая часть окна называется областью перехода.

Рис.1. Окно среды Access в режиме таблицы
5. Нажмите в ней кнопку Все таблицы. В выпадающем меню выберите Тип объекта. Обратите внимание на то, что кнопка области перехода теперь называется Все объекты Access (рис.2). Щелкните на ней и удостоверьтесь, что раскрывающийся список содержит основные объекты, создаваемые в среде: Таблицы Запросы, Формы, Отчеты

| Рис.2. Область перехода |
6. Откройте каждую вкладку на ленте, содержащую группы кнопок команд и инструментов, и сравните команды с командами аналогичных меню из других приложений Microsoft Office
7. Закройте созданный вами файл базы данных и выйдите из среды.
8. Найдите созданный файл в своей папке и определите его размер.
ПРИМЕЧАНИЕ
В настоящий момент файл базы данных пустой. Его размер составляет около 276 Кбайт. Он содержит служебную информацию о свойствах базы данных
9. Двойным щелчком мыши откройте созданный файл
Задание 2. Создание таблицы Дисциплина
Создать таблицу Дисциплина со структурой, представленной на рис. 3.
 Рис.3. Структура таблицы Дисциплина
Рис.3. Структура таблицы Дисциплина
Установить дополнительные свойства полей (табл. 1).
Таблица 1. Дополнительные свойства таблицы Дисциплина
|
Заполнить таблицу данными - дисциплинами, изучаемыми на первом курсе:
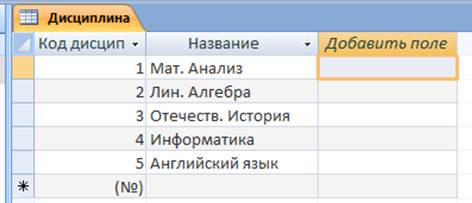
Дата добавления: 2015-10-29; просмотров: 93 | Нарушение авторских прав
| <== предыдущая страница | | | следующая страница ==> |
| Указание типа соединения | | | Рекомендации по заполнению таблицы |