
Читайте также:
|
Пояснительная записка
Сборник практических работ предлагает изучение Microsoft Access 2007 методом кратких заданий, позволяющих изучить и использовать широкие возможности этого приложения.
В пособие включено 10 практических работ, размещенных по принципу возрастания сложности. Заданием предусматривается контроль (самоконтроль) правильности и качества его выполнения.
По окончанию выполнения практических работ обучающийся может проверить свои теоретические знания, выполнив тест а также ответить на контрольные вопросы.
Данный сборник может быть использоваться как в 9-х классах так и поможет при проведении факультативных занятий, а также будет полезно для самообразования.
После успешного выполнения всех практических заданий обучающийся будут уметь:
• создавать таблицы базы данных при помощи мастера, конструктора.
• загружать файл с таблицей с носителя информации и записывать таблицу на носитель;
• создавать многотабличные базы данных и устанавливать связи между таблицами;
• редактировать и модифицировать таблицы;
• искать и сортировать информацию в таблицах различными способами;
• создавать запросы на выборку, с параметром, добавление, а также итоговые, перекрестные запросы.
• создавать формы с помощью мастера и конструктора;
• использовать формы для просмотра данных и заполнения таблиц;
• составлять отчеты разного типа: простые, с подведением итогов, с сортировкой, группировкой данных и диаграммами;
• распечатывать созданные таблицы.
Для составления практических заданий использовались материалы, представляющие интерес для учащихся, что расширит их кругозор и сделает процесс обучения более увлекательным.
Содержание
1. Система управления базами данных «Access» 4
2. Практическая работа № 1 «Создание таблицы с помощью конструктора » 6
3. Практическая работа № 2 «Добавление и удаление полей и записей» 6
4. Практическая работа № 3«Создание таблицы на основе шаблонов» 7
5. Практическая работа № 4 «Поиск и замена данных в таблице» 7
6. Практическая работа № 5«Создание связей между таблицами» 9
7. Практическая работа № 6«Отбор данных с помощью запросов» 11
8. Практическая работа № 7 «Формирование сложных запросов» 14
9. Практическая работа № 8«Использование форм в базе данных» 16
10. Практическая работа № 9 «Создание кнопочной формы»17
11. Практическая работа № 10 «Создание отчетов»18
12. Вопросы для самоподготовки и контроля 20
Тест 21
Список используемой литературы 25
1.
Система управления базами данных «Access»
База данных – это информационная модель, позволяющая в упорядоченном
виде хранить данные о группе объектов, обладающих одинаковым набором свойств.
Хранимые в базе данные имеют определённую структуру, т.е. модель.
Модели:
1. иерархическая – данные представляются в виде древовидной структуры.
Достоинства: быстрый поиск
Недостатки: при работе с данными со сложными логическими связями модель оказывается слишком громоздкой; структура данных не может быть изменена при организации доступа к данным.
2. сетевая – данные организуются в виде произвольного графа.
Достоинства: высокая скорость поиска; возможность адекватно представлять данные для решения множества задач в самых различных предметных областях.
Недостатки: структура данных не может быть изменена при организации доступа к данным; Жёсткость структуры и высокая сложность её организации.
3. реляционная (табличная) – совокупность таблиц, связанных отношениями.
Достоинства: простота, гибкость структуры, удобство реализации на компьютере, высокая стандартизованность и использование табличной алгебры.
Недостатки: ограниченность и предопределённость набора возможных типов данных.
Объекты базы данных Access:
К объектам базы данных Access относятся:
1. Таблицы – предназначены для упорядоченного хранения данных.
2. Запросы – предназначены для поиска, извлечения данных и выполне-
ния вычислений.
3. Формы – предназначены для удобного просмотра, изменения и добав-
ления данных в таблицах.
4. Отчеты – используются для анализа и печати данных.
5. Страницы доступа к данным – предназначены для просмотра, ввода,
обновления и анализа данных через сеть или из любого места компьютера.
· Счётчик – уникальные последовательно возрастающие (на 1) или случайные числа, автоматически вводящиеся при добавлении каждой новой записи в таблицу. Значения полей типа счётчика обновлять нельзя.
· Текстовый – текст или числа, не требующие проведения расчётов (до 255 знаков)
· Поле МЕМО – текст, состоящий из нескольких строк, которые можно просматривать при помощи полос прокрутки (до 65535 символов)
· Числовой – числовые данные, используемые для проведения расчётов.
· Дата/время – дата и время, относящиеся к годам с 100 по 9999
· Денежный – числа в денежном формате
· Логический – значения да/нет, true/false, вкл/выкл
· Поле объекта OLE – объект (например, электронная таблица Excel, документ Word, рисунок, звукозапись и др.)
Интерфейс базы данных Access.
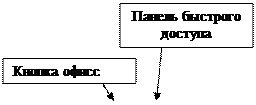 | |||||||
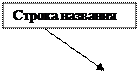 | |||||||
| |||||||
|
|



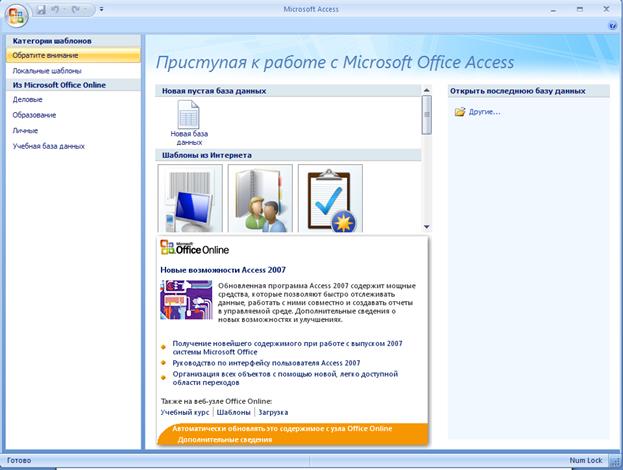
Практическая работа №1. «Создание таблицы с помощью конструктора»
1. Запустите Microsoft Access 2007.
2. Нажмите на кнопку. 
3. Задайте имя новой базы данных «Школа»
4. В строке меню выберите вкладку Создание/Таблица.
5. Нажмите на кнопку Вид и выберите Конструктор.
6. Сохраните таблицу под именем «Преподаватели»
7. Введите имена полей и укажите типы и размеры данных, к которым они относятся
| Имя поля | Тип данных | Размер поля | Маска ввода |
| Код преподавателя | Счетчик | ||
| Фамилия | Текстовый | ||
| Имя | Текстовый | ||
| Дата рождения | Дата/время | Длинный формат даты | |
| Должность | Текстовый | ||
| Домашний телефон | Текстовый | #-##-## | |
| Зарплата | Денежный |
8. Перейдите в режим таблицы для этого выберите вкладка Режим/ Режим таблицы.
9. Заполните таблицу 10 строками.
Практическая работа №2. «Добавление и удаление полей и записей»
1. Откройте базу данных «Школа»
2. Откройте таблицу Преподаватели в режиме таблицы.
3. Добавьте поля «Отчество» и «Дисциплина», для этого:
1) установите курсор на поле, перед которым нужно вставить новый
столбец;
2) выполните команду: вкладка ленты Режим таблицы → панель инструментов Поля и столбцы → Вставить;
3) щелкнув два раза на Поле1, переименуйте его в «Отчество», а Поле2 – «Дисциплина».
4. Заполните пустые поля таблицы.
5. Удалите четвертую запись в таблице, для этого
1. выделите 4-ю запись
2. выполните команду: вкладка ленты Режим таблицы → панель инструментов Поля и столбцы → Удалить;
6. Сохраните базу данных.
Практическая работа №3. «Создание таблицы на основе шаблонов»
1. Запустите Microsoft Access 2007.
2. Создайте новую базу данных «Сотрудники», для этого
· Нажмите на кнопку. 
· Задайте имя новой базы данных «сотрудники»
3. Создайте таблицу на основе шаблона «Контакты», для этого

 На вкладке Создание Шаблоны таблиц Контакты
На вкладке Создание Шаблоны таблиц Контакты
4. Заполните таблицу согласно образцу.
| Номер Сотрудника | Организация | Фамилия | Имя | Отчество | Должность | Рабочий телефон. |
| Школа № 2 | Петров | Иван | Сергеевич | Директор | 2-58-06 | |
| Школа № 23 | Иванов | Роман | Иванович | Зам. директора | 5-75-88 | |
| Школа № 77 | Павлова | Алла | Сергеевна | Гл. Бухгалтер | 2-02-78 | |
| Гимназия №1 | Боярская | Ольга | Андреевна | Бухгалтер | 4-44-44 | |
| Школа № 76 | Сидорова | Елена | Петровна | Директор | 5-85-75 | |
| Школа № 79 | Сенчилов | Антон | Сергеевич | Учитель информатики | 9-08-42 | |
| Школа № 80 | Чернов | Олег | Олегович | Учитель биологии | 2-77-85 | |
| Школа № 23 | Зайцев | Петр | Викторович | Учитель математики | 4-75-23 | |
| Школа № 14 | Андреев | Иван | Игоревич | Учитель химии | 4-58-75 | |
| Школа № 32 | Петрова | Ирина | Павловна | Учитель физики | 2-58-09 |
5. Сохраните таблицу.
Практическая работа №4. «Поиск и замена данных в таблице»
1. Откройте базу данных «Сотрудники».
2. Для поиска в таблице преподавателя «Петрова»:
· переведите курсор в первую строку поля "Фамилия";
· выполните команду Правка, Найти;
· в появившейся строке параметра Образец введите Петрова;
· в строке параметра Просмотр должно быть слово ВСЕ (имеется в виду искать по всем записям);
· в строке параметра Совпадение выберите из списка «С любой частью поля»;
· в строке параметра «Только в текущем поле» установите флажок (должна стоять галочка);
· щелкните по кнопке <Найти>. Курсор перейдет на вторую запись и выделит слово Миронов;
· щелкните по кнопке <Найти далее>. Курсор перейдет на седьмую запись и также выделит слово Миронов;
· щелкните по кнопке <3акрыть> для выхода из режима поиска.
3. Для замены должности у Сенчилова с учителя информатики на учителя Технологии.:
· переведите курсор в первую строку поля "Должность";
· выполните команду Правка, Заменить;
· в появившемся окне в строке Образец введите Сенчилов;
· в строке Заменить на введите Учитель технологии.
· щелкните по кнопке <Найти далее>. Курсор перейдет на шестую запись, щелкните по кнопке <3аменить>. Данные будут изменены;
4.. Для сортировки данных в поле "Фамилия" по убыванию:
· щелкните по любой записи поля "Фамилия";
· щелкните по вкладке «Главная» на панели сортировка и фильтр выбрать кнопку АЯ
· Все данные в таблице будут отсортированы в соответствии с убыванием значений в поле "Фамилия".
5. Сохраните полученный результат.
Практическая работа №5. «Создание связей между таблицами»
1. Запустите MicrosoftAccess 2007.
2. Создадим базу данных «Фирма». Сотрудники данной организации работают с клиентами и выполняют их заказы.
3. Создайте таблицу «Сотрудники» в режиме конструктора задав необходимы параметры (рис 1)
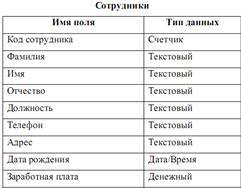 (рис 1)
(рис 1)
4. Установить ключевое поле «Код сотрудника»
5. Аналогично создать таблицу «Клиенты» в режиме конструктора
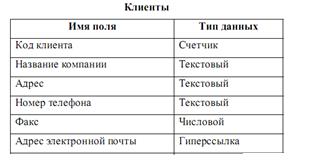
6. Установить ключевое поле «Код клиента»
7. Создать таблицу «Заказы» в режиме конструктора.
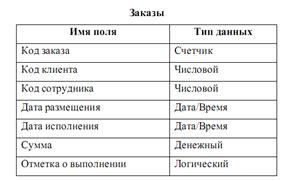
8. Установить ключевое поле «Код клиента»
9. Таблица Заказы содержит поля Код сотрудника и Код клиента. При их заполнении могут возникнуть некоторые трудности, так как не всегда удается запомнить все предприятия, с которыми работает фирма, и всех сотрудников с номером кода. Для удобства можно создать раскрывающиеся списки с помощью Мастера подстановок.
10. Откройте таблицу Заказы в режиме Конструктора.
11. Для поля Код сотрудника выберите тип данных Мастер подстановок.
12. В появившемся окне выберите команду «Объект «столбец подстановки» будет использовать значения из таблицы или запроса» и щелкните на кнопке Далее.
13. В списке таблиц выберите таблицу Сотрудники и щелкните на кнопке Далее.
14. В списке Доступные поля выберите поле Код сотрудника и щелкните на кнопке со стрелкой, чтобы ввести поле в список Выбранные поля. Таким же образом добавьте поля Фамилия и Имя и щелкните на кнопке Далее.
15. Выберите порядок сортировки списка по полю Фамилия.
16. В следующем диалоговом окне задайте необходимую ширину столбцов раскрывающегося списка.
17. Установите флажок «Скрыть ключевой столбец» и нажмите кнопку Далее.
18. На последнем шаге Мастера подстановок замените при необходимости надпись для поля подстановок и щелкните на кнопке Готово.
19. Аналогичным образом создайте раскрывающийся список для поля Код клиента.
20. Закройте все открытые таблицы, так как создавать, или изменять связи между открытыми таблицами.
21. Выполните команду: вкладка ленты Работа с базами данных.
22. Если ранее никаких связей между таблицами базы не было, то при открытии окна Схема данных одновременно открывается окно Добавление таблицы, в котором выберите таблицы Сотрудники, Клиенты и Заказы.
23. Если связи между таблицами уже были заданы, то для добавления в схему данных новой таблицы щелкните правой кнопкой мыши на схеме данных и в контекстном меню выберите пункт Добавить таблицу.
24. Установите связь между таблицами Сотрудники и Заказы, для этого выберите поле Код сотрудника в таблице Сотрудники и перенесите его на соответствующее поле в таблице Заказы.
26. После перетаскивания откроется диалоговое окно Изменение связей, в котором включите флажки «Обеспечение условия целостности», Каскадное обновление связанных полей и Каскадное удаление связанных записей.
27. После установления всех необходимых параметров нажмите кнопку ОК.
28. Связь между таблицами Клиенты и Заказы установите самостоятельно.
29. В таблицу Сотрудники внесите данные о семи работниках.
30. В таблицу Клиенты внесите данные о десяти предприятиях, с которыми работает данная фирма.
31. В таблице Заказы оформите несколько заявок, поступивших на фирму.
32. Покажите работу преподавателю.
Практическая работа №6. «Отбор данных с помощью запросов»
Запросы являются основным средством просмотра, отбора, изменения и анализа информации, которая содержится в одной или нескольких таблицах базы данных. Существуют различные виды запросов, но наиболее распространенными являются запросы на выборку, с них и начнем наше знакомство.
1. Откройте базу данных «Фирма», созданную ранее.
2. Выполните команду: вкладка ленты Создание → Мастер запросов → Простой запрос.
3. В появившемся диалоговом окне укажите таблицу Сотрудники и выберите поля Фамилия, Имя, Телефон. Нажмите кнопку Далее.
4. Введите имя запроса – Телефоны – и нажмите кнопку Готово. Перед вами появится запрос, в котором можно просмотреть телефоны сотрудников.
5. Следующий запрос попробуйте создать с помощью Конструктора, для этого выполните команду: вкладка ленты Создание → Конструктор запросов.
6. В диалоговом окне Добавление таблиц выберите таблицу Клиенты и щелкните на кнопке Добавить, а затем – на кнопке Закрыть.
7. Чтобы перенести нужные поля в бланк запроса, необходимо по ним дважды щелкнуть левой кнопкой мыши.
8. Чтобы отсортировать записи в поле Название компании в алфавитном порядке, необходимо в раскрывающемся списке строки Сортировка выбрать пункт по возрастанию.
9. Сохраните запрос с именем «Адреса клиентов».
10. Самостоятельно создайте запрос «Дни рождения», в котором можно будет просмотреть дни рождения сотрудников.
11. Допустим, мы хотим узнать, у кого из сотрудников день рождения в текущем месяце, например в апреле. Для этого откройте запрос в режиме Конструктора.
12. В строке Условие отбора для поля «Дата рождения» введите значение *.04.*. В данной записи * означают, что дата и год рождения могут быть любыми, а месяц 4-м (т. е. апрель)
13. Закройте Конструктор и просмотрите полученный результат. Если в запросе Дни рождения нет ни одной записи, значит, в таблице Сотрудники нет ни одного человека, родившегося в апреле. Добавьте в таблицу Сотрудники несколько человек, родившихся в апреле, и посмотрите, как изменится запрос. Запросы автоматически обновляются при каждом открытии.
14. Если нам нужно узнать, кто из сотрудников родился в мае, то придется создать новый запрос или изменить условие в существующем запросе Дни рождения. Данная процедура является неудобной и занимает много времени. Если приходится часто выполнять запрос, но каждый раз с новыми значениями условий используют запрос с параметром. При запуске такого запроса на экран выводится диалоговое окно для ввода значения в качестве условия отбора. Чтобы создать запрос с параметром, пользователю необходимо ввести текст сообщения в строке Условие отбора бланка запроса.
15. Запись Like[Введите дату] означает, что при открытии запроса появится диалоговое окно с текстом «Введите дату» и полем для ввода условия отбора. Если ввести условие *.04.*, то в запросе появится список сотрудников, родившихся в апреле. Запустите запрос еще раз и введите значение *.05.*, посмотрите, как изменился запрос.
16. Измените запрос «Телефоны» так, чтобы при его запуске выводилось диалоговое окно с сообщением «Введите фамилию». Поскольку в запросе нужно вывести конкретную фамилию, в условии отбора слово Like писать не надо.
17. Измените запрос «Телефоны» так, чтобы при его запуске запрашивались не только фамилия, но и имя сотрудника.
18. Самостоятельно создайте запрос «Выполненные заказы», содержащий следующие сведения: фамилия и имя сотрудника, название компании, с которой он работает, отметка о выполнении и сумма заказа. Данные запроса возьмите из нескольких таблиц.
19. В условии отбора для логического поля Отметка о выполнении введите Да, чтобы в запросе отображались только выполненные заказы.
20. Сделайте так, чтобы столбец Отметка о выполнении не выводился на экран.
21. Создайте запрос Сумма заказа, в котором будут отображаться заказы на сумму более 50 000 руб.
22. Измените запрос, чтобы сумма заказа была от 20 000 до 50 000 руб.
Для данных запросов в условии отбора можно использовать операторы сравнения >, <, =, >=, <=, <> и логические операторы And, Or, Not и др.
23. Иногда в запросах требуется произвести некоторые вычисления, например посчитать подоходный налог 13 % для каждой сделки. Для этого откройте запрос Сумма заказа в режиме Конструктора.
24. В пустом столбце бланка запроса щелкните правой кнопкой мыши на ячейке Поле и в появившемся контекстном меню выберите команду Построить. Перед вами появится окно Построитель выражений, который состоит из трех областей: поля выражения, кнопок операторов и элементов выражения. Сверху располагается поле выражения, в котором оно и создается. Вводимые в это поле элементы выбираются в двух других областях окна Построителя.
25. В левом списке откройте папку Запросы и выделите запрос Сумма заказа. В среднем списке выделите поле Сумма и нажмите кнопку Вставить. Идентификатор этого поля появится в поле выражения Построителя.
26. Щелкните на кнопке * и введите 0,13. Таким образом, мы посчитаем подоходный налог 13 %.
27. Нажмите кнопку ОК, после чего в ячейке свойства Поле появится значение «Выражение1: [Сумма]*0,13».
28. Замените Выражение1 на Налог и закройте Конструктор.
29. Откройте запрос и посмотрите, что у вас получилось.
30. Используя Построитель выражений, добавьте в запрос Сумма заказа поле Прибыль, в котором будет вычисляться доход от заказа (т. е. сумма минус налог).
31. Создайте запрос Менеджеры, с помощью которого в таблице Сотрудники найдите всех менеджеров фирмы.
32. Покажите работу преподавателю.
Практическая работа №7. «Формирование сложных запросов»
1. Откройте базу данных «Фирма»
o Откройте вкладку Запросы;
o Щелкните по кнопке Создать;
2. В появившемся окне выберите Простой запрос и щелкните по кнопке ОК;
3. В появившемся окне в строке Таблицы/запросы выберите из списка таблицу «Сотрудники»
4. Перенесите все поля из окна Доступные поля в окно Выбранные поля, щелкнув по кнопке 
5. Щелкните по кнопке Далее. Выводить надо все поля, поэтому еще раз щелкните по кнопке Далее;
6. В появившемся окне введите имя запроса Сотрудники;
7. Щелкните по кнопке Готово. На экране появится таблица с данными запроса. Но вам надо, чтобы при выполнении запроса выяснялась «Фамилия, Имя, Отчество» сотрудников. Для этого перейдите в режим конструктора;
8. В строке Условия отбора для поля Фамилия введите фразу [Введите фамилию сотрудника];
9. В строке Условия отбора для поля Имя введите фразу [Введите Имя сотрудника];
10. В строке Условия отбора для поля Отчество введите фразу [Введите Отчество сотрудника];
11. Выполните запрос, щелкнув по кнопке  на панели инструментов, или выполните команду Запрос, Запуск;
на панели инструментов, или выполните команду Запрос, Запуск;
12. Сохраните запрос и закройте таблицу запроса.
13. Для создания запроса, в котором выводятся название компании, дата размещения и дата исполнения.
14. На вкладке Запросы щелкните по кнопке Создать;
15. Выберите Простой запрос и щелкните по кнопке ОК;
16. Выберите таблицу Клиенты и перенесите поля Название компании, Адрес,
в окно Выделенные поля;
17. В таблице Заказы выберите поля дата размещения и дата исполнения;
18. Вы сформировали 4 полей запроса – они связаны между собой посредством схемы данных;
19. Щелкните по кнопке Далее;
20. В появившемся окне введите имя запроса Готовые заказы, затем щелкните по ячейке Изменение структуры запроса (в ней должна появиться черная точка) – это позволит перейти в режим конструктора;
21. Щелкните по кнопке Готово;
22. В строке Условия отбора для поля Названия компании введите фразу [Введите название компании];
23. В строке Условия отбора для поля Дата размещения введите фразу: [Введите дату размещения];
24. Выполните запрос;
25. Сохраните запрос и закройте таблицу запроса.
Практическая работа №8. «Использование форм в базе данных»
1. Откройте базу данных «фирма»
1. Выполните команду: вкладка ленты Создание → панель инструментов
Формы → Другие формы → Мастер форм.
2. С помощью Мастера создайте формы Сотрудники, Клиенты, Заказы.
3. Откройте форму Сотрудники в режиме Конструктора. Этот режим предназначен для создания и редактирования форм.
4. Разместите элементы в удобном для вас порядке, измените размер и цвет текста.
5. В заголовок формы добавьте текст Сотрудники фирмы.
6. В примечание формы добавьте объект Кнопка (вкладка ленты Конструктор → панель инструментов Элементы управления).
7. После того как вы «нарисуете» кнопку указателем, на экране появится диалоговое окно Создание кнопок.
8. В категории Работа с формой выберите действие Закрытие формы и нажмите кнопку Далее.
9. Выберите рисунок или текст, который будет размещаться на кнопке.
10. В последнем диалоговом окне Мастера кнопок задайте имя кнопки и
11. нажмите Готово.
12. Самостоятельно создайте кнопки Выход из приложения, Поиск записи, Удаление записи.
13. Данную форму сохраните с именем Сотрудники фирмы.
Практическая работа №9. «Создание кнопочной формы»
В MicrosoftAccess можно создавать кнопочные формы. Они содержат только кнопки и предназначены для выбора основных действий в базе данных.
1. Откройте базу данных «Фирма».
Для создания кнопочной формы необходимо на вкладке ленты Работа с базами данных выбрать команду Диспетчер кнопочных форм.
2. Если кнопочной формы в базе данных нет, то будет выведен запрос на подтверждение ее создания. Нажмите Да в диалоговом окне подтверждения.
Перед вами появится Диспетчер кнопочных форм, в котором щелкните по кнопке Создать.
3. В диалоговом окне Создание введите имя (МЕНЮ) новой кнопочной формы и нажмите ОК.
4. Имя новой кнопочной формы добавится в список Страницы кнопочной формы окна Диспетчер кнопочных форм. Выделите имя новой кнопочной формы и щелкните по кнопке Изменить.
5. В диалоговом окне Изменение страницы кнопочной формы щелкните по кнопке Создать. Появится диалоговое окно Изменение элемента кнопочной формы.
6. В поле Текст введите текст подписи для первой кнопки кнопочной формы, а затем выберите команду из раскрывающегося списка в поле Команда. В поле Форма выберите форму, для которой будет выполняться данная команда.
7. Аналогичным образом добавьте кнопки Клиенты, Заказы, Выход.
8. В диалоговом окне Диспетчер кнопочных форм выберите имя вашей кнопочной формы и щелкните по кнопке По умолчанию. Рядом с названием кнопочной формы появится надпись «(по умолчанию)».
9. Чтобы закончить создание кнопочной формы, щелкните по кнопке Закрыть.
10. Добавьте в форму какой-нибудь рисунок.
11. Для того чтобы главная кнопочная форма появлялась на экране при запуске приложения, необходимо в главном меню нажать на кнопку Параметры Access. Для текущей базы данных установите форму просмотра «кнопочная форма».
12. Покажите работу преподавателю.
Практическая работа №10. «Создание отчетов»
1. Открыть базу данных «Сотрудники»
2. В окне базы данных выполните команду: вкладка ленты Создание → панель инструментов Отчеты → Мастер отчетов.
3. Выберите из списка таблицу «Сотрудники».
4. В появившемся диалоговом окне Создание отчетов переместите все доступные поля в область «выбранные поля».
5. В поле сортировка поле «Фамилия» отсортировать по возрастанию.
6. Макет отчета выберите в столбец, ориентация альбомная.
7. Стиль отчета выберите на ваше усмотрение.
8. Имя отчета «Сотрудники». Нажмите кнопку Готово
С помощью Мастера отчетов создайте отчет Дни рождения. В качестве источника данных используйте таблицу Сотрудники.
9. Если требуется напечатать почтовые наклейки, Access предоставляет такую возможность. Для этого выделите таблицу Клиенты и выполните команду: вкладка ленты Создание → панель инструментов Отчеты → Наклейки.
6. В появившемся диалоговом окне укажите размер наклейки, систему единиц, тип наклейки и нажмите кнопку Далее.
7. На следующем шаге создания отчета установите шрифт, размер, цвет текста и начертание. Нажмите кнопку Далее.
8. Выберите поля, которые будут размещаться на наклейке. Например, Название компании, Адрес, Телефон. Если на каждой наклейке требуется вывести определенный текст, то введите его в прототип наклейки.
9. При необходимости измените, название отчета с наклейками и нажмите кнопку Готово.
10. Покажите работу преподавателю.
Вопросы для самоподготовки и контроля
1. Что такое база данных?
2. Структура базы данных Access.
3. Свойства полей.
4. Что такое система управления базами данных (СУБД)?
5. Чем отличается Microsoft Excel от Microsoft Access?
6. Какие объекты базы данных Microsoft Access вы знаете?
7. Какой объект в базе данных является основным?
8. Что называется полями и записями в БД?
9. Какие типы данных вы знаете?
10. Как можно переименовать поле?
11. Как можно создать поле с раскрывающимся списком?
12. С каким расширением сохраняется файл БД Access?
13. С помощью чего можно создавать таблицы?
14. Что такое ключевое поле?
15. Как установить несколько ключевых полей?
16. Как установить связи между таблицами?
17. Какие существуют отношения между таблицами?
18. Зачем нужен Мастер подстановок?
19. Назначение кнопок Открыть, Конструктор, Создать.
20. Назначение программных модулей Мастер.
21. Этапы разработки базы данных.
22. Запуск Access.
23. Отличие представление базы данных Таблица и Форма.
24. Создание таблицы.
25. Создание формы
26. Настройка формы.
27. Для чего предназначены запросы?
28. Какие виды запросов вы знаете?
29. С помощью чего можно создавать запросы?
30. Для чего используют запрос с параметром?
31. Как можно сделать вычисления в запросах?
32. Ввод данных в таблицу и в форму.
33. Сортировка данных в базе.
34. Поиск данных в базе.
35. Отбор данных с применением фильтра.
Тест
Для хранения данных используются
a) Электронные таблицы
b) Базы данных
c) Оба вида программ
2. База данных служит для:
a) хранения и упорядочения информации
b) ведения расчетно-вычислительных операций
c) обработки текстовой документации
d) обработки графической информации
3. Что составляет структуру таблицы?
a) запись
b) поле
c) ячейка
d) столбец
4. Записями считаются:
a. заголовки
b. столбцы
c. строки
d. таблицы
5. Текстовое поле позволяет занести информацию до:
a) 256 символов
b) 20 символов
c) 65536 символов
d) 1 символа
Дата добавления: 2015-10-29; просмотров: 150 | Нарушение авторских прав
| <== предыдущая страница | | | следующая страница ==> |
| ЗАДАЧІ ДЛЯ РОЗВ'ЯЗАННЯ | | | Открытие таблицы в режиме таблицы |