
Читайте также:
|
Изучение средств работы с базами данных MS Access
Цель работы
Получение практических навыков работы с элементами базы данных: таблицами, фильтрами, запросами, формами, отчетами и выполнению вычислений в СУБД MS Access.
Подготовка к работе
Изучить приёмы работы с элементами базы данных: таблицами, фильтрами, запросами, формами, отчетами. Ознакомиться с правилами составления выражений.
Контрольные вопросы
1. Дать понятие СУБД и базы данных (БД).
2. Охарактеризовать реляционную модель данных. Какие свойства присущи реляционной таблице?
3. Дать понятие простого, составного и внешнего ключей.
4. Охарактеризовать и привести примеры связей 1:1, 1:М, М:М.
5. Какими действиями обеспечивается целостность данных в БД?
6. Для чего и как создаются межтабличные связи в СУБД MS Access?
7. Дайте характеристику основных этапов работы с БД?
8. Охарактеризовать средства создания объектов БД
9. Каковы способы ввода/вывода и редактирования данных в таблицах БД?
10. Как пользоваться фильтром? Как с помощью фильтра указать сложное условие?
11. Перечислите и охарактеризуйте типы запросов при работе с СУБД?
12. Как подготовить запрос на выборку? Как подготовить итоговый запрос?
13. Каково назначение формы. Как ее создать?
14. Пояснить, как можно отсортировать данные с помощью таблицы и запроса?
15. Как подготовить отчет?
Задания на выполнение
Запустить программу командой Пуск\MSOffice\Microsoft Office Access.
Задание 1. Создание таблиц и ввод данных
1. Запустить текстовый редактор и сохранить пустой документ в своей папке под именем ОтчетName.doc. В него будут копироваться результаты работы с базой данных.
2. Создать новую базу данных. Для этого:
· в окне мастеравыбрать Пустая база данных…;
· задать новой БД Имя файла, например СтудБД Name.accdb,
· с помощью кнопки  указать путь к папке для сохранения D:\Stud:\N группы \Фамилия иподтвердить создание нажатием кнопки Создать.
указать путь к папке для сохранения D:\Stud:\N группы \Фамилия иподтвердить создание нажатием кнопки Создать.
Открывается вкладка Все таблицы и шаблон Таблица1 в режиме таблицы.
3. В режиме Конструктора заполнить новую таблицу (Таблица1). Для этого с помощью кнопки Выбора режима переключиться в режим Конструктор.
4. 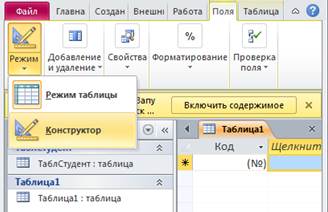 Сохранить таблицу под именем ТаблСтудент.
Сохранить таблицу под именем ТаблСтудент.
5. 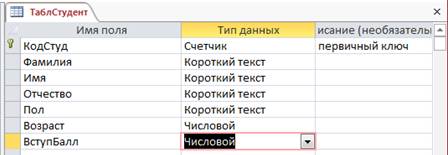
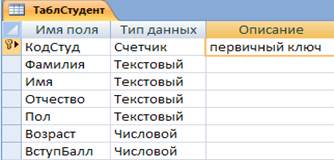 В режиме Конструктор задать поля: «КодСтуд», «Фамилия», «Имя», «Отчество»,
В режиме Конструктор задать поля: «КодСтуд», «Фамилия», «Имя», «Отчество»,

5. В режиме Конструктор задать поля: «КодСтуд», «Фамилия», «Имя», «Отчество», «Пол», «Возраст», «ВступитБалл» (рис. 2.1).
6.  Задать в качестве ключевого поля – поле «КодСтуд». Для этого выделить строку с записью «КодСтуд» и щелкнуть по кнопке Ключевое поле на вкладке Конструктор. Программа присваивает полю статус ключевого поля (рис.2.1).
Задать в качестве ключевого поля – поле «КодСтуд». Для этого выделить строку с записью «КодСтуд» и щелкнуть по кнопке Ключевое поле на вкладке Конструктор. Программа присваивает полю статус ключевого поля (рис.2.1).
7. Закрыть таблицу ТаблСтудент и подтвердить сохранение ее структуры.
8. Открыть созданную таблицу двойным щелчком по пиктограмме в списке таблиц и в режиме таблица заполнить ее информацией соответствующей заголовкам полей (сделать порядка 10 – 12 записей). В качестве записей использовать данные о себе и о своих сокурсниках. Пример выполнения задания приведен на рис. 2.2. При заполнении поля «Пол» – использовать однотипное сокращение (например, м, ж или муж, жен). Вступительный балл должен отражать 100 бальную систему сдачи вступительных экзаменов. После ввода данных, таблицу скопировать в файл ОтчетName.doc и закрыть ее.
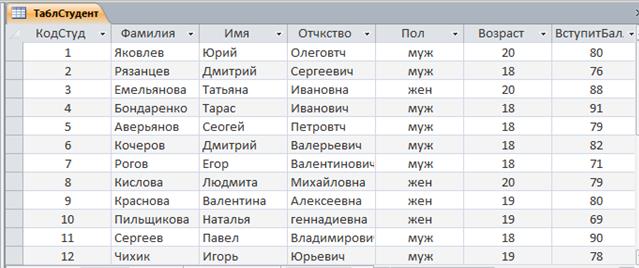
Рис. 2.2. Пример заполнения ТаблСтудент
9.  В режиме Конструктор создать вторую таблицу с полями «КодСтуд», «Оценка1», «Оценка2», «Оценка3», «Оценка4», «Результат», «ОконСессии». Для этого перейти на вкладку Создание и выбрать Конструктор таблиц. Откроется шаблон Таблица1.
В режиме Конструктор создать вторую таблицу с полями «КодСтуд», «Оценка1», «Оценка2», «Оценка3», «Оценка4», «Результат», «ОконСессии». Для этого перейти на вкладку Создание и выбрать Конструктор таблиц. Откроется шаблон Таблица1.
10. Установить числовые форматы для полей «Оценка1», «Оценка2», «Оценка3», «Оценка4», Счетчик для поля «КодСтуд», текстовый формат для поля «Результат», логический – для поля «ОконСессии».
11. 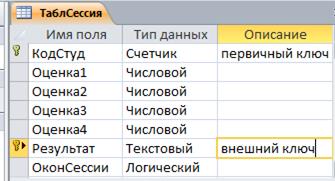 Задать в качестве ключевых – поля «КодСтуд» и «Результат» (см. п.7). При выделении двух ключевых полей использовать клавишу <Ctrl>. Пример выполнения задания приведен на рис. 2.3.
Задать в качестве ключевых – поля «КодСтуд» и «Результат» (см. п.7). При выделении двух ключевых полей использовать клавишу <Ctrl>. Пример выполнения задания приведен на рис. 2.3.
12. Закрыть таблицу c сохранением под именем ТаблСессия.
13.  Открыть созданную таблицу и заполнить её итогами сдачи вашими товарищами экзаменационной сессии. При заполнении таблицы оценки подобрать таким образов, чтобы в ней присутствовали записи студентов с разными категориями успеваемости: отличниками, хорошистами, троечниками и хотя бы одним неуспевающим.
Открыть созданную таблицу и заполнить её итогами сдачи вашими товарищами экзаменационной сессии. При заполнении таблицы оценки подобрать таким образов, чтобы в ней присутствовали записи студентов с разными категориями успеваемости: отличниками, хорошистами, троечниками и хотя бы одним неуспевающим.
14. Закодировать поле «Результат» в соответствии с содержимым полей Оценка1,.. Оценка4. Код:
· «отл» – все оценки «отлично»,
· «хор» – оценки «хорошо» и «отлично» или только «хорошо»,
· «удв» – оценки «удовлетворительно», «хорошо» и/или «отлично»,
· «неуд» – хотя бы одна оценка «двойка».
15. Заполнить столбец «ОкончСессии» с таким расчётом, чтобы хотя бы один из студентов получил неудовлетворительную (одну или более) оценку в сессию. Поле «ОкончСессии» имеет формат логический (Ö (да) – вовремя сданная сессия на оценки отлично, хорошо и удовлетворительно, ð (нет) – экзамен (хотя бы один) сдан на неудовлетворительную оценку).
16. После заполнения таблицу скопировать в файл ОтчетName.doc и закрыть ее. Пример выполнения задания приведен рис. 2.4.
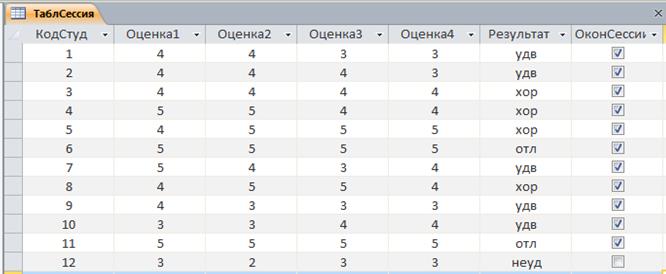
Рис. 2.4. Пример заполнения ТаблСессия
17. В режиме Конструктор создать третью таблицу с полями «Результат» и «Стипендия».
18.  Установить следующие форматы данных: для поля «Результат» - Текстовый, для поля «Стипендия» - Денежный.
Установить следующие форматы данных: для поля «Результат» - Текстовый, для поля «Стипендия» - Денежный.
19. Задать в качестве ключевого поле «Результат». Пример выполнения задания приведен на рис. 2.5.
20. Закрыть таблицу и сохранить ее под именем ТаблСтипендия.
Рис. 2.5. Таблица Стипендия в режиме Конструктор
21. 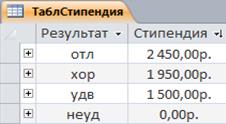 Открыть таблицу и заполнить ее информацией в соответствии с данными ТаблСессия. В таблице отразить следующие категории студентов:
Открыть таблицу и заполнить ее информацией в соответствии с данными ТаблСессия. В таблице отразить следующие категории студентов:
· «отл» - получающие стипендию в размере 1100 р.;
· «хор» - получающие стипендию в размере 900 р.;
· «удв» - в размере 600 р.;
· «неуд» - не получающие стипендию (0 р.)
Пример выполнения задания приведен на рис. 2.6.
22.  Полученную таблицу скопировать в файл ОтчетName.doc и закрыть ее.
Полученную таблицу скопировать в файл ОтчетName.doc и закрыть ее.
Задание 2. Создание межтабличных связей
1.  Создать связь между ТаблСтудент и ТаблСессия по ключевому полю «КодСтуд», а между ТаблСессия и ТаблСтипендия по ключевому полю «Результат». Для этого:
Создать связь между ТаблСтудент и ТаблСессия по ключевому полю «КодСтуд», а между ТаблСессия и ТаблСтипендия по ключевому полю «Результат». Для этого:
·  перейти на вкладку Работа с базами данных, закрыть все таблицы;
перейти на вкладку Работа с базами данных, закрыть все таблицы;
· щелкнуть по кнопке Схема данных;
· в окне Добавление таблицы из списков поочередно выбрать таблицы, между которыми устанавливаются связи (в нашем случае все три) и подтвердить выбор кнопкой Добавить;
· закрыть окно Добавление таблицы, искомые таблицы появятся в окне Схема данных;
· в окне Схема данных выделить в 1-й таблице ТаблСтудент поле «КодСтуд» и с помощью мыши перетащить его на одноименное поле 2-й таблицы ТаблСессия. Откроется окно Изменение связей: установить переключатель Обеспечение целостности данных. Подтвердить установку связей кнопкой ОК. Появится связь один ко многим (1 ¾ ¥). В ТаблСтудент каждому студенту (1) может соответствовать из ТаблСессия разный набор оценок (¥), полученных в сессию.
2. Аналогично создать связь между ТаблСессия и ТаблСтипендия по ключевому полю «Результат». В ТаблСтипендия каждый из результатов «отл», «хор», «удв» (1) может соответствовать в ТаблСтудент нескольким (¥) студентам одновременно. Иначе, в группе может быть несколько отличников, несколько хорошистов, несколько троечников или даже неуспевающие, а установленный набор стипендии могут получать разные группы студентов.
3. Полученную схему межтабличных связей (только информационную часть окна «Схема данных» как показано на рис. 2.7) скопировать в свой отчетный документ файл ОтчетName.doc. (Для этого использовать кнопку клавиатуры PrintScrn и редактор, для обрезки полей).
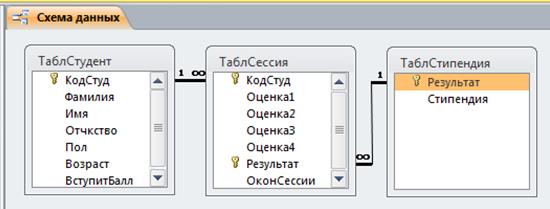
Рис. 2.7. Схема межтабличных связей.
Задание 3. Обработка данных с помощью фильтров
1. 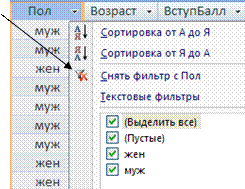 Отобразить записи только мужского или женского пола (по выбору). Для этого: открыть ТаблСтудент, открыть список поля «Пол» и установить в списке флаг нужных символов. Проконтролировать полученный результат, скопировать его в файл ОтчетName.doc. Отменить действие фильтра кнопкой Удалить фильтр
Отобразить записи только мужского или женского пола (по выбору). Для этого: открыть ТаблСтудент, открыть список поля «Пол» и установить в списке флаг нужных символов. Проконтролировать полученный результат, скопировать его в файл ОтчетName.doc. Отменить действие фильтра кнопкой Удалить фильтр  или Снять фильтр.
или Снять фильтр.
2. Аналогично отразить список студентов достигших 19-летнего возраста. Результат скопировать в файл ОтчетName.doc и отменить действие фильтра.
3. Отразить список студентов со вступительным баллом от 75 до 85. Для этого из списка поля «ВступБалл» выбрать команду Числовые фильтры/Между. В окне Диапазон чисел указать требуемое условие. Скопировать результат работы фильтра в файл ОтчетName. doc.
4. Отразить список студентов, фамилии которых начинаются на букву «К». Для этого выделить заглавную букву «К» в любой фамилии, щелкнуть по кнопке Выделение  на вкладке Главная и выбрать команду Начинается с К (если таких нет, то отразить список студентов, имеющие в фамилии букву «к»). Скопировать результат работы фильтра в файл ОтчетName. doc. Отменить действие фильтра.
на вкладке Главная и выбрать команду Начинается с К (если таких нет, то отразить список студентов, имеющие в фамилии букву «к»). Скопировать результат работы фильтра в файл ОтчетName. doc. Отменить действие фильтра.
5. В ТаблСессия отфильтровать записи с отличниками и хорошистами. Результат скопировать в Отчет.
Задание 4. Сортировка данных в таблицах
1. Отсортировать записи ТаблСтудент по фамилии в алфавитном порядке. Для этого: открыть ТаблСтудент, выделить поле «Фамилия», щелкнуть по кнопке  , расположенной на вкладке Главная и проконтролировать полученный результат. Скопировать его в файл ОтчетName. doc.
, расположенной на вкладке Главная и проконтролировать полученный результат. Скопировать его в файл ОтчетName. doc.
2. Аналогично отсортировать записи ТаблСтудент по вступительному баллу в порядке убывания. Результат скопировать в файл ОтчетName. doc.
Задание 5. Обработка данных с помощью запросов
1. 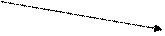
 Создать запрос на выборку к таблице ТаблСтудент. Для этого:
Создать запрос на выборку к таблице ТаблСтудент. Для этого:
· перейти на вкладку Создание и выбрать Конструктор запросов;
· появится бланк запроса и окно Добавление таблицы;
· выделить нужную таблицу (в данном случае ТаблСтудент) и нажать на кнопку Добавить;
· закрыть окно Добавление таблицы и перейти к работе с бланком (рис. 2.8);
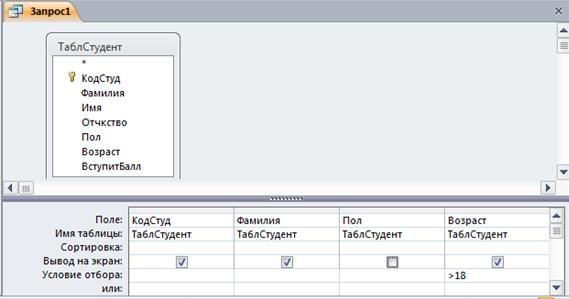
Рис. 2.8. Бланк запроса Студент.
· верхней части бланка Запрос1 отразится структура объекта ТаблСтудент. Двойной щелчок по нужному полю переносит его название в нижнюю часть бланка. Отразить таким образом в запросе1 поля «КодСтуд», «Фамилия», «Пол» и «Возраст» как показано на рисунке 2.8;
· сохранить запрос при его закрытии под именем ЗапрСтудент;
· открыть запрос в режиме таблицы и проконтролировать результат работы;
2. Используя запрос ЗапрСтудент, в режиме Конструктор вывести список студентов старше 18 лет (>18). Записи отсортировать по фамилии в порядке возрастания. В списке не показывать на экране поле «Пол» (см. рис. 2.8). Для этого:
· открыть запрос ЗапрСтудент в режиме Конструктор;
· в открывшемся бланке установить требуемые условие отбора, сортировку, снять флаг Вывод на экран (см. рис. 2.8) и в режиме таблицы проконтролировать результат решения;
· сохранить ЗапрСтудент с внесенными изменениями;
· скопировать полученный результат в файл ОтчетName.doc.
3. Аналогично п.п 1 и 2 создать запрос к таблице ТаблСтипендия, в котором отразить результаты и величину стипендии студентов, сдавших сессию на «отлично» и «хорошо» (условие ''отл'' Or ''хор''). Сохранить запрос под именем ЗапрХорошисты. Полученные результаты скопировать в файл ОтчетName.doc.
4. На базе таблиц СтудентСессияСтипендия создать запрос, содержащий следующие поля:
из ТаблСтудент – «КодСтуд», «Фамилия», «ВступитБалл»;
из ТаблСессия – «Результат»; из ТаблСтипендия – «Стипендия»;
· отсортировать запрос по полю «Стипендия» по убыванию тех, кто поучает стипендию (>0);
· проконтролировать результат решения и сохранить запрос под именем ЗапрУспевающие;
· полученные результаты скопировать в файл ОтчетName.doc.
5. На базе ТаблСтудент создать ЗапрСортировка, в котором отразить поля «Фамилия», «Возраст» и «ВступитБалл». Установить для поля «Возраст» сортировку по возрастанию, а для поля «ВступитБалл» сортировку по убыванию. Результаты скопировать в файл ОтчетName.doc.
6. В соответствии с номером варианта (табл. 2.1) создать запросы на отбор соответствующей информации из базы данных. Сохранить их под именами ЗапрЗадача1, ЗапрЗадача2, ЗапрЗадача3.
Табл. 2.1
| N варианта | Задачи 1, 2, 3 |
| Список хорошистов со вступительным баллом более 85 | |
| Список 19-летних женщин и 20-летних мужчин | |
| Фамилии студентов, получающих самую высокую стипендию | |
| Список отличников со вступительным баллом менее 95 | |
| Список 18- и 20-летних мужчин | |
| Фамилии студентов, получающих самую низкую стипендию | |
| Список троечников со вступительным баллом менее 80 | |
| Список 19-летних мужчин и 20-летних женщин | |
| Оценки студентов, получающих самую высокую стипендию | |
| Список хорошистов со вступительным баллом более 80 | |
| Список 18-летних женщин и 19-летних мужчин | |
| Оценки студентов, получающих самую низкую стипендию | |
| Список хорошистов и отличников со вступительным баллом более 85 | |
| Список 19-летних мужчин и 20-летних женщин | |
| Вступительные баллы студентов, получающих самую высокую стипендию | |
| Список отличников со вступительным баллом более 80 | |
| 80Список 18 и 19-летних женщин | |
| Коды студентов, получающих самую высокую стипендию | |
| Список хорошистов и троечников со вступительным баллом менее 85 | |
| Список 18 и 20-летних женщин | |
| Вступительные баллы студентов, получающих самую низкую стипендию | |
| Список троечников со вступительным баллом менее 80 | |
| Список 19 и 20-летних женщин | |
| Коды студентов, получающих самую низкую стипендию | |
| Список отличников и троечников со вступительным баллом менее 85 | |
| Список 17- и 20-летних мужчин | |
| Фамилии студентов, получающих стипендию | |
| Список двоечников и троечников со вступительным баллом менее 80 | |
| Список 18-летних мужчин и 20-летних женщин | |
| Имена студентов, получающих сдавших экзамены на хорошо и отлично | |
| Список троечников со вступительным баллом менее 80 | |
| Список 19-летних женщин и 20-летних мужчин | |
| Оценки мужчин с самым высоким вступительным баллом | |
| Список 18 -летних мужчин | |
| Список хорошистов со вступительным баллом менее 90 и двоечников со вступительным баллом менее 80 | |
| Оценки студентов женского пола с самым высоким вступительным баллом |
7. Результаты решения задач скопировать в ОтчетName.doc.
Задание 6. Работа с формами
1. Используя ТаблСессия, создать форму. Для этого:
·  Открыть ТаблСессия;
Открыть ТаблСессия;
·  перейти на вкладку Создание и щелкнуть по пиктограмме Форма;
перейти на вкладку Создание и щелкнуть по пиктограмме Форма;
· MS Access предложит готовую форму;
· сохранить ее под именем, например, ФормаСессия.
· скопировать созданную форму в ОтчетName.doc.
2. Открыть ФормаСессия, найти из списка записи с оценками «2» и отредактировать эти оценки на любые другие, большие, чем 2 (Студент пересдал экзамен). Закрыть ФормаСессия и убедиться в коррекции оценок по таблице ТаблСессия.
3. Используя ЗапрУспевающие, создать с помощью мастера форму, в которой отразить поля «КодСтуд», «Фамилия», «Результат», «Стипендия». Сохранить её под именем ФормаУспевающие и скопировать в ОтчетName.doc.
4. Используя ТаблСтудент, создать с помощью мастера новую форму. Сохранить под именем ФормаСтудент и скопировать в ОтчетName.doc.
Задание 7. Вывод информации
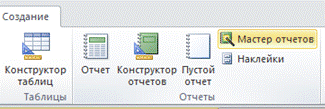 Отчеты создаются подобно формам. Если для создания отчетов не хватает данных, то сначала создаются необходимые запросы (ЗапрОтчет), а затем на базе последних, с помощью мастера готовятся отчеты. Для создания отчетов можно:
Отчеты создаются подобно формам. Если для создания отчетов не хватает данных, то сначала создаются необходимые запросы (ЗапрОтчет), а затем на базе последних, с помощью мастера готовятся отчеты. Для создания отчетов можно:
· 
 перейти на вкладку Создание и щелкнуть по пиктограмме Отчет; Ms Access сразу предложит готовый отчет, который надо сохранить.
перейти на вкладку Создание и щелкнуть по пиктограмме Отчет; Ms Access сразу предложит готовый отчет, который надо сохранить.
· или на вкладке Создание щелкнуть по пиктограмме Мастер о тчетов. Мастер создаёт структуру отчёта в режиме диалога с пользователем в несколько этапов, что позволяет более гибко подойти к построению будущего объекта.
1. Подготовить Отчёты (1-3) в виде следующих списков:
· Студентов («Фамилия», «Имя», «Отчество»), сдавших сессию только на «отлично»;
· Студентов («Фамилия», «Имя», «Отчество»), сдавших сессию без троек и получающие стипендии, соответствующие результатам сдачи сессии;
· Студентов («КодСтуд», «Фамилия», «Имя», «Отчество»), имеющих хотя бы одну неудовлетворительную оценку в сессию;
2. Вывести «Отчёт» о своей собственной успеваемости.
3. Все Отчёты скопировать в ОтчетName.doc для контроля.
Задание 8. Работа с вычисляемыми полями
Задача1. Используя таблицу ТаблСтудент, отобразить для каждого пола (группа мужчин и группа женщин) максимальный, минимальный, суммарный, среднеарифметический вступительные баллы, а также количество студентов мужского и женского пола. Для этого:
· создать запрос под именем Статистика, в котором отразить поле «Пол» и 5 полей «ВступитБалл»;
· на вкладке Конструктор воспользоваться пиктограммой Итоги (см. рис. 2.9). При этом в нижней части бланка запроса появится строка Групповая операция;
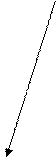

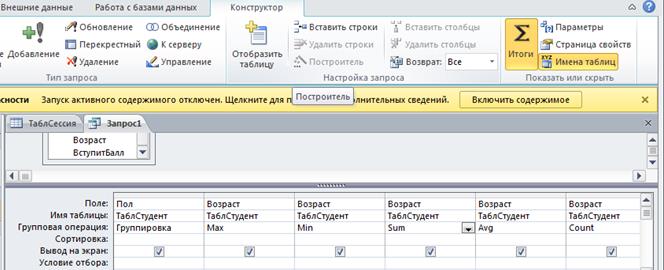
Рис. 2.9. Бланк статистического запроса.
· из списка Группировка каждого из 5 полей «ВступитБалл» выбрать соответствующие заданию функции (см. рис. 2. 9). Просмотреть результат, перейдя в режим таблицы;
Результат работы скопировать в ОтчетName.doc для контроля.
Задача2. Вычислить минимальный и максимальный баллы сдачи экзаменационной сессии студентами в группах 18 лет, 19 лет и 20 лет. Результат работы скопировать в ОтчетName. doc.
Задача3. Вычислить суммарную стипендию студентов в каждой из групп категорий отличники, хорошисты, троечники. Результат работы скопировать в ОтчетName. doc.
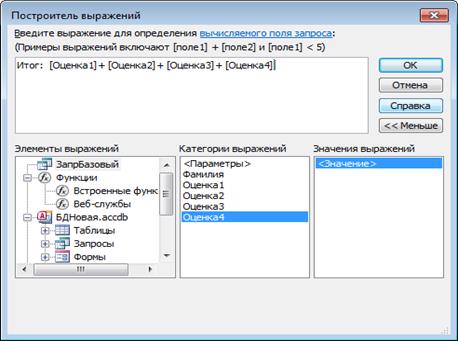 Задача4. Вычислить 1) суммарный и 2) средний баллы сдачи экзаменационной сессии для каждого студента. Для расчета суммарного показателя:
Задача4. Вычислить 1) суммарный и 2) средний баллы сдачи экзаменационной сессии для каждого студента. Для расчета суммарного показателя:
· создать запрос, в котором отразить поля «Фамилия», «Оценка1», «Оценка2», «Оценка3», «Оценка4»;
· сохранить его под именем ЗапрБазовый;
· открыть ЗапрБазовый в режиме Конструктор;
· добавить в него столбец с полем «Итог»;
· в бланке запроса поместить курсор в поле «Итог»;
· нажать на пиктограмму Построитель (рис. 2.9).
·  Появится одноименное диалоговое окно (рис. 2.10), в котором после слова Итог: ввести выражение
Появится одноименное диалоговое окно (рис. 2.10), в котором после слова Итог: ввести выражение
Итог: [Оценка1] + [Оценка2] + [Оценка3] + [Оценка4] и нажать на кнопку ОК.
Проконтролировать результат в режиме таблицы и сохранить изменения в запросе.
2. Используя ЗапрБазовый, создать поле «СрЗнач», в которое внести выражение для вычисления среднеарифметического значения оценок экзаменационной сессии студентов.
3. На базе запроса ЗапрБазовый создать отчет ОтчетУспеваемость. Отчет закрыть с сохранением, а результат работы скопировать в ОтчетName.doc.
Задача5. С нового года планируется повышение стипендии на 20% всем категориям студентов, получающим стипендию, по отношению к исходной базовой стипендии.
1. Рассчитать новый размер стипендии. Для этого:
· создать ЗапрНовый с полями «Фамилия», «Имя», «Отчество», «Стипендия»;
· в запросе столбец «Стипендия» отсортировать по убыванию;
· создать поле «Надбавка» и с помощью построителя ввести выражение для ее расчета, а именно: Надбавка: [Стипендия]*0,2 и нажать на кнопку ОК;
· аналогично создать вычисляемое поле «Итог», в которое внести выражение для расчета новой стипендии Итог: [Стипендия] + [Надбавка] и нажать на кнопку ОК;
· 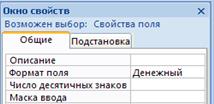 с помощью контекстного меню, для полей «Надбавка» и «Итог» установить в Окне свойств денежный формат данных;
с помощью контекстного меню, для полей «Надбавка» и «Итог» установить в Окне свойств денежный формат данных;
· проконтролировать результат в режиме таблицы и сохранить изменения в запросе.
2. На базе этого запроса создать ОтчетНовый и скопировать его в ОтчетName.doc.
4. Подготовить отчет о проделанной работе.
Дата добавления: 2015-10-29; просмотров: 167 | Нарушение авторских прав
| <== предыдущая страница | | | следующая страница ==> |
| Создание Отчетов с помощью Мастера отчетов. | | | К.Маркс «Отчужденный труд» // Режим доступа в сети Интернет file://localhost/C:/DOCUME~1/John/LOCALS~1/Temp/_tc/Отчужденный%20труд.htm |