
Читайте также:
|
Мастер отчетов. Для создания отчета при помощи Мастера отчетов необходимо выполнить следующие действия:
§ В окне базы данных Access щелкнуть на вкладке Создание и затем щелкнуть на кнопке Мастер отчетов в группе Отчеты. Появится диалоговое окно Создание отчетов.
§ В поле Таблицы и отчеты щелкнуть на стрелке и выбрать в качестве источника данных таблицу Студенты.
§ Щелкнуть на кнопке ОК.

Рис. Диалог Создание отчетов.
§ Все "Доступные поля" переведем в "Выбранные поля", выделив их и щелкнув на кнопку 
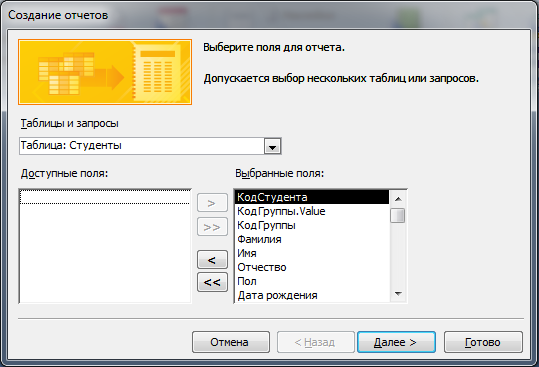
§ На следующем шаге (Добавить уровни группировки?) щелкаем далее.
§ На шаге "Выберите порядок сортировки записей". В раскрывающемся списке выберем "Фамилия" для сортировки по возрастанию.
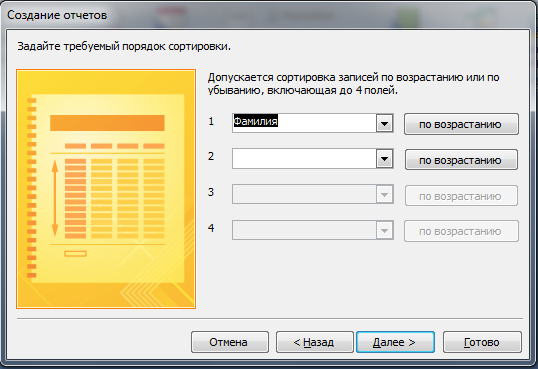
Рис. Порядок сортировки.
§ На шаге "Выберите вид макета для отчета". Выбираем: Макет - блок, ориентация - книжная. Щелкнуть на кнопке Далее.

Рис. Выбор макета для отчета.
§ На шаге " Выберите требуемый стиль". Выбираем - Изящная.
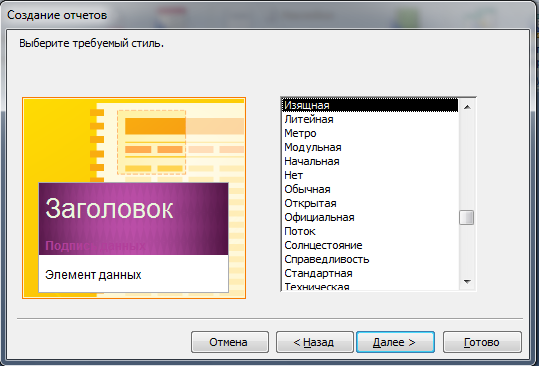
Рис. Выбор стиля для отчета.
§ Следующий шаг - "Задайте имя отчета". Вводим имя - Студенты мастер_отчетов.
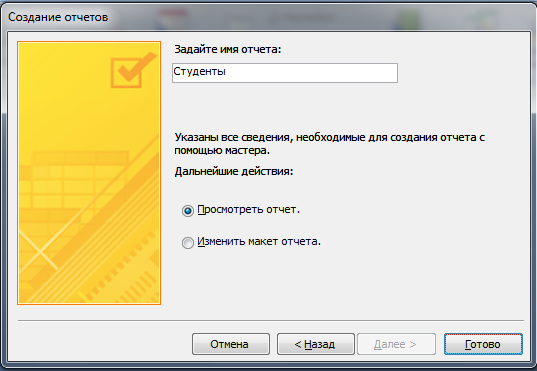
Рис. Задание имени отчета.
§ Дальнейшие действия: Просмотреть отчет; Изменить макет отчета. Выбираем Просмотреть, щелкаем на кнопке Готово. Отчет открывается в режиме Предварительного просмотра, который позволяет увидеть, как будет выглядеть отчет в распечатанном виде.
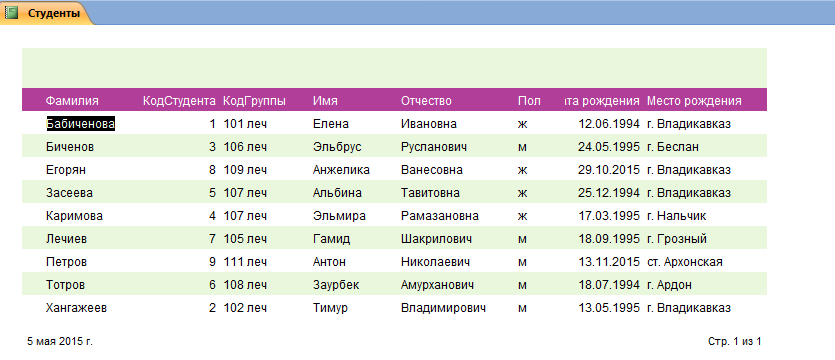
Рис. Отчет Студенты.
§ Перейдите в режим Конструктора и выполните редактирование и форматирование отчета. Для перехода из режима предварительного просмотра в режим конструктора необходимо в области переходов щелкнуть правой кнопкой мыши на имени отчета и в контекстном меню выбрать режим конструктора. На экране появится отчет в режиме Конструктора.
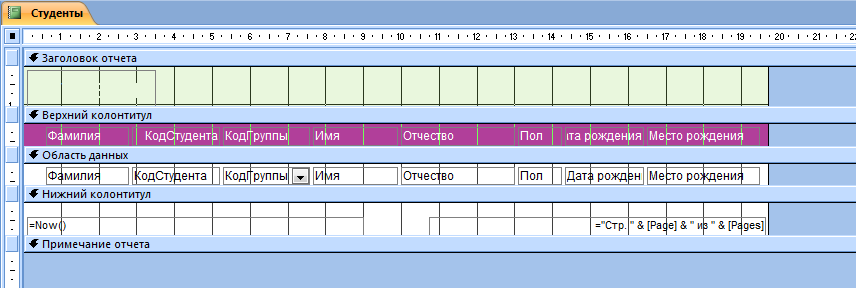
Рис. Отчет Студенты в режиме Конструктора.
Редактирование:
1) удалите поля КодСтудента в верхнем колонтитуле и области данных;
2) удалите поля КодГруппы в верхнем колонтитуле и области данных;
3) На место поля КодГруппы переместить поле "Название" из списка "Группы студентов";
4) переместите влево все поля в верхнем колонтитуле и области данных.
5) Измените надпись в заголовке страницы, введите СОГМА и нажмите Enter.
6) Переместите Надпись. В Нижнем колонтитуле выделить поле =Now() и перетащить его в Заголовок под название Студенты. Дата будет отображаться под заголовком.
Форматирование:
1)Выделите заголовок Студенты СОГМА
2) Измените гарнитуру, начертание и цвет шрифта, а также цвет заливки фона.
Отчет в режиме конструктора примет вид, представленный на рисунке 5

Рис. Отчет в режиме конструктора.
3) Перейдите в режим предварительного просмотра. Для перехода в режим предварительного просмотра необходимо щелкнуть правой кнопкой мыши на названии отчета в области переходов и в контекстном меню выбрать режим "Предварительный просмотр".
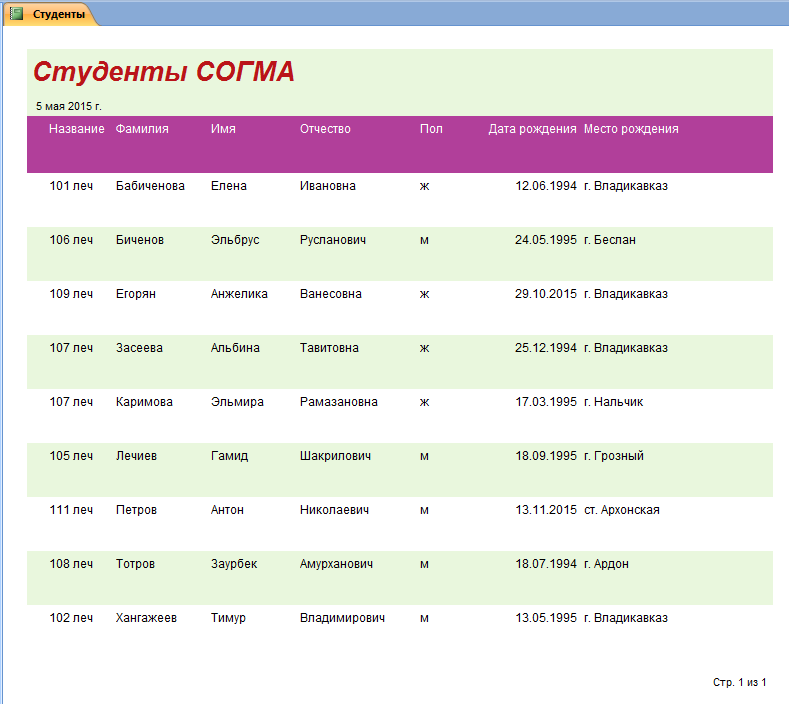
Рис. Отчет Студенты.
Инструмент Отчет. Для быстрого создания отчета, т.е. создания одним щелчком мыши можно воспользоваться инструментом Отчет. В этом случае отчет формируется на базе существующей таблицы или запроса. В созданном отчете будут отображаться все записи таблицы или запроса, на базе которых создается отчет. Но созданный отчет можно будет изменить в режиме макета или конструктора.
Для создания отчета необходимо выполнить следующее. В области переходов надо выделить таблицу (например, Студенты), на основе которой нужно создать отчет. Затем перейти на вкладку Создание и щелкнуть на пиктограмме Отчет. На экране будет отображен простой Отчет на основе текущей таблицы Студенты.
Средство Пустой отчет. Инструмент "Пустой отчет" позволяет создавать отчетs с нуля в режиме макета. Для этого надо щелкнуть Пустой отчет в группе Отчеты на вкладке Создание. В окне редактирования Access 2007 появится Отчет1 с пустой областью данных, а в правой части окна будет отображаться область "Список полей" существующих таблиц. Щелкнув на знак "+" таблицы (например, Студенты), откроется список необходимых полей.
Перетащите требуемые поля из этого списка в отчет, нажав и удерживая левую клавишу мыши. С помощью инструментов из группы "Элементы управления" на вкладке Формат, можно доработать отчет, добавив заголовок, номера страниц, дату и время. При необходимости его можно доработать в режиме конструктора. Сохраните отчет.
3. Цель деятельности студентов на занятии:
Студент должен знать:
1. Что такое База данных.
2. Принципы работы с MS Access 2007.
3. Способы построения таблиц в MS Access 2007.
Студент должен уметь:
1. Проектировать Базы данных.
2. Создавать таблицы в MS Access 2007.
3. Содержание обучения:
Дата добавления: 2015-10-29; просмотров: 83 | Нарушение авторских прав
| <== предыдущая страница | | | следующая страница ==> |
| Отчеты в базе данных Access 2007 | | | Задания на выполнение |