
Читайте также:
|
Довідник типу номера

Довідник номеру

Довідник адміністраторів

Довідник клієнтів

Облік проживання у готелі

2. За допомогою конструктора таблиць створити структури таблиць:
а) завантажити Access:
Пуск – Программы – Мicrosoft Office 2003 - Мicrosoft Office Access2003
В області задач Приступая к работе натиснути на гіперпосилання Создать файл…
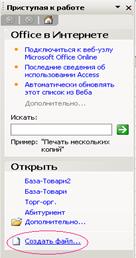
| Відкриється область задач Создание файла, де потрібно вибрати Новая база даннях

|
У вікні Файл новой базы данных ввести ім'я бази даних (наприклад, ГОТЕЛЬ) і натиснути кнопку Создать.
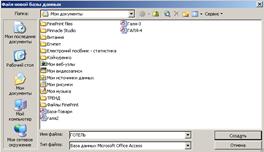
б) вибрати вкладку Таблицы-Создание таблицы в режиме конструктора

Ввести структуру таблиці Довідник типу номера.
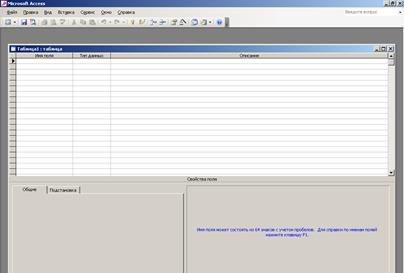
Режим конструктора для створення таблиць бази даних.
У стовпець Имя поля вводимо імя, у стовпець Тип данных – тип. Стовпець Описание – не обов’язковий для заповнення.
Ключове поле встановлюється кнопкою  з панелі інструментів.
з панелі інструментів.
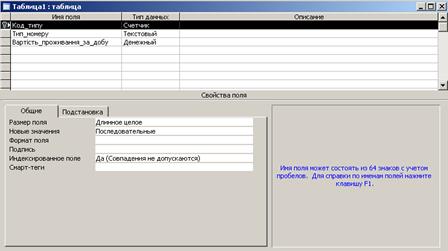
Зберегти таблицю під ім'ям Довідник типу номера - закрити конструктор таблиць.
в) структури інших таблиць створити аналогічно.
3. Використовуючи схему даних, зв'язати таблиці між собою з параметром підтримки цілісності даних, каскадним оновленням та каскадним вилученням зв'язаних полів:
а) завантажити схему даних: Сервис-Схема данных;

б) двічі клацнути мишкою по лінії зв'язку між двома таблицями.
У вікні Изменение связей встановити Обеспечение целостности данных, каскадное обновление связанных таблиц, каскадное удаление связанных таблиц

 Зверніть увагу!
Зверніть увагу!
Якщо таблиця не відображається на схемі даних необхідно на вільному місці вікна Схема данных викликати контекстне меню та вибрати команду Добавить таблицу;
Якщо лінія зв'язку не відображається на схемі даних необхідно встановити зв'язок самостійно. Для цього необхідно потягти за допомогою мишки потрібне поле з однієї таблиці на потрібне поле іншої.
в) аналогічно встановити зв'язки між іншими таблицями. Схема даних прийме вигляд як зображено на рисунку:

г) закрити вікно Схема данных.
4. Створити форми для введення даних. Ввести дані (4-5 записів для довідникових таблиць та 8-10 записів для облікової):
а) вибрати вкладку Формы - Создание формы с помощью мастера;

б) у полі Таблицы и запросы вибрати потрібну таблицю;
в) з вікна Доступные поля перемістити потрібні поля у вікно Выбранные поля за допомогою кнопок вибору полів. Натиснути кнопку Далее;

г) вибрати зовнішній вигляд форми та інші потрібні параметри.

| 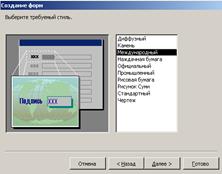
|
Натиснути кнопку Готово;
д) ввести дані;
є) аналогічно створити інші форми та ввести дані.
Зверніть увагу! Дані вводяться спочатку у довідникові таблиці, а потім в облікову.
Результати роботи з базою даних слід вмістити у звіт про виконання контрольної роботи. У MS Access є можливість експортувати інформацію до текстового редактора MS Word. Для здійснення експорту вмісту таблиці необхідно виділити таблицю та виконати команди Сервис - Связи с Office - Публикация в MS Word. Аналогічно здійснюється копіювання запитів, звітів.

5. За допомогою створеної бази даних розв'язувати наступні задачі:
а) виводити на екран дані про номери вказаного типу.
Необхідно створити запит з параметром у зв'язку з тим, що не відомо який саме тип номерів потрібно вибрати з бази даних:
Æ перейти на вкладку Запросы - Создание запроса в режиме конструктора;

Æ у вікні Добавление таблицы виділити таблиці Довідник номеру та Довідник типу номера та натиснути кнопку Добавить.

Потім натиснути кнопку Закрыть;
Æ у вікні конструктора запитів вибрати потрібні поля та перетягти їх у бланк запиту;
Æ у стовпчику Тип номера визначити параметр запиту, тобто ввести в рядочку Условие отбора замість конкретного значення умову відбору в квадратних дужках. А саме: [Введіть тип] Зберегти та закрити запит;

Æ для перегляду запиту завантажити його. У вікні введення параметру ввести потрібний тип номеру, наприклад, «люкс».Натиснути кнопку ОК;

Æ на екрані буде виведено всі номери «люкс».

б) виводити на екран дані про всіх клієнтів, які поселилися у готель сьогодні.

Додавання таблиць у конструктор запитів.
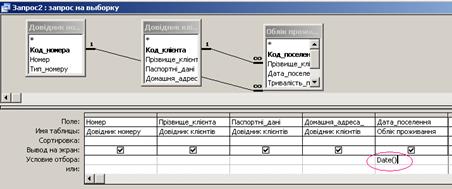
Для вибору всіх клієнтів, які поселилися у готель сьогодні необхідно у стовпчику Дата поселення в умові відбору ввести функцію вибору поточної дати - Date()

Результат запиту «Клієнти, що поселились сьогодні»
в) виводити на екран дані про обслуговування клієнтів адміністратором з кодом 3.
Вибираємо потрібні таблиці:
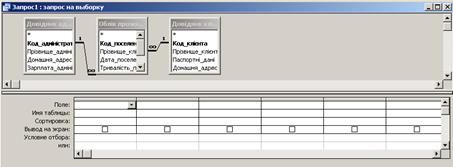
Перетягуємо (при натиснутій лівій клавіші миші) потрібні поля з таблиць до стовпців:

Стовпчик Код адміністратора не виводимо на друк, умова відбору — код номер 3.
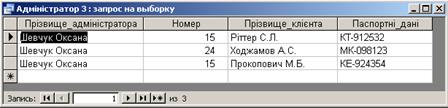
Результат запиту «Адміністратор 3»
г) вивести на екран рахунок за проживання.
Для виконання запиту вибираємо поля:
«Прізвище клієнта»,
«Дата поселення»,
«Тривалість проживання»,
«Вартість проживання за добу».
Розрахункове поле «Сплачено» обчислюється за формулою:
Сплачено:[Тривалість проживання]*[Вартість проживання за добу]

Для обчислення рахунку клієнта вводимо параметри запиту в стовпчиках Прізвище клієнта та Дата поселення.
Використання запиту «Рахунок»:
Ø на першому кроці ввести прізвище клієнта

Ø на другому кроці ввести дату поселення

На малюнку зображено результат запиту «Рахунок» для клієнтів Ходжамова А.С. та Зеленського В.О:


6. Створити звіт за останнім запитом.
а) вибрати вкладку Отчеты - Создание отчетов с помощью мастера

б) у полі Таблицы и запросы вибрати запит Рахунок;

в) з вікна Доступные поля перемістити всі поля у вікно Выбранные поля за допомогою кнопки  . Натиснути кнопку Далее;
. Натиснути кнопку Далее;

г) при потребі вибрати рівні групування. Натиснути кнопку Далее;

д) при потребі вказати поля та порядок сортування по цим полям. Натиснути кнопку Далее;
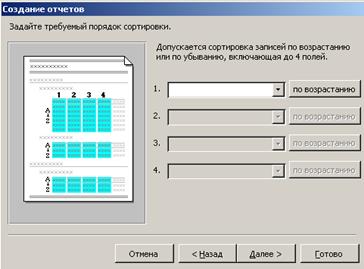
е) вибрати вигляд макету: в столбец, табличный, выровненный; орієнтація сторінки звіту.
Натиснути кнопку Далее;

є) вибрати стиль звіту: деловой, обычный, полужирный, сжатый, спокойный, строгий.
Натиснути кнопку Готово.
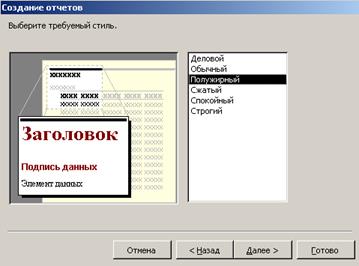
Вигляд звіту:

Даний звіт можна роздрукувати, натиснувши на кнопку  .
.

Звіт «Рахунок»
2. Створення запитів
Дата добавления: 2015-10-28; просмотров: 167 | Нарушение авторских прав
| <== предыдущая страница | | | следующая страница ==> |
| Приклад виконання завдання | | | Створення (редагування) запиту |