
Читайте также:
|
Лабораторная работа №5
СЛУЖЕБНЫЕ ПРОГРАММЫ И УТИЛИТЫ MS WINDOWS. ГРАФИЧЕСКИЙ РЕДАКТОР MS PAINT.
Цель работы: приобрести навыки использования основных служебных программ и утилит MS WINDOWS, ознакомиться с графическим редактором MS Paint.
Методические указания.
Вместе с MS WINDOWS поставляется множество дополнительных средств – программы, утилиты и различное вспомогательное программное обеспечение, большая часть которого при установке MS WINDOWS не инсталлируется. В некоторых случаях это происходит потому, что на компьютере пользователя нет соответствующего оборудования (например, нет необходимости в установке сетевых программ, если в компьютере отсутствует сетевая карта). Некоторые другие средства не инсталлируются вместе с MS WINDOWS для того, чтобы не загромождать жесткий диск. Для того, чтобы установить недостающее программное обеспечение, следует воспользоваться значком Установка и удаление программ, который находится, в свою очередь, в папке Панель управления. На экране появится окно Мастера компонентов MS WINDOWS, назначение которого – провести пользователя через процесс установки недостающих компонентов MS WINDOWS. Если же возникает необходимость удалить лишние компоненты MS WINDOWS, пользователь может это сделать с помощью того же значка Установка и удаление программ.
В этой лабораторной работе рассмотрены основные приемы работы с наиболее популярными приложениями MS WINDOWS.
1. MS Paint – простейший графический редактор, входящий в комплект поставки MS WINDOWS. Этим редактором можно воспользоваться для создания и изменения несложных графических изображений, узоров для Рабочего стола.
Для того, чтобы запустить графический редактор Paint, следует выбрать пункт Paint в меню Пуск – Программы – Стандартные. Любые графические изображения, доступные буферу операционной системы MS WINDOWS, копируются в графический редактор Paint для дальнейшей обработки. На рисунке 4.1 представлено окно графического редактора Paint.
Слева в окне графического редактора находится панель инструментов, внизу – палитра цветов. Создается новый файл при помощи команды меню Файл – Создать. По умолчанию созданные в Paint файлы имеют расширение *.bmp.
При создании графических объектов в Paint, пользователь проходит в следующем порядке три этапа:
1. Выбор инструмента (следует выбрать один из 16 инструментов, расположенных на панели инструментов).
2. Выбор опции инструмента (выбор стиля линии, ее ширины или других опций инструмента в области опций).
3. Выбор цвета (выбирается цвет линий и заполнения, это определяет, как объект будет окрашен после того, как будет создан).
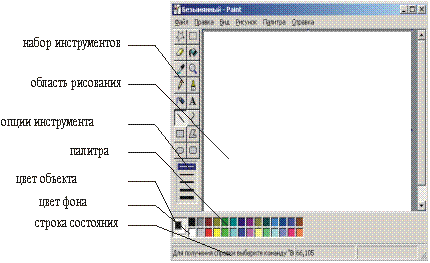
Рисунок 4.1 – Окно графического редактора MS Paint
Ниже в таблице представлены основные инструменты MS Paint для создания несложных графических изображений.
Таблица 4.1 Основные инструменты MS Paint
| Кнопка панели инструментов | Назначение кнопки |

| Инструменты Выделение и Выделение произвольной области предназначены для очистки прямоугольной области, либо для работы с областью произвольной формы. Очищенная область будет заполнена цветом фона. Для того, чтобы очищаемую область залить цветом, отличным от текущего цвета фона, следует выбрать нужный цвет на палитре правой кнопкой мыши. |
Продолжение таблицы 4.1

| Инструмент Ластик позволяет очистить нужную область, путем перетаскивания указатель при нажатой левой кнопке мыши. Для того, чтобы очищаемую область залить цветом, отличным от текущего цвета фона, следует выбрать нужный цвет правой кнопкой мыши. |

| При помощи инструментов Выбор цветов и Заливка выбирается цвет линии и цвет заливки замкнутого контура. |

| Инструмент Масштаб позволяет задавать различные режимы просмотра изображения. |

| Инструмент Карандаш позволяет нарисовать произвольную линию. Если при перетаскивании указателя держать нажатой левую кнопку мыши, при рисовании линии будет использоваться основной цвет; при удерживании нажатой правой клавиши мыши – цвет фона. |

| Инструмент Кисть позволяет создавать изображения при помощи кисти, придавая ей различную форму. Если при перетаскивании указателя держать нажатой левую кнопку мыши, при рисовании будет использоваться основной цвет; при удерживании нажатой правой клавиши мыши – цвет фона. |

| Инструмент Распылитель удобен для закраски большой поверхности, интенсивность окраски зависит от скорости обработки поверхности. |

| Инструмент Надпись позволяет создавать текст; на панели форматирования можно выбрать имя, размер и начертание шрифта. Текст в рамку надписи можно ввести только один раз (вернуть рамку надписи в активное состояние после щелчка за ее пределами невозможно). |
Продолжение таблицы 4.1

| Инструменты Линия и Кривая предназначены для рисования линий. Для того, чтобы нарисовать прямую линию с углом наклона к горизонту 45 градусов, при рисовании линии следует удерживать нажатой клавишу <Shift> |
 
| Инструменты Прямоугольник и Скругленный прямоугольник создают, соответственно, прямоугольник и прямоугольник со скругленными углами. Чтобы получить квадрат, при рисовании следует удерживать нажатой клавишу <Shift>. |

| Инструмент Многоугольник предназначен для рисования многоугольников. Для того, чтобы многоугольник содержал только углы по 45 и 90 градусов, при рисовании следует удерживать нажатой клавишу <Shift>. |

| Инструмент Эллипс позволяет создать изображение эллипса, а при нажатой клавише <Shift> - изображение круга. |
Размер созданных в MS Paint рисунков можно изменять при помощи команд меню Рисунок – Атрибуты; при помощи команды меню Рисунок – Отразить/Повернуть или Растянуть/Наклонить можно изменить внешний вид рисунка (повернуть его на заданное число градусов, растянуть по горизонтали или вертикали, отразить рисунок и т.д.)
Все ошибочные действия пользователя легко отменяются командой Отменить меню Правка в обратном порядке их выполнения. Чтобы сохранить созданный или отредактированный файл, следует воспользоваться командой меню Файл – Сохранить как или Файл – Сохранить.
2. Калькулятор – эта программа предназначена для выполнения тех же действий, что и обычный калькулятор. Калькулятор имеет два режима работы (рисунок 4.2): обычный, предназначенный для простейших операций, использующих основные арифметические действия, такие как сложение и вычитание, умножение и деление, и инженерный калькулятор, который обеспечивает доступ ко многим математическим (нахождение логарифмов, факториалов и т.д.), в том числе и статистическим функциям. Аргументы тригонометрических функций могут задаваться в градусах, радианах и градах. Кроме того, инженерный Калькулятор умеет работать в двоичной, восьмеричной, десятичной и шестнадцатеричной системах счисления и выполнять логические операции над числами. Из Калькулятора даже можно скопировать результат в другое приложение и наоборот (команда меню Правка – Копировать/Вставить).
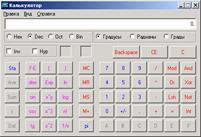

Рисунок 4.2 – Режимы работы программы Калькулятор
Для того, чтобы запустить программу Калькулятор, следует воспользоваться командами меню Пуск – Программы - Стандартные – Калькулятор.
3. Таблица символов – служит для просмотра и вставки символов, включенных в выбранный шрифт, в текстовые документы. Таблица символов отображает следующие наборы символов: Windows, DOS и Юникод (рисунок 4.3).

Рисунок 4.3 - Таблица символов
Отдельный символ или группу символов можно скопировать в буфер обмена, а затем вставить в любое приложение, в котором они будут отображаться. Или, в зависимости от используемой программы (например, WordPad), даже можно скопировать символы, перетащив их из окна символов в окно открытого документа.
С помощью таблицы символов можно искать символы по их именам или диапазонам (таким как стрелки или математические операторы) в кодировке Юникод или по другим признакам классификации.
Чтобы запустить эту служебную программу, следует нажать кнопку Пуск – Программы - Стандартные – Служебные – Таблица символов.
4. Блокнот – это несложный текстовый редактор, используемый для создания простых документов. Наиболее часто Блокнот используется для просмотра и редактирования текстовых документов (*.txt-файлов), но многие пользователи используют Блокнот в качестве простого инструмента для создания веб-страниц. В нем нет возможностей, характерных для текстового процессора, Блокнот лишь позволяет создавать и работать с простыми текстовыми документами.
Поскольку в Блокноте осуществляется поддержка только основного форматирования, специальное форматирование в документах, в которых должен остаться чистый текст, может быть случайно утеряно. Это особенно важно при создании HTML-документов для веб-страницы, так как особые знаки или другое форматирование может отсутствовать в опубликованной веб-странице, и это может даже привести к ошибкам.
Файлы Блокнота могут быть сохранены в кодировках: Юникод, ANSI, UTF-8 или Юникод Big Endian. Эти форматы обеспечивают большую гибкость при работе с документами, использующими различные наборы знаков.
Задания:
1. Разработать и создать в графическом редакторе Paint логотип вымышленной или существующей фирмы. Предусмотреть использование специальных символов (например, символ телефона, конверта и т.д.).
2. Установить размер рисунка 20см*20см.
3. Подписать созданный рисунок.
4. Добавить три произвольных цвета в палитру Paint.
5. Сохранить созданный файл.
6. Скопировать в новый файл любой рисунок с расширением *.jpeg.
7. Сохранить скопированный рисунок с расширением *.bmp и поместить его на Рабочий стол.
8. Вырезать часть рисунка произвольной формы и скопировать в другой файл, сохранить новый файл.
9. Создать на флоппи-диске собственную папку и скопировать в нее созданные в графическом редакторе Paint файлы.
10. Открыть текстовый редактор Блокнот.
11. Создать и сохранить в своей папке текстовый файл.
12. При помощи Калькулятора произведите следующие действия: перевести в двоичную, восьмеричную, затем в шестнадцатеричную системы счисления указанные преподавателем числа.
13. Сохранить полученные результаты в созданном при помощи Блокнота текстовом файле.
14. Открыть Таблицу символов, скопировать указанные преподавателем символы в свой текстовый файл.
Контрольныевопросы.
1. Какие программные средства принято называть утилитами MS WINDOWS?
2. Как установить недостающие или удалить неиспользуемые компоненты MS WINDOWS?
3. Каков стандартный порядок создания графического изображения в Paint?
4. Какие основные инструменты графического редактора Paint вам известны?
5. Можно ли изменить палитру графического редактора Paint?
6. Каким преобразованиям можно подвергнуть изображение в Paint?
7. Какие форматы рисунков доступны графическому редактору Paint?
8. Какие операции можно производить при помощи программы Калькулятор (обычный, инженерный)?
9. Для чего предназначена Таблица символов?
10. Опишите основные возможности текстового редактора Блокнот.
Дата добавления: 2015-10-26; просмотров: 119 | Нарушение авторских прав
| <== предыдущая страница | | | следующая страница ==> |
| Без классификации | | | Оптимизация расположения форматов файлов |