
|
Читайте также: |
Окно графического редактора Paint имеет все стандартные элементы, а также ряд дополнительных панелей инструментов.
 Верхняя часть окна – строка заголовка с названием редактора и именем загруженного графического файла. В случае отсутствия файла строка выглядит следующим образом:
Верхняя часть окна – строка заголовка с названием редактора и именем загруженного графического файла. В случае отсутствия файла строка выглядит следующим образом:
Далее следует основное меню, содержащее команды, позволяющие производить операции по обработке графических изображений:
 |
Основную часть окна занимает рабочая область, предназначенная для вывода графических объектов. Она является своего рода полотном (канвой), на котором мы можем расположить рисунок. На экране монитора отображается лишь четвертая часть рабочей области. Для просмотра всей рабочей области по краям установлены вертикальная и горизонтальная полосы прокрутки. Сам же рисунок может занимать как часть, так и всю канву. В случае если размер рисунка меньше размера рабочей области, ее неиспользуемая часть отмечена на экране темно-серым цветом.
 Слева от рабочей области располагается панель рисования, содержащая набор инструментов для работы с графическими файлами.
Слева от рабочей области располагается панель рисования, содержащая набор инструментов для работы с графическими файлами.
Принято классифицировать инструменты графического редактора на:
– инструменты рисования объектов;
– выделяющие инструменты;
– инструменты редактирования рисунка.
 В нижней области окна приложения находится панель «Палитра цветов», представляющая собой набор ячеек различного цвета и предназначенная для изменения цветов изображения и фона рисунка. Палитра содержит 28 цветов.
В нижней области окна приложения находится панель «Палитра цветов», представляющая собой набор ячеек различного цвета и предназначенная для изменения цветов изображения и фона рисунка. Палитра содержит 28 цветов.
Графический редактор работает одновременно только с двумя цветами. Различают основной цвет, которым рисуются контуры фигур (линии, надписи), и цвет фона. В левой части палитры размещаются индикаторы основного цвета и цвета фона, которые отображают текущие установки (в данном случае установлен черный основной цвет и белый цвет фона). Для изменения основного цвета необходимо осуществить левый щелчок на выбранном цвете палитры, а для цвета фона – правый щелчок.
 Под панелью «Палитра» находится строка состояния, предназначенная для отображения информации о текущем состоянии графического редактора Paint. В ее левой части выводятся сообщения о возможных действиях при работе в редакторе. В средней части расположен индикатор координат курсора рабочего инструмента. Значения координат записывают через запятую и даются в выбранных единицах измерения, чаще всего в пикселях. Первое число дает количество пикселей по горизонтальной оси, а второе – количество пикселей по вертикальной оси. Координаты принято отсчитывать от левого верхнего угла рабочей области редактора.
Под панелью «Палитра» находится строка состояния, предназначенная для отображения информации о текущем состоянии графического редактора Paint. В ее левой части выводятся сообщения о возможных действиях при работе в редакторе. В средней части расположен индикатор координат курсора рабочего инструмента. Значения координат записывают через запятую и даются в выбранных единицах измерения, чаще всего в пикселях. Первое число дает количество пикселей по горизонтальной оси, а второе – количество пикселей по вертикальной оси. Координаты принято отсчитывать от левого верхнего угла рабочей области редактора.
Задание № 2: Элементы графического редактора MS Paint.
1. Определите название графического файла, который будет обрабатываться графическим редактором Paint.
2. Подсчитайте количество пунктов, находящихся в Основном меню редактора. Выясните, какой комбинацией клавиш можно раскрыть меню Рисунок.
3. Последовательно выбирая инструменты на панели, Инструменты рисования определите количество различных Меню инструмента.
4. Попробуйте изменять выбранный в левой части Палитры цвет, путем простых щелчков по левой кнопки мыши при установке ее указателя на ячейки с различными красками. Какой вид цвета мы здесь изменяем?
5. Повторите пункт 4 данного задания, используйте простые щелчки правой кнопкой мыши. Какой вид цвета мы изменяем в этом случае?
6. Выясните, подключена ли на Строке состояния индикация координат рабочего инструмента.
Панель «Набор инструментов»
Панель программы MS Paint содержит набор инструментов, предназначенных для создания графических объектов различных типов. Выбор нужного инструмента производится простым щелчком по соответствующей кнопке.
| Выделение произвольной области | 
| Выделение прямоугольной области |
| Ластик | Заливка | |
| Выбор цвета | Масштаб | |
| Карандаш | Кисть | |
| Распылитель | Надпись | |
| Линия | Кривая | |
| Прямоугольник | Многоугольник | |
| Эллипс | Скругленный прямоугольник |
Для создания произвольного рисунка можно использовать инструменты свободного рисования:
– карандаш;
– кисть;
– распылитель;
– ластик.
Рисование с помощью этих инструментов осуществляют путем протягивания мыши. При движении указателя мыши за ним остается след, вид которого зависит от выбранного инструмента. Этот метод очень похож на обычное рисование на бумаге.
Рассмотрим каждый из инструментов свободного рисования в отдельности.
 Карандаш – позволяет провести линию толщиной в один пиксель. Чтобы начать рисовать, необходимо перемещать с помощью мыши курсор инструмента по рабочей области окна, не забывая при этом удерживать левую кнопку мыши. Если же нужно изобразить точку, то для этого достаточно установить «острие» карандаша в необходимое место на рабочей области и сделать щелчок левой кнопкой мыши.
Карандаш – позволяет провести линию толщиной в один пиксель. Чтобы начать рисовать, необходимо перемещать с помощью мыши курсор инструмента по рабочей области окна, не забывая при этом удерживать левую кнопку мыши. Если же нужно изобразить точку, то для этого достаточно установить «острие» карандаша в необходимое место на рабочей области и сделать щелчок левой кнопкой мыши.
 В случае неудачно нарисованной линии можно отменить последнее действие комбинацией клавиш CTRL+Z[1]. Также, если мы хотим, чтобы линия была строго горизонтальной или вертикальной, то во время рисования надо дополнительно удерживать клавишу SHIFT. Инструмент Карандаш является самым простым и поэтому не имеет собственного Меню инструмента.
В случае неудачно нарисованной линии можно отменить последнее действие комбинацией клавиш CTRL+Z[1]. Также, если мы хотим, чтобы линия была строго горизонтальной или вертикальной, то во время рисования надо дополнительно удерживать клавишу SHIFT. Инструмент Карандаш является самым простым и поэтому не имеет собственного Меню инструмента.
 Кисть позволяет провести более широкую линию. Вид линии определяется формой кисти, которую мы можем выбрать в меню инструмента. По умолчанию устанавливается круглая кисть среднего размера. Однако мы можем выбрать кисть другой формы или размера. Для этого достаточно произвести простой щелчок по одному из значков, находящихся в меню инструмента и представляющих собой вид кисти нужного размера и формы.
Кисть позволяет провести более широкую линию. Вид линии определяется формой кисти, которую мы можем выбрать в меню инструмента. По умолчанию устанавливается круглая кисть среднего размера. Однако мы можем выбрать кисть другой формы или размера. Для этого достаточно произвести простой щелчок по одному из значков, находящихся в меню инструмента и представляющих собой вид кисти нужного размера и формы.
Кистью пользуются также как и инструментом карандаш. При этом рисовать можно как методом протягивания, так и путем установки точек простыми щелчками по левой кнопке мыши.

 Распылитель предназначен для создания круговых пятен из хаотично расположенных отдельных точек. Размер пятна устанавливается с помощью меню инструмента. Использовать распылитель удобно тогда, когда точная форма изображений необязательна, например, при рисовании облаков, клубов дыма или кроны дерева.
Распылитель предназначен для создания круговых пятен из хаотично расположенных отдельных точек. Размер пятна устанавливается с помощью меню инструмента. Использовать распылитель удобно тогда, когда точная форма изображений необязательна, например, при рисовании облаков, клубов дыма или кроны дерева.
Для создания отдельного кругового пятна, надо выполнить простой щелчок по левой или правой кнопке мыши. Можно, удерживая кнопку, перемещать мышь, чтобы получить требуемый рисунок. Если при напылении пятна мы будем удерживать левую кнопку мыши, то для рисунка используется основной цвет; если правую – цвет фона.

 Чтобы стереть рисунок или его часть, используется инструмент ластик. Цвет, которым ластик стирает изображение, можно выбирать, изменяя значение фонового цвета. Размер инструмента выбирают в меню инструмента. Удерживая нажатой левую кнопку мыши, и перемещая ластик по рабочей области, мы будем закрашивать поверхность фоновым цветом, стирая графические объекты нарисованные любым другим цветом. Если же при перемещении инструмента мы будем удерживать нажатой правую кнопку мыши, то ластик будет стирать графические объекты нарисованные только текущим основным цветом. Объекты же, нарисованные другими цветами, остаются неизменными. Такой ластик принято называть цветным.
Чтобы стереть рисунок или его часть, используется инструмент ластик. Цвет, которым ластик стирает изображение, можно выбирать, изменяя значение фонового цвета. Размер инструмента выбирают в меню инструмента. Удерживая нажатой левую кнопку мыши, и перемещая ластик по рабочей области, мы будем закрашивать поверхность фоновым цветом, стирая графические объекты нарисованные любым другим цветом. Если же при перемещении инструмента мы будем удерживать нажатой правую кнопку мыши, то ластик будет стирать графические объекты нарисованные только текущим основным цветом. Объекты же, нарисованные другими цветами, остаются неизменными. Такой ластик принято называть цветным.
С помощью ластика можно подправлять стыки на пересечении линий, а также исправлять другие неудачные фрагменты рисунков.
Задание № 3: Инструменты свободного рисования.
1. Используя инструмент карандаш, нарисуйте произвольную линию, а также вертикальную и горизонтальную прямые линии. Желательно все линии нарисовать разными цветами.
2. С помощью инструмента кисть проведите линии различной толщины. Значения толщины кисти нужно выбирать в меню инструмента.
3. Воспользовавшись инструментом распылитель, нарисуйте облако и дерево.
4. Сотрите с помощью инструмента ластик изображения тех объектов, которые, по вашему мнению, не нужны на данном учебном рисунке.
В некоторых случаях необходимо проводить довольно много линий различной конфигурации. Здесь нам могут помочь инструменты рисования линий:
 |
 Инструмент линия используют для проведения прямых линий. Толщину линии задают в меню инструмента. Прямую линию рисуют методом протягивания. Нажатие клавиши SHIFT позволяет провести линию строго горизонтально, вертикально или под углом в 45 градусов.
Инструмент линия используют для проведения прямых линий. Толщину линии задают в меню инструмента. Прямую линию рисуют методом протягивания. Нажатие клавиши SHIFT позволяет провести линию строго горизонтально, вертикально или под углом в 45 градусов.
Для построения прямых линий нужно:
– выбрать основной цвет для будущей линии;
– щелкнуть по кнопке инструмента линия, а затем в меню инструмента выбрать толщину линии в 1, 2, 3, 4 или 5 пикселей;
– поставить курсор в точку начала линии и нажать левую кнопку мыши;
– удерживая кнопку, переместить курсор в конечную точку линии и отпустить кнопку мыши.
 Для рисования кривых служит инструмент кривая. Этот инструмент позволяет рисовать дуги, вытягивая их в произвольном направлении, что облегчает подбор формы объекта.
Для рисования кривых служит инструмент кривая. Этот инструмент позволяет рисовать дуги, вытягивая их в произвольном направлении, что облегчает подбор формы объекта.
Кривые линии рисуются в три этапа:
– сначала рисуется прямая линия, концы которой совпадают с концами отрезка будущей кривой. Для этого надо нажать левую кнопку и, не отпуская ее, провести прямую линию. Когда линия будет проведена, кнопку нужно отпустить;
– на втором этапе надо установить указатель мыши в нужной стороне от нарисованной линии и, удерживая левую кнопку, вести курсор в ту сторону, куда должна выгибаться дуга. Прямая линия будет изгибаться, следуя за указателем мыши. Если до начала третьего этапа мы отпустим кнопку мыши и сделаем простой щелчок, то рисование кривой будет завершено.
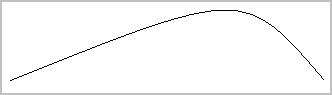
|
– на третьем этапе точно также можно сделать еще один изгиб линии. Для этого надо отпустить кнопку мыши и перевести ее указатель по другую сторону кривой. Опять, удерживая левую кнопку мыши, вести курсор в ту сторону, куда должна выгибаться вторая дуга. Теперь мы отпустим кнопку мыши и сделаем простой щелчок. Рисование кривой линии завершено.

|
Работать с инструментом кривая нелегко. Надо долго тренироваться. Вряд ли сразу получится то, что надо, но мы уже знаем, что неудачные линии можно отменять комбинацией клавиш CTRL+Z.
При помощи этого же инструмента можно строить замкнутые дуги, которые выглядят как лепестки цветов.
Построение лепестков производится следующим образом:
– курсором щёлкнуть по точке, в которой будет располагаться острая часть лепестка;
– переместить курсор, не удерживая кнопку мыши, в сторону, в которую нужно выгибать лепесток. Для нашего примера – влево;
– щелкнуть курсором. При этом появятся две точки, соединённые линией;
– поставить курсор в то место, куда будет растягиваться лепесток, и, удерживая левую кнопку мыши, вести курсор, подбирая форму лепестка.
– отпустить кнопку мыши. Лепесток будет нарисован.
Задание № 4: Инструменты рисования линий.
1. Используя инструмент линия, нарисуйте пять горизонтальных линий различной толщины. Значения толщины кисти нужно выбирать в меню инструмента. Желательно все линии нарисовать черным цветом.
2. С помощью инструмента линия нарисуйте прямоугольный треугольник. Чтобы стороны треугольника действительно были прямыми, при рисовании удерживайте нажатой клавишу SHIFT.
3. Воспользовавшись инструментом кривая, нарисуйте контур облака, цветок и луну в ее первой четверти.
4. С помощью инструмента ластик сотрите изображения тех графических объектов, которые не удовлетворяют вашим эстетическим вкусам. Другими словами, уберите из рабочей области все неудачные линии и фигуры.
Ряд инструментов редактора Paint позволяет рисовать стандартные геометрические фигуры, и поэтому получили название – инструменты стандартных фигур. Рисование такими инструментами выполняют протягиванием указателя мыши. В качестве инструментов стандартных фигур можно рассматривать следующие инструменты:
– прямоугольник;
– многоугольник;
– эллипс;
– скругленный прямоугольник.
 Инструмент Прямоугольник служит для создания прямоугольных графических объектов. Построение прямоугольников происходит подобно построению линий:
Инструмент Прямоугольник служит для создания прямоугольных графических объектов. Построение прямоугольников происходит подобно построению линий:
– вначале выбираем основной цвет для будущего прямоугольника, а для закрашенного прямоугольника подбираем и нужный фоновый цвет. Дополнительно, подключив инструмент прямая, в меню инструмента выбираем нужную толщину линий прямоугольника;
– затем делаем простой щелчок по значку инструмента прямоугольник и в появившемся меню инструмента выбираем вид прямоугольника;
– далее поставим курсор в точку, где будет располагаться один из углов прямоугольника и, удерживая левую кнопку мыши, протянем указатель мыши вдоль линии, соответствующей диагонали будущего прямоугольника, до точки, в которой будет находиться противоположный угол прямоугольника;
– отпустим кнопку мыши. Прямоугольник будет нарисован.
Вид прямоугольника определяется в меню инструмента. В Меню инструмента мы можем выбирать один из трех способов рисования прямоугольника и других стандартных фигур:
– верхний значок позволяет нарисовать не закрашенный прямоугольник, стороны которого будут нарисованы основным цветом;
–  значок в центре предназначен для создания закрашенного прямоугольника, стороны которого будут иметь фоновый цвет, а внутренняя область будет закрашена основным цветом;
значок в центре предназначен для создания закрашенного прямоугольника, стороны которого будут иметь фоновый цвет, а внутренняя область будет закрашена основным цветом;
– нижний значок применяется для создания закрашенного прямоугольника, стороны и внутренняя область которого будут иметь фоновый цвет.
Для получения правильной фигуры, в виде квадрата, необходимо при рисовании дополнительно удерживать нажатой клавишу SHIFT.
 Инструмент Многоугольник позволяет нарисовать произвольный многоугольник. Его стороны рисуют последовательным методом протягивания. Контур замыкают протягиванием указателя к начальной точке.
Инструмент Многоугольник позволяет нарисовать произвольный многоугольник. Его стороны рисуют последовательным методом протягивания. Контур замыкают протягиванием указателя к начальной точке.
Построение ломаных линий напоминает построение обычных прямых линий, но имеет некоторые отличия. Последовательность построения ломаной линии следующая:
1. Поставить курсор инструмента в точку, где будет начинаться ломаная, и нажать левую кнопку мыши.
2. Удерживая клавишу, вести курсор, вытягивая отрезок ломаной, который будет следовать за курсором инструмента. При этом можно менять направление движения курсора.
3. Отпустить клавишу. Построен первый отрезок ломаной линии.
4. Повторить пункты 2 и 3 необходимое количество раз для построения необходимого количества отрезков ломаной линии.
5. Выполнив двойной щелчок левой кнопкой мыши, мы завершим построение ломаной линии. При этом первая и последняя точки ломаной линии будут автоматически соединены.
При создании закрашенных областей внутри ломаной она будет иметь фоновый цвет, а сами внутренние области многоугольника будут закрашиваться основным цветом.
И в заключение отметим, что если пункт 2 выполнять, удерживая клавишуShift на клавиатуре, то отрезки ломаной линии будут располагаться только вдоль горизонтали, вертикали или по диагональным направлениям, то есть под углами в 45°.
 Инструмент Эллипс позволяет рисовать эллипсы и окружности. Для построения эллипсов нужно выполнить следующие действия:
Инструмент Эллипс позволяет рисовать эллипсы и окружности. Для построения эллипсов нужно выполнить следующие действия:
1.  Поставить курсор инструмента в точку, от которой будет строиться эллипс, и нажать левую кнопку мыши. Положение этой точки и курсора около нее, относительно будущего эллипса, показано на рисунке.
Поставить курсор инструмента в точку, от которой будет строиться эллипс, и нажать левую кнопку мыши. Положение этой точки и курсора около нее, относительно будущего эллипса, показано на рисунке.
2. Удерживая левую кнопку мыши, будем вести курсор инструмента, вытягивая эллипс, который будет следовать за курсором в нужном нам направлении.
3. После установки требуемого размера и формы эллипса можно будет отпустить кнопку мыши. Построение эллипса завершено.
Для построения правильных окружностей, пункт 2 надо выполнять, дополнительно удерживая нажатой клавишуShift на клавиатуре.
 Инструмент Скругленный прямоугольник служит для создания прямоугольников с округленными углами. Эти фигуры строятся точно так же, как и обычные прямоугольники.
Инструмент Скругленный прямоугольник служит для создания прямоугольников с округленными углами. Эти фигуры строятся точно так же, как и обычные прямоугольники.
Задание № 6: Инструменты стандартных фигур.
1. Используя инструмент Прямоугольник, нарисуйте удлиненный по высоте прямоугольник и закрашенный зеленым цветом правильный квадрат с контуром черного цвета.
2. С помощью инструмента Многоугольник постройте такие фигуры, как треугольник и шестиугольник.
3. Воспользовавшись инструментом Эллипс, нарисуйте удлиненный по ширине эллипс и правильный красный круг.
4. Сотрите с помощью инструмента Ластик изображения тех объектов, которые, по вашему мнению, не получились.
Кроме основных рабочих инструментов на панели инструментов рисования находятся и вспомогательные инструменты:
– заливка;
– цвет;
– надпись;
– масштаб.

 Инструмент Заливка служит для закрашивания замкнутых областей. Чтобы закрасить область, достаточно щелкнуть внутри нее. Все граничащие друг с другом точки одного цвета изменят свой цвет.
Инструмент Заливка служит для закрашивания замкнутых областей. Чтобы закрасить область, достаточно щелкнуть внутри нее. Все граничащие друг с другом точки одного цвета изменят свой цвет.
Точка, с которой начинается закрашивание – это левая нижняя точка курсора. Так, если требуется закрасить область между двумя вложенными прямоугольниками, то курсор устанавливается следующим образом.
Выбрав этот инструмент, поместите указатель внутрь полости и щелкните левой или правой кнопкой. Краска мгновенно заполнит всю полость. Левая кнопка заполняет полость основным цветом, а правая — цветом фона.
Чтобы обеспечить правильную работу инструмента Заливка,закрашиваемая область должна иметь сплошной контур. Если в границе имеется просвет, то краска через него вытечет и закрасит прочие части рисунка. В этом случае следует немедленно отменить операцию комбинацией клавиш CTRL+Z.
 Иногда требуется использовать один из тех цветов, который уже имеются в рисунке, а точно определить соответствующий цвет палитры не всегда возможно. В этом случае применяют инструмент Цвет [2]. Выбрав этот инструмент и выполнив простой щелчок левой кнопкой мыши в точке рисунка, имеющей требуемый нам цвет, мы автоматически выберем его в качестве основного цвета. Простой же щелчок правой кнопкой мыши устанавливает цвет точки изображения в качестве фонового цвета.
Иногда требуется использовать один из тех цветов, который уже имеются в рисунке, а точно определить соответствующий цвет палитры не всегда возможно. В этом случае применяют инструмент Цвет [2]. Выбрав этот инструмент и выполнив простой щелчок левой кнопкой мыши в точке рисунка, имеющей требуемый нам цвет, мы автоматически выберем его в качестве основного цвета. Простой же щелчок правой кнопкой мыши устанавливает цвет точки изображения в качестве фонового цвета.
 Редактор Paint позволяет рисовать графические изображения, содержащие различные надписи. После своего создания такие надписи становятся частью рисунка, и набранный текст впоследствии нельзя редактировать иначе как его очисткой и повторным вводом. Для создания надписи используют инструмент Надпись.
Редактор Paint позволяет рисовать графические изображения, содержащие различные надписи. После своего создания такие надписи становятся частью рисунка, и набранный текст впоследствии нельзя редактировать иначе как его очисткой и повторным вводом. Для создания надписи используют инструмент Надпись.
 После простого щелчка по кнопке Надпись необходимо в меню инструмента выбрать один из двух значков: «Непрозрачный фон» или «Прозрачный фон». По умолчанию всегда установлен «Прозрачный фон». Если нами будет выбран значок «Непрозрачный фон», то рамка для надписи будет заполнена фоновым цветом. Затем нужно установить курсор инструмента, который примет форму прицела, в месте предполагаемого начала надписи и произвести повторный щелчок по левой кнопке мыши. Это приведет к появлению небольшой пунктирной рамки, внутри которой можно будет начать ввод текста надписи. Кроме того, откроется дополнительная панель Шрифты, позволяющая подбирать требуемый стиль надписи или же выбрать нужный шрифт и его размер. Панель шрифты можно передвинуть мышью в любое место экрана. При помощи Палитры дополнительно можно выбрать цвет шрифта и его фона.
После простого щелчка по кнопке Надпись необходимо в меню инструмента выбрать один из двух значков: «Непрозрачный фон» или «Прозрачный фон». По умолчанию всегда установлен «Прозрачный фон». Если нами будет выбран значок «Непрозрачный фон», то рамка для надписи будет заполнена фоновым цветом. Затем нужно установить курсор инструмента, который примет форму прицела, в месте предполагаемого начала надписи и произвести повторный щелчок по левой кнопке мыши. Это приведет к появлению небольшой пунктирной рамки, внутри которой можно будет начать ввод текста надписи. Кроме того, откроется дополнительная панель Шрифты, позволяющая подбирать требуемый стиль надписи или же выбрать нужный шрифт и его размер. Панель шрифты можно передвинуть мышью в любое место экрана. При помощи Палитры дополнительно можно выбрать цвет шрифта и его фона.
Создание надписи выполняют в три этапа.
Сначала необходимо увеличить рамку, внутри которой будет размещен текст надписи. Эта рамка всегда имеет прямоугольную форму и изменяется методом протягивания. На первом этапе размер рамки можно произвольно увеличить путем перетаскивания маркеров изменения размера (темные точки в середине сторон и по углам рисунка). Увеличив рамку, щелкните левой кнопкой мыши внутри нее. Это приведет к появлению текстового курсора. Теперь нам необходимо просто ввести и отредактировать текст. Это можно сделать любым шрифтом. При редактировании, чтобы изменить введённые символы, можно пользоваться клавишейbackspace, а для перехода на новую строку – клавишуEnter.
Закончив ввод, проверку и редактирование текста, на втором этапе можно приступать к его форматированию. Эта операция позволяет подобрать требуемые характеристики текста. Можно также поменять установленный шрифт, а также размер и начертание символов. В случае необходимости текстовую рамку можно растянуть, сжать или переместить. На этом этапе важно следить за тем, чтобы все операции проводились внутри текстовой рамки.
Вначале необходимо выделить форматируемый текст. Данная операция проводится путем протягивания указателя мыши по выбранному для форматирования тексту при одновременном удержании левой кнопки мыши.

Затем обратим свое внимание на панель Шрифты. На этой панели есть раскрывающийся список шрифтов. Если щелкнуть по раскрывающей кнопке, которая находится справа от списка шрифтов, то на экране появятся названия шрифтов, установленных на нашем компьютере. Те шрифты, у которых в скобках написано «Кириллица», имеют русские буквы. Один из этих шрифтов нам и понадобится. Выберите, например, наиболее популярный шрифт, который называется Times New Roman (Кириллица).
Раскрывающийся список справа, в котором стоят цифры, позволяет задать размер букв. Этот размер задается в пунктах. Раскройте список и выберите, например, «14 пунктов».
Следующие три кнопки Ж, К и Ч (или B I U) служат для изменения внешнего вида текста. Если щелкнуть по кнопке Ж, то выделенный текст будет более жирным. Если же щелкнуть по кнопке К, то он станет наклонным. Такой вид начертания символов носит название – курсив. Кнопка U делает текст подчеркнутым. Эти три эффекта могут быть включены как по отдельности, так и все вместе или попарно.
На третьем этапе завершается процесс создания надписи. Чтобы закончить ввод текста, надо щёлкнуть в рабочей области окна вне рамки с набранным текстом. Введенный текст станет частью рисунка и редактировать его как текст уже станет невозможно.

 Если рисунок выглядит на экране достаточно мелким, его можно отобразить в более крупном масштабе. Для этого используют инструмент Масштаб. Степень увеличения можно выбрать в меню инструмента. После увеличения рисунка в рабочей области появляется только верхняя часть рисунка. Для перемещения к нужной части рисунка используются полосы прокрутки. Отображение рисунка в крупном масштабе не мешает применять любые инструменты рисования.
Если рисунок выглядит на экране достаточно мелким, его можно отобразить в более крупном масштабе. Для этого используют инструмент Масштаб. Степень увеличения можно выбрать в меню инструмента. После увеличения рисунка в рабочей области появляется только верхняя часть рисунка. Для перемещения к нужной части рисунка используются полосы прокрутки. Отображение рисунка в крупном масштабе не мешает применять любые инструменты рисования.
Задание № 6: Вспомагательные инструменты.
1. Постройте два вложенных эллипса и произведите заливку промежутка между ними выбранным вами цветом.
2. Проведите выбор цвета из тех, что расположены в рабочей области редактора. Произведите заливку треугольника.
3. Воспользовавшись инструментом надпись подпишите свой рисунок.
4. Увеличьте масштаб рисунка и проверьте качество нарисованных фигур.
Дата добавления: 2015-10-26; просмотров: 145 | Нарушение авторских прав
| <== предыдущая страница | | | следующая страница ==> |
| Запуск графического редактора MS Paint | | | Работа с фрагментами |