
Читайте также:
|
Все окна приложений и документов Windows построены по одному типу. Типовое окно на примере папки "Мой компьютер", показанное на рис.2, состоит из:
· заголовка с системным значком слева, названием окна "Мой компьютер", кнопокСвернуть, Развернуть и Закрытьв правой части (при подводе курсора к любой кнопке появляется подсказка с её названием);
· строки Меню с пунктами Файл, Правка, Вид,…, Справка;
· панели инструментов Стандартная с кнопками Назад, Вперёд, Вверх, Поиск, Папки, Вид;
· центральной зоны.
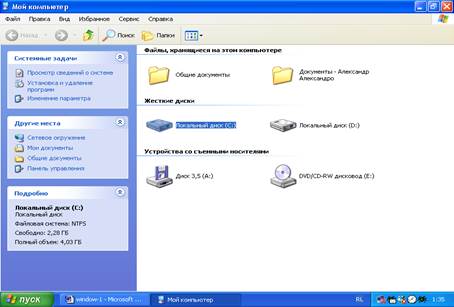
Рисунок 2 Типовое окно Windows
В левой части зоны расположены блоки Системные задачииДругие места, которые открывают доступ к Панели управления и основным служебным папкам, а также блок Подробно, выполняющий роль Строки состояния в прежних ОС Windows. В нём отражаются сведения о выделенном объекте (его ёмкость, файловая система) и текущей операция в окне (напр., "Отмена", "Копирование") и др.
В правой части расположена рабочая область окна, в которой показываются значки содержимого папки Мой компьютер -папки Диск 3,5(А), С:, D: и др.
Операции с окнами. С окнами папок, открытыми в Windows можно выполнять ряд операций:
§ перемещение окна - ухватить его мышью за заголовок и перетащить, не отпуская клавишу мыши, в необходимое место.
§ изменение размеров окна - установить курсор на границу окна до превращения его в двунаправленную стрелку и передвинуть границу в нужную сторону. Если курсор поставить в правый нижний угол, то изменение размеров будет выполняться по двум координатам одновременно.
§ развернуть окно на весь экран можно кнопкой Развернуть. При этом она превращается в кнопку Восстановить окно, которая позволяет вернуться к прежним размерам.
§ при открывании нескольких окон они располагаются друг на друге произвольно, в накладку, при этом верхние окна закрывают собой нижележащие. Вывести нижнее окно на передний план можно, щелкнув мышью по любому его видимому месту.
§ чтобы открытые окна на Рабочем столе не перекрывали друг друга, нужно щелкнуть правой клавишей мыши по свободному месту на Панели задач и в контекстном меню выбрать команду Окна сверху внизилиОкна слева направо. Окна расположатся в несколько строк или столбцов. Команда Каскадомрасполагает окна друг на друге так, что строка заголовка каждого окна видна (доступна).
Задание
1 Открыть последовательно папку "Мой компьютер", "Диск С", “Work”. Создать на диске С в папке Work новую папку с помощью пункта меню Файл, назвать её по своей фамилии. Переместить её на рабочий стол Windows.
2 Создать папку на диске С в папке Work с помощью контекстного меню, назвать её по своему имени, переместить её на Рабочий стол;
3 Создать на диске С в папке Work файл, названный по номеру группы. Для этого открыть какое-либо приложение (Word или Excel), создать в нём документ, ввести в него Ф.И.О.студента, № группы, название специальности и сохранить этот файл-документ на диске С в папке Work, выбрав в окне Сохранить как в списке Папка: "Диск С", Work. Переместить его с диска С из папки Work на дискету.
4 Создать файл через меню Файл\Создать\Документ MS Word, Excel или др.
5 Скопировать этот файл в новую папку (из п. 2).
6 Переместить файл из п.3 на Рабочий стол Windows.
7 Найти и переписать (скопировать) с диска С файлы, указанные преподавателем, а также созданные на в папке Work файлы и папки на свою дискету всеми известными Вам способами.
8 Создать ярлыки для этих файлов на дискете.
9 С помощью команды меню Пуск\Найти\Файлы и папки найти файл Excel.exe. Запустить табличный процессор Excel найденным файлом.
10 Cвернуть табличный процессор Excel кнопкой Свернуть (или командой Свернуть из меню системного значка в левой части заголовка окна.
11 Переименовать какой-либо из имеющихся в папке Work файл.
В результате на рабочем столе и на дискете должны появиться новые папки, файлы и их ярлыки.
12 Показать результаты работы преподавателю, затем удалить с Рабочего стола новые папку и файлы.
Содержание отчета
1 Название, цель, содержание работы
2 Результаты выполнения работы (сохранить на дискете)
3 Ответы на контрольные вопросы.
4 Выводы по работе
При защите работы каждый студент должен практически продемонстрировать умение выполнять все операции над объектами Windows всеми способами, рассмотренными в данной работе.
!!! Завершение работы в Windows обязательно выполняется через клавишу Пуск\Выключение.!!!
Лабораторная работа №2
Дата добавления: 2015-10-26; просмотров: 97 | Нарушение авторских прав
| <== предыдущая страница | | | следующая страница ==> |
| Запуск, Рабочий стол, главное меню Windows | | | Панель инструментов редактора Paint |