
Читайте также:
|
Ø Установите указатель мыши на свободное место рабочего стола, выполните правый щелчок, =>Cвойства, =>Оформление, в поле Окна и кнопки выберите «Стиль Windows XP», => Применить, =>Ок. Обратите внимание на изменения вида значков, окон.
Ø Установите указатель мыши на кнопку «Пуск», выполните правый щелчок, =>Cвойства, =>Меню Пуск, =>Применить, =>Ок. Обратите внимание на изменение меню кнопки «Пуск».
Ø Найдите, как открыть папку «Мой компьютер», выполнить поиск файла, запустить учебник Windows 95 (см. упражнение 1).
Ø Восстановите классический стиль рабочего стола: правый щелчок на свободном месте рабочего стола, =>Cвойства, =>Оформление, в поле Окна и кнопки выберите «Классический стиль», => Применить, =>Ок.
Ø Восстановите классический стиль меню кнопки «Пуск»: выполните правый щелчок на кнопке «Пуск», =>Cвойства, =>Классическое меню Пуск, =>Применить, =>Ок.
Упражнение № 4. РАБОТА С ДИСКЕТОЙ
Новую дискету нужно готовить к использованию - форматировать. Можно отформатировать и использованную дискету, но тогда вся информация на дискете уничтожается.
Для форматирования дискеты нужно аккуратно вставить её в дисковод (защелкой вперед, этикеткой вверх при горизонтальном расположении дисковода, до щелчка, без большого усилия), раскрыть двойным щелчком "Мой компьютер", выделить щелчком "Диск 3.5(А)", =>”Файл”, =>”Форматировать”, если нужно, установить нужные параметры форматирования (по умолчанию: Ёмкость 3,5''; 1,44 МБ; 512 байт/сектор; Файловая система FAT; Размер кластера стандартный; Метка тома ввести имя дискеты), =>”Начать”. После завершения форматирования обратите внимание на информацию о повреждённых секторах (если они есть, такой дискетой лучше не пользоваться - данные на дискете могут быть утеряны), закройте окно форматирования. Для извлечения дискеты нажмите кнопку на дисководе.
ЗАДАНИЕ
1. Посмотрите содержание выданной дискеты: раскройте двойным щелчком папку "Мой компьютер", затем "Диск 3.5(А)". Если дискеты нет в дисководе или её содержимое не может быть прочитано (она не отформатирована или имеет дефекты) - появится сообщение, нужно щелкнуть на "Отмена".
2. Отформатируйте выданную дискету. Проверьте, остались ли на неё файлы.
3. Создайте на дискете папку РЕЦЕПТЫ и скопируйте в неё файлы salat1.txt, vino.txt, tort.txt, хранящиеся в папке TXT, она в папке FILES папки MIG на D:.
4. Создайте на дискете папку АНЕКДОТЫ и скопируйте в неё файлы anekdot.txt и merphy.txt из папки TXT, она в папке FILES папки MIG на D:.
5. Создайте на дискете папку АРХИВАТОРЫ и скопируйте в неё файлы arj.exe и ice.exe из папки ARH диска C:.
6. Создайте в папке MIG диска D: новую, личную папку, назвав её, например, Иванова И.И., затем скопируйте в неё всю папку РЕЦЕПТЫ c дискеты.
7. Удалите все файлы из папки РЕЦЕПТЫ, скопированной в личную папку (см. п.6, она должна быть в папке MIG диска D:), затем удалите и папку РЕЦЕПТЫ.
8. Восстановите файл salat1.txt, удалённый из папки РЕЦЕПТЫ: раскройте Корзину (её значок на рабочем столе), ПРОЧТИТЕ примечания G ниже, в списке щелчком выделите имя восстанавливаемого файла, =>Файл, =>Восстановить.
В результате восстановится удалённый файл и та папка, в которой он хранился.
G При восстановлении удалённых файлов удобно просматривать содержимое корзины в виде таблицы (=>”Вид” =>”Таблица”) – тогда отображается исходное размещение файла и дата его удаления. Список следует упорядочить по дате удаления (=>”Вид” =>”Упорядочить значки” =>”по дате”), тогда последний удалённый файл будет в конце списка.
9. Проверьте наличие вирусов на дискете с помощью программы DRWEB:
- Запустите программу (файл drweb.exe в папке DRWeb папки AVIR диска C:); После запуска немного подождите: программа сначала проверяет, есть ли вирусы в памяти ЭВМ. При обнаружении вируса появиться сообщение на экране, будет звуковой сигнал. Известите преподавателя о наличии вируса на Вашем компьютере.
- После завершения проверки памяти нажмите F10, в появившемся меню программы с помощью клавиш-стрелок выберите пункт ”Тест”, Enter, => “Лечение” Enter, введите имя проверяемого диска - А: (Буква обязательно английская, двоеточие также обязательно), Enter
G Если ошибочно проверяется не тот диск, можно прервать проверку, нажав ESC
- При обнаружении вируса появится сообщение и запрос на лечение или удаление зараженного файла (операцию нужно подтвердить).
- После завершения обработки диска выберите "Нет" в окне диалога, для выхода из программы нажмите Alt + X.
10. Обсудите упражнение с преподавателем.
Упражнение №5. ИСПОЛЬЗОВАНИЕ ПАНЕЛИ ЗАДАЧ
Панель задач (Task Bar) служит для запуска программ-приложений и переключения между ними. Обычно панель располагается в нижней части экрана и имеет обязательно кнопку ”Пуск” (Start). Щелчок на этой кнопке (или нажать Ctrl + Esc) открывает меню панели задач. После установки (инсталляции) новой программы-приложения Windows в пункте "Программы" меню панели задач появляется новый подпункт, используемый для запуска этой программы. Выбор пункта меню выполняется перемещением указателя мышки и завершается щелчком (при использовании клавиатуры перемещение по меню клавишами-стрелками, выбор пункта Enter). В результате такого выбора запускается определенное приложение - раскрывается окно этого приложения, а в панели задач появляется соответствующая кнопка. При сворачивании окна на рабочем столе остается только эта кнопка (приложение запущено, но пассивно, пользователь с ним не работает). Кнопка исчезает после завершения работы с приложением (закрытия его окна).
Одновременно может быть запущено много приложений, кнопки на панели задач позволяют переключаться с одного приложения на другое - достаточно щелкнуть на нужную кнопку (можно Alt + Tab).
Для аварийного завершения программы, например, при её зависании, нажать Ctrl + Alt + Del, =>”Диспетчер задач”, =>”Приложения”. выбрать в списке имя этой программы, =>”Снять задачу”, закрыть окно диспетчера задач. Выбрав вместо диспетчера задач “Завершение работы” можно затем перезагрузить операционную систему или завершить работу на компьютере. После аварийного завершения работы программы и перезагрузке операционной системы все данные, подготовленные с помощью программ и не сохранённые на диске, теряются!
ЗАДАНИЕ 1. Изучите стандартное приложение Windows95 "КАЛЬКУЛЯТОР"
Запуск: =>”Пуск” =>”Программы” =>”Стандартные” =>”Калькулятор”.
Вызов справки: F1. Пункт "Вид" меню позволяет выбрать обычный или инженерный калькулятор.
Для выяснения назначения любой кнопки калькулятора выполните правый щелчок на этой кнопке и затем щелчок на "Что это такое?".
С помощью справочной системы изучите выполнение статистических и инженерных вычислений, работу с памятью. Выполните простейшие вычисления.
После завершения вычислений сверните окно калькулятора.
ЗАДАНИЕ 2. Если разрешено администратором, изучите корректировку системной даты и времени.
Корректировка времени нужна, если таймер компьютера указывает неправильное время или дату. Для корректировки используется окно "Свойства: Дата/Время", которое раскрывается при двойном щелчке на указателе времени в панели задач. Если требуется, скорректируйте дату и время, закройте окно.
ЗАДАНИЕ 3. Проверьте наличие личной папки, она должна быть ранее создана Вами на диске D: в папке MIG, названа по Вашей фамилии, например Иванова И И. Если её нет – создайте.
В дальнейшем все создаваемые Вами файлы сохраняйте только в этой папке!
ЗАДАНИЕ 4. Изучите стандартное приложение Windows95 "Блокнот"
Запуск: =>”Пуск” =>”Программы” =>”Стандартные” =>”Блокнот”.
С помощью “Блокнота“ и “Калькулятора“ подготовьте финансовый отчет, содержащий Ваши ежемесячные доходы в течение прошлого года. Текст отчёта должен содержать заголовок, вашу фамилию, инициалы, место работы, должность (произвольные данные), данные по доходам в виде упрощённой таблицы с двумя колонками (месяц и доход), суммарный годовой доход и значение среднемесячного дохода, дату и время отчёта (для вставки даты и времени курсор установите в нужное место текста отчёта, нажмите F5)
Справка Клавиши редактирования:
Клавиши – стрелки – для перемещения курсора (имеет вид |) по существующему тексту.
BackSpace – удаляет символ перед курсором.
Delete - удаляет символ за курсором.
Enter - переход на начало новой строки при наборе текста.
Caps Lock - Вкл / Выкл режим набора прописных букв;
Num Lock – Вкл / Выкл цифровой режим дополнительной цифровой клавиатуры.
Shift - меняет регистр клавиш (нужно удерживать нажатой);
Ctrl + Shift - переключает режим клавиатуры Русский/Английский (индикатор на панели задач Ru/En).
Переключаться между "Калькулятором" и "Блокнотом" можно с помощью кнопок на панели задач. При вычислении среднего значения суммы использовать память калькулятора или статистические возможности.
Подготовленный отчет сохраните в файле с именем "Отчет" в личной папке):- =>Файл, =>Сохранить как…, в появившемся окне в поле «Папка» выберите диск D:, раскройте папку MIG, личную папку, в поле «Имя файла» наберите только имя файла, =>Сохранить. Закройте все окна.
Упражнение №6. ТЕКСТОВЫЙ РЕДАКТОР WORDPAD
Запустите редактор, используя справки, изучите работу с документами, текстом, форматирование текста. С помощью редактора создайте документ "Краткая инструкция по работе с редактором WordPad" и сохраните его в файле с именем "Инструкция" в личной папке на диске D:. Текст инструкции ниже в рамке.
КРАТКАЯ ИНСТРУКЦИЯ ПО РАБОТЕ С РЕДАКТОРОМ WORDPAD
Основной сценарий работы:
Запустить редактор, начать создание нового документа или открыть существующий документ, набрать и отредактировать текст, сохранить.
Запуск: =>Пуск =>Программы =>Стандартные =>Текстовый редактор WordPad.
Вызов справки: F1 или =>? =>Вызов справки.
Создание нового документа: =>Файл => Создать =>Документ Word 6 =>Ок
Как открыть документ для редактирования:
=>Файл => Открыть =>В списке "Папка" выбрать нужный диск, раскрыть нужную папку, выбрать нужный документ =>Открыть.
Как сохранить документ?
- первое сохранение при создании нового документа:
=>Файл =>Сохранить =>Выбрать диск и открыть папку, куда нужно записать документ, в поле "имя файла" набрать выбранное имя документа, выбрать нужный тип файла из списка => Сохранить
- повторное сохранение (сохранение документа под старым именем на «старое» место ):
=>Файл =>Сохранить (или щелчок по кнопке "Сохранить" на панели инструментов).
- сохранение документа под другим именем или в другую папку:
=>Файл => Сохранить как... =>если нужно, выбрать диск и открыть папку, куда нужно записать документ, в поле "имя файла" набрать новое имя документа, выбрать нужный тип файла из списка =>Сохранить
Рекомендуется сначала набрать текст, установив 14 размер шрифта “Times New Roman (кириллица)”, затем отредактировать его, выделив заголовки, важные моменты цветом, размером, начертанием и видом шрифта.
При наборе текста Enter нужно нажимать только в конце абзаца - при достижении конца строки переход на новую строку происходит автоматически!
ПРИЕМЫ РЕДАКТИРОВАНИЯ СПРАВКА
Выделение фрагмента текста - перемещением указателя мышки при нажатой левой кнопке;
слова - двойной щелчок на слове,
строки - указатель на начало строки (примет форму стрелки вправо вверх), щелчок;
всего текста - указатель на начало строки, тройной щелчок или щелчок при нажатой клавише CTRL;
Удаление выделенного. фрагмента текста:
Delete (или правый щелчок на выделенном тексте, =>Вырезать).
Копирование выделенного. фрагмента текста:
1) перетаскиванием - указатель на выделенный фрагмент, нажав левую кнопку и CTRL перетащить на нужное место, отпустить.
2) с помощью буфера - указатель на выделенный фрагмент, правый щелчок, =>Копировать, указатель на нужное место текста, правый щелчок, =>Вставить.
Перемещение выделенного. фрагмента текста:
1) перетаскиванием - указатель на выделенный фрагмент, нажав левую кнопку перетащить на нужное место, отпустить.
2) с помощью буфера - указатель на выделенный фрагмент, правый щелчок, =>Вырезать, указатель на нужное место текста, правый щелчок, =>Вставить.
Изменение размера, типа шрифта и начертания символов выделенного фрагмента текста: кнопки на панели инструментов форматирования или правый щелчок на фрагменте, =>Шрифт, выбрать характеристики, =>ОК.
Упражнение №7. ГРАФИЧЕСКИЙ РЕДАКТОР PAINT
Основной сценарий работы:
Запустить редактор; если нужно, открыть существующий рисунок, хранящийся в файле; нарисовать/исправить рисунок, сохранить его, завершить работу.
Запуск: =>Пуск =>Программы =>Стандартные =>Графический редактор Paint.
Создание нового рисунка: =>Файл =>Создать
Открыть существующий рисунок: =>Файл, =>Открыть, =>В поле "Папка" выбрать нужный диск, открыть нужную папку, выбрать нужный файл =>Открыть.
Сохранение рисунка:
первое сохранение (новый рисунок): =>Файл =>Сохранить =>Выбрать диск в поле "Сохранить в", открыть папку, куда нужно записать файл, в поле "имя файла" набрать имя, выбрать тип файла в поле "Тип файла" =>Сохранить.
повторное сохранение рисунка под старым именем: =>Файл =>Сохранить.
повторное сохранение рисунка под новым именем: =>Файл =>Сохранить как =>если нужно, выбрать диск и открыть папку, куда нужно записать документ, в поле "имя файла" на
брать новое имя документа, выбрать нужный тип файла из списка =>Сохранить.
Завершение работы: закрыть окно или =>Файл, =>Выход.
Вызов справки F1 или =>? =>Вызов справки.
Рабочий экран редактора имеет меню, панель инструментов (слева на экране), палитру цветов и строку состояния (внизу), рабочее поле.
Меню содержит команды, которые используются при работе с рисунками, доступные в данный момент команды видны отчетливо. Если указатель мышки установить на команду, то в строке состояния отображается ее назначение.
Панель инструментов используется для выбора рабочего инструмента щелчком мышки. Для выяснения назначения кнопки, установите на неё указатель мышки: рядом с указателем появится название, а в строке состояния краткое описание инструмента.
Палитра содержит цвета, с которыми пользователь может работать, а слева отображаются текущие цвета переднего плана (цвет линий) и фона.
В строке состояния содержится справочная информация и координаты указателя.
Убрать с рабочего экрана или вывести на экран набор инструментов, палитру или строку состояния можно с помощью пункта "Вид" меню.
Для просмотра всего рисунка в рабочем окне нужно "тащить" горизонтальный или вертикальный бегунок или использовать кнопки прокрутки.
ЗАДАНИЕ
Изучите по справке рисование линий и фигур, размещение текста в рисунке, работу с цветом, очистку, операции с фрагментом рисунка, изменение рисунка.
Создайте документ - схему алгоритма упорядочения одномерного массива и запишите его в виде файла с именем "Схема" или "Алгоритм" в личной папке.
Схема алгоритма с необходимыми справочными данными на следующем странице.
СОВЕТЫ
Для отмены последней операции =>"Правка" =>"Отменить" или Ctrl + Z.
Выбор цвета рисования левым щелчком на палитре, цвета фона - правым.
Горизонтальные, вертикальные или под углом 45 градусов линии, круги, квадраты рисовать соответствующим инструментом при нажатой клавише Shift. При рисовании положение карандаша (горизонтальная и вертикальная координата в пикселях) отображается в строке состояния окна редактора.
Для набора текста выбрать инструмент(А), выделить при нажатой левой кнопке мышки прямоугольную область для набора текста (её размеры можно изменить, используя маркеры на границе области), выбрать шрифт и его размер на панели атрибутов текста (она вызывается правым щелчком в области набора текста).
Схему алгоритма удобно рисовать следующим образом. Сначала, используя масштаб 6х или 8х, учитывая требования ГОСТа на размер символов, выбрать в=90 точек, а=60 точек, отдельно нарисовать шаблоны всех нужных символов действий алгоритма – всего 5 разных символов. Затем, используя операции выделения фрагментов рисунка и копирования, «собрать» схему из этих шаблонов, связать их линиями связи, дополнить текстовыми пояснениями. Текстовое пояснение удобно набрать на свободном месте экрана, а затем выделить и «перетащить» в нужное место схемы.
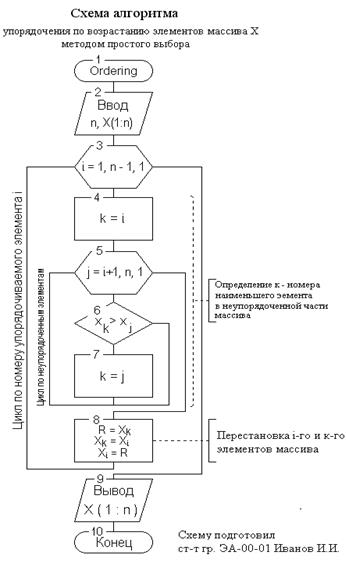
| СПРАВКА Символы схем алгоритмов по ГОСТ 19.002-80 и 19.003-80 | ||
| Символ | Наименование | Описываемое действие |
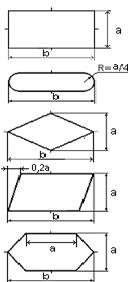
| Процесс Пуск, останов Решение Ввод-вывод Модификация | Вычисление по формуле Начало, конец или прерывание алгоритма Проверка условия Ввод, вывод информации Организация арифметического цикла |
| Размеры символов: b = 1,5 a или b = 2,0 a; a = 5, 10, 15, 20,.. мм. Для одной схемы можно использовать два разных значения a. |
Упражнении №9. Архивация файлов
Упражнение по архивации файлов
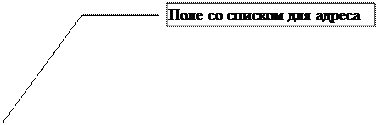 Для хранения программ и данных на различных носителях данных рекомендуется использовать программы-архиваторы или упаковщики. Они позволяют создавать и работать с архивными файлами (далее архивами), в которых в сжатом, упакованном виде могут храниться множество разнотипных файлов. Это позволяет экономить место на дисках компьютера – степень сжатия файла зависит от его типа и может достигать 1% и менее от его исходного размера.
Для хранения программ и данных на различных носителях данных рекомендуется использовать программы-архиваторы или упаковщики. Они позволяют создавать и работать с архивными файлами (далее архивами), в которых в сжатом, упакованном виде могут храниться множество разнотипных файлов. Это позволяет экономить место на дисках компьютера – степень сжатия файла зависит от его типа и может достигать 1% и менее от его исходного размера.
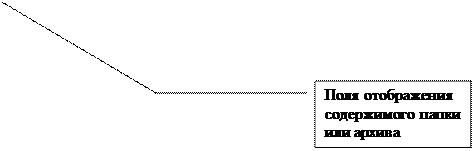
 Существует множество архиваторов, отличающихся для пользователя интерфейсом, возможностями, типом файла – архива. Самым популярным является WinRAR: имеет удобный, русифицированный интерфейс; множество функций; возможность интеграции в Windows; может работать с архивами, созданными другими популярными архиваторами (файлы типа zip, tar, cab, ace, arj, lzh и др).
Существует множество архиваторов, отличающихся для пользователя интерфейсом, возможностями, типом файла – архива. Самым популярным является WinRAR: имеет удобный, русифицированный интерфейс; множество функций; возможность интеграции в Windows; может работать с архивами, созданными другими популярными архиваторами (файлы типа zip, tar, cab, ace, arj, lzh и др).
Запустить архиватор можно несколькими способами.
1.  Используя меню кнопки “Пуск”:
Используя меню кнопки “Пуск”:
=>Пуск =>Программы =>WinRAR
2. Используя ярлык программы на рабочем столе:
двойной щелчок по ярлыку
3. Используя контекстное меню файла или папки, если архиватор интегрирован в оболочку Windows (выполняется при установке архиватора выбором опции):
правый щелчок на нужном файле или папке, выбрать нужное действие с архиватором.
Дата добавления: 2015-10-26; просмотров: 124 | Нарушение авторских прав
| <== предыдущая страница | | | следующая страница ==> |
| УЧЕБНО-МЕТОДИЧЕСКИЕ УКАЗАНИЯ | | | АПРЕЛЯ АФИНЫ, ГРЕЦИЯ. ЭКСКУРСИЯ НА 6 ЧАСОВ. |