
Читайте также:
|

| – Кнопки Выделения Можно выделить прямоугольный или фигурный фрагмент рисунка. Например, для выделения прямоугольного фрагмента щелкнуть мышкой по кнопке с пунктирным прямоугольником, затем поставить курсор мыши на точку, с которой будет находиться один из верхних углов вашего прямоугольника, нажать левую кнопку мыши и, не отпуская ее, тянуть курсор в нужном направлении, захватывая выделяемую область. После этого выделенный фрагмент можно — "залить" каким-либо цветом, скопировать в буфер или удалить, а также перемещать по экрану с места на место мышью. |

| – Ластик и Заливка Ластик стирает, Заливка заливает выбранным цветом. Толщину следа от Ластика можно выбрать в небольшом окошке под Панелью Инструментов после выбора ластика. |

| – Пипетка и Лупа Лупа – увеличивает масштаб рабочего полотна, при этом можно точнее отредактировать небольшой участок рисунка. Пипеткой можно выбрать цвет, взяв его "пробу" непосредственно с картинки. |

| – Карандаш и Кисть - инструменты рисования. При необходимости можно отрегулировать толщину и вид штриха в окошке под Панелью Инструментов. |

| – Пульверизатор и Кнопка текста Пульверизатор – рисует с эффектом распыления краски. Текст - можно впечатать любой текст в любой участок картинки. При нажатии этой кнопки появляется Панель атрибутов текста. |

| – Прямая линия и Дуга- практически ничем не отличаются – "протягиваются" мышью в виде прямой. Если выбрана кнопка Дуга, то дугу можно получить, потянув мышью за какой-либо участок той прямой, которую вычертили. |

| – Прямоугольник, Многоугольник, Эллипс, Округленный прямоугольник Рисоватьпростые геометрические фигуры. Принцип работы такой же, как и с Кнопками Выделения. Только в этот раз получается на экране не абстрактные пунктирные рамки, а полноценные фигуры с выбранной толщиной линий. |
 Назначение Панели цветов – Палитры.
Назначение Панели цветов – Палитры.
Чтобы выбрать основной цвет рисунка 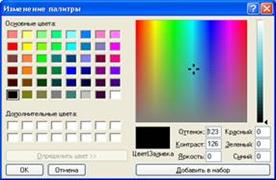 необходимо щелкнуть левой кнопкой мыши по квадратику с заинтересовавшим оттенком на Палитре.
необходимо щелкнуть левой кнопкой мыши по квадратику с заинтересовавшим оттенком на Палитре.
Чтобы выбрать фоновый цвет рабочей области полотна необходимо щелкнуть правой кнопкой мыши.
На палитру можно добавить другой цвет через команду меню >ПАЛИТРА> Изменить палитру, нажать кнопку Определить цвет, и на спектре цветов определить необходимый и нажать кнопку Добавить в набор, а затем кнопку ОК, чтобы подтвердить свой выбор.
Дата добавления: 2015-10-26; просмотров: 90 | Нарушение авторских прав
| <== предыдущая страница | | | следующая страница ==> |
| Возможности программы Блокнот. | | | Запуск программы |