
|
Читайте также: |
ЗАТВЕРДЖУЮ
В.о. ректора ____________ ____________
(Підпи с) (Прізвище, ініціали)
____________ _______________________ 2011 р.
ІНФОРМАТИКА
МЕТОДИЧНІ ВКАЗІВКИ
до виконання лабораторних робіт з розділу
„Операційна система Windows”
для студентів напряму 6.050502 „Інженерна механіка”
денної форми навчання
Реєстраційний номер СХВАЛЕНО
електронних методичнихна засіданні
вказівок у НМУ ___________________ кафедри інформатики
Протокол № 9
від 23.03.2011 р.
“____”___________
___2005 р.
КИЇВ НУХТ 2011
Інформатика: Метод. вказівки до викон. лаб. роб. з розділу „Операційна система Windows” для студентів напряму 6.050502 „Інженерна механіка” денної форми навчання./Уклад. І.С.Поліщук ‑ К.: НУХТ, 2011. – 55 с.
Рецензент В.О. Овчарук, канд. техн. наук, доц.
Укладач І.С. Поліщук
Відповідальний за випуск В.О. Овчарук, канд. техн. наук, доц.
ЗМІСТ
ТЕОРЕТИЧНІ ВІДОМОСТІ 5
Операційна система. 5
Функції ОС.. 5
Класи операційних систем.. 5
Особливості системи Windows. 6
Принципи роботи користувача у ОС Windows. 7
Еволюція Windows. 7
Основні об’єкти ОС Windows. 8
Контекстне меню.. 9
Керування об’єктами за допомогою миші 10
Способи виконання дій над об’єктами. 10
Дії над об’єктами ОС.. 10
Способи запуску програм.. 11
Вікна ОС.. 11
Типи вікон. 12
Структура вікна „Рабочий стол” 12
Головні елементи управління вікна. 14
Дії з вікнами. 15
Елементи керування діалогових вікон. 16
Програма „Мой компьютер” 17
Робота з довідковою системою.. 18
Програма Калькулятор. 19
Поняття файла. 21
Реєстрація файлів. 21
Дії з папками та файлами. 21
Буфер обміну. 21
Програма Проводник. 23
Видалення об’єктів. Папка Корзина. 25
Комп’ютерна графіка. 25
Формати графічних файлів. 26
Графічний редактор Paint 26
Операції з графічними об’єктами. 28
Виділення, переміщення і розтягування фрагмента малюнка. 29
Відбиток і поворот об’єкта. 29
Копіювання, вирізання і вставка фрагмента малюнка. 29
Очищення робочої ділянки. 29
Коректне завершення роботи ПК. 29
Пояснення до оформлення звіту з лабораторної роботи. 30
ЛАБОРАТОРНА РОБОТА № 1. 32
Тема. 32
Мета. 32
План. 32
ЗАВДАННЯ.. 32
ХІД РОБОТИ.. 34
Зразок 2. Програма-додаток Калькулятор. 37
ЛАБОРАТОРНА РОБОТА № 2. 41
Тема. 41
Мета. 41
План. 41
ЗАВДАННЯ.. 41
ХІД РОБОТИ.. 43
Зразок 3 Малюнок до виконання лабораторної роботи №2. 49
Зразок 4 Структура папки студента. 50
КОНТРОЛЬ ЗНАНЬ.. 51
Варіант № 1. 51
Варіант № 2. 51
Варіант № 3. 51
Варіант № 4. 51
Варіант № 5. 51
Варіант № 6. 52
Варіант № 7. 52
Варіант № 8. 52
Варіант № 9. 52
Варіант № 10. 52
КОНТРОЛЬ ЗНАНЬ (виконання на ПК) 53
Варіант №1. 53
Варіант №2. 53
Варіант №3. 53
Варіант №4. 53
Варіант №5. 54
Варіант №6. 54
Варіант №7. 54
Варіант №8. 54
Варіант №9. 55
Варіант №10. 55
ЛІТЕРАТУРА.. 55
ТЕОРЕТИЧНІ ВІДОМОСТІ
Операційна система
Система – сукупність взаємопов’язаних між собою об’єктів, які утворюють єдине ціле.
Операційна система (ОС) – сукупність програмних засобів, призначених для керування апаратними і програмними ресурсами комп’ютера, організації процесів оброблення інформації і взаємодії між різними апаратними пристроями, програмним забезпеченням та користувачем.
Функції ОС
Програми ОС розміщені на диску, який називається системним. Найважливіші з них (так зване ядро ОС) автоматично завантажуються в оперативну пам’ять комп’ютера під час вмикання.
Основні функції ОС:
- Запуск програм, контроль за їх виконанням та завершенням.
- Планування процесів. Виділення процесорного часу здійснюється відповідно до рівня пріоритету (першочерговості) програми.
- Контроль за доступом до ресурсів ПК (дві програми одночасно не повинні мати одночасний доступ до ресурсів ПК).
- Підтримка файлової системи (створення, копіювання, переміщення, вилучення файлів).
- Керування зовнішніми пристроями.
- Забезпечення взаємодії ПК з користувачем.
Класи операційних систем
Існують три основні класи операційних систем (ОС):
1. Система MS‑DOS.
Однозадачна ОС – користувач може запускати на виконання тільки одне завдання (програму), що завантажується до пам’яті. Система не може перемикатися а інше завдання, не виконавши попереднє. Характерна тим, що команди вводяться через командний рядок.
2. Системи Windows.
Багатозадачні (мультимедійні, багато поточні) ОС – користувач може завантажувати до пам’яті відразу декілька програм і вільно переходити від однієї до іншої. Система може працювати з кількома завданнями (програмами), організовуючи декілька потоків обчислень.
Характеризуються розвиненим інтерфейсом, що потребує значного об’єму оперативної пам’яті (це збільшує тривалість роботи процесора) та досить складним програмуванням.
3. Системи UNIX, OS/2, LINUX.
Багатозадачні системи, для яких характерна розвинута файлова система та вбудовані службові функції (утиліти), потужна командна мова, підтримка процесу розроблення програмного забезпечення.
Особливості системи Windows
ОС – це ніби „посередник” між комп’ютером і користувачем призначена, щоб спростити користувачеві керування комп’ютером. ОС підтримує інтерфейс користувача, який ще називають графічним інтерфейсом, який забезпечує зручність у роботі користувача, оскільки всі команди видаються ОС шляхом простих маніпуляцій із вікнами, кнопками, меню, списками тощо.
Також ОС бере на себе функції керування обчислювальними процесами і ресурсами комп’ютера: пам’яттю, дисками, мишею, принтером тощо. Вона забезпечує узгодження комп’ютера з периферійним устаткуванням і з програмним забезпеченням.
Усі версії системи Windows сумісні з програмами, що були розроблені для MS‑DOS (DOS ‑ дисковою операційною системою), для попередніх версій Windows. Завдяки цьому користувач може працювати з усіма старими програмами, перебуваючи у сучасному інтерфейсі Windows. Ця особливість Windows називається апаратною і програмною сумісністю.
ОС Windows, порівняно з DOS, має наступні переваги:
- уніфікований інтерфейс – єдині правила роботи для всіх додатків. Графічні інтерфейси різних прикладних програм мають багато спільних елементів;
- підтримується мультипрограмний режим роботи, тобто одночасно виконується декілька програм. Багатопоточність ‑ можливість системи працювати з кількома завданнями одночасно (ОС організовує декілька потоків обчислень);
- для запуску будь-якої програми достатньо 2-чі натиснути ліву клавішу миші на її піктограмі;
- дані з однієї програми можна вставити у інші за допомогою буферу обміну;
- легко працювати з різними типами шрифтів, змінюючи розмір, стиль написання;
- багато програм мають крім довідок, навчальні слайди, фільми, які демонструють основні прийоми роботи;
- програми і додаткове обладнання легко встановлювати.
Принципи роботи користувача у ОС Windows
Принцип вибраного об’єкту (щоб застосувати до об’єкта будь яку дію, його треба спочатку вибрати 1 раз натиснувши лівою клавішею миші на зображенні цього об’єкта).
Принцип запуску програм (2-чі натиснути лівою клавішею миші на піктограмі вибраної програми, або натиснути клавішу Enter (введення), якщо назва програми вибрана).
Принцип меню (усі команди містяться в меню, яке активізують окремим доступом до пунктів меню. Вибравши назву пункту (опції) отримаємо спадаюче меню, що містить команди дії над вибраним об’єктом).
Еволюція Windows
Наприкінці 1981 року фірма IBM випустила перший персональний комп’ютер на базі 16-розрядного мікропроцесора. Найпоширенішими стали машини двох класів фірми IBM: „IBM PC-XT” та „IBM PC-AT” з операційною системою DOS, розробленою фірмою Microsoft.
У 1985 році фірма Microsoft запропонувала до продажу нову операційну систему Windows, що базувалася на ОС DOS. Фірма Microsoft спробувала конкурувати цим продуктом з відомою компанією Apple і її власною розробкою – персональним комп’ютером Macintosh. Ключеві елементи інтерфейсу – вікна програми, панелі, меню та підтримка миші – було скопійоване з розробок Macintosh, що спричинило судові позови зі сторони конкурентів. Конкуруючі фірми дійшли до згоди та підписали угоду про перенесення на платформу Apple офісні продукти Microsoft.
Успіх Windows почався з версії 2.0. Наступна версія ‑ 3.0 – змогла завоювати світовий ринок.
Технічно розробки Windows не встигали за технологіями, так як базувалися на 16-розрядному мікропроцесорі та залежали від DOS. Щоб виправити становище, Microsoft створила Windows NT (New Technology), ОС повністю основану на 32-бітних технологіях.
З 2001 року Microsoft вирішила повністю розпрощатися з системами, основаними на DOS, випустивши найпопулярнішу ОС в світі Windows XP. Навіть розроблена Vista зі своїми занадто високими системними вимогами, проблемами з сумісництвом не виправдали надій користувачів ПК.
Таблиця 1
| Рік | Версія ОС | CPU | RAM | HDD | Нове |
| MS-DOS Windows 1.0 | МГЦ | КБАЙТ | МБАЙТ | Багатозначність, спадаюче меню, миша, 16 кольорів, калькулятор, Write, Paint | |
| MS-DOS Windows 2.0 | МГЦ | КБАЙТ | МБАЙТ | Іконки, вікна, що перекриваються, мінімізація вікон, перетягування вікон, PS/2 миші | |
| MS-DOS Windows 3.0 | МГЦ | МБАЙТ | МБАЙТ | 256 кольорів, підтримка мережі, 16-бітна архітектура, віртуальна пам’ять | |
| MS-DOS Windows 3.1 | МГЦ | МБАЙТ | МБАЙТ | Шрифти TrueType, OLE, підтримка звукової карти, Media Player 2.0 | |
| Windows NT 3.5 | МГЦ | МБАЙТ | МБАЙТ | 32-бітна архітектура, NTFS, підтримка багатопроцесорних платформ, OpenGL | |
| MS-DOS Windows 95 | МГЦ | МБАЙТ | МБАЙТ | Меню „Пуск”, панель задач, DirectX, Internet Explorer, 32 біт, Plug&Play, Проводник | |
| Windows NT 4 | МГЦ | МБАЙТ | МБАЙТ | Розширений реєстр, режим ядра для графіки, TCP/IP, контекстні меню, IE 2 | |
| MS-DOS Windows 98 | МГЦ | МБАЙТ | МБАЙТ | Active Desktop, IE 5,Dr.Watson, USB, DVD-ROM, MMX, FireWire | |
| Windows 2000 | МГЦ | МБАЙТ | ГБАЙТ | Шифрування файлів, групові політики, диспетчер пристроїв, NTFS, FAT32 | |
| MS-DOS Windows МЕ | МГЦ | МБАЙТ | МБАЙТ | Захист системних файлів, відновлення системи, Media Player 7, Movie Maker | |
| Windows XP | МГЦ | МБАЙТ | МБАЙТ | Активація, інтерфейс Luna, брандмауер, віддалений „Рабочий стол”, Internet Explorer 6 | |
| Windows Vista | ГГЦ | ГБАЙТ | ГБАЙТ | 3D‑інтерфейс Aero, бокова панель, контроль облікових записів, DirectX10 |
Основні об’єкти ОС Windows
Об’єкти (програми, папки, документи)у звичайному неактивному стані представлено у вигляді значків із відповідною назвою (рис.1). При завантаженні програми, відкритті папки чи документа в середовищі ОС Windows відкривається певне вікно, що є також об’єктом операційної системи.
Для ефективного і зручного використання усіх можливостей сучасних IBM – сумісних комп’ютерів застосовують ОСWindows, яка має так званий графічний інтерфейс – засоби для взаємодії користувача з комп’ютерною системою.
Головним елементом інтерфейсу є вікно. Англійське слово „windows” означає „вікна”.
Папка в Windows – сховище різних об’єктів: файлів, інших папок, образів дисків, принтерів. Папки позначаються жовтим прямокутником із виступом у лівому верхньому куті. Серед усіх папок, записаних на диски комп’ютера, існують такі, що необхідні для роботи самої системи Windows та які користувач сам не створював. Ці папки називаються системними.
Об’єкт піктограма (іконка, або значок) – засіб для доступу до папок, файлів, панелі управління, будь-якого елементу інтерфейсу.
Є чотири способи розташування піктограм у вікні: великі значки, малі, список, таблиця (детально). Перевага розташуванні піктограм у вигляді таблиці у тому, що таке розташування надає найбільш повну інформацію про ці об’єкти, а саме їх тип, розмір, дату створення (знищення), розміщення, коментарі…
Ярлик – невеликий файл з розширенням.lnk (розміром до 1 Кбайта), що позначається картинкою-піктограмою на якій зображена вигнута стрілка. Ярлик містить посилання на будь-який об’єкт (програму, документ, папку, принтер тощо), тобто адресу цього об’єкту.
Вказівник миші – екранний елемент, за допомогою якого виконують частину вказівок в ОС. Під час переміщення мині вказівник на екрані рухається синхронно.

Рис. 1. Об’єкти ОС Windows
Контекстне меню
Отримуємо при натисканні ПКМ на об’єкті. Містить список можливих дій, які користувач може виконати з даним об’єктом. Зміст контекстного меню належить від типу вибраного об’єкта і від попередніх операцій з ним.
На (104-клавішній) клавіатурі клавішу контекстного меню можна знайти в нижньому ряді справа від клавіші пробілу, між клавішею головного меню та Ctrl.
За допомогою контекстного меню можна дізнаватися про властивості вибраного об’єкта (ПКМ, команда Свойства).
Керування об’єктами за допомогою миші
Основними прийомами керування об’єктами за допомогою миші є:
o клацання – швидке натискання й відпускання лівої клавіші миші;
o подвійне клацання – два клацання підряд;
o клацання правою клавішею;
o перетягування. При цьому відбувається переміщення екранного об’єкта, на якому встановлено вказівник миші.
o протягування миші виконується як перетягування, але його супроводжує не переміщення екранного об’єкта, а зміна його форми;
o спеціальне перетягування – виконують як і перетягування, але з затисненою правою клавішею миші;
o затримка – наведення вказівника миші на об’єкт і затримка на деякий час, що супроводжується появою спливаючої підказки про об’єкт, над яким виконана затримка.
Способи виконання дій над об’єктами
Над об’єктами чи елементами вікна визначені конкретні дії. Існують чотири способи виконання дій над об’єктами, які можна виконати за допомогою:
- меню програми;
- панелі інструментів;
- контекстного меню;
- комбінацією клавіш клавіатури (Alt +підкреслена буква у команді меню).
Дії над об’єктами ОС
Виділення
Перед тим як виконати будь-яку операцію над об’єктом (файлом, папкою, ярликом), його потрібно виділити. Виділений об’єкт підсвічується на екрані інверсними („зворотними”) кольорами, тобто на темному тлі відображаються світлі написи.
Для того щоб виділити:
- один об’єкт – потрібно натиснути на ньому лівою кнопкою миші (надалі - ЛКМ);
- декілька об’єктів вибірково – використати комбінацію клавіш Ctrl+ЛКМ;
- декілька об’єктів (умовним прямокутником) – якщо об’єкти розташовані у прямокутнику, потрібно натиснути ЛКМ у верхньому лівому куті і, не відпускаючи її, обвести навкруг ділянки з вибраними об’єктами до правого нижнього кута, а потім відпустити клавішу миші;
- декілька об’єктів списком – вказати перший об’єкт, натиснувши на ньому ЛКМ, утримуючи клавішу Shift, вказати на останній об’єкт у списку;
Переміщення
В ОС Windows для роботи над об’єктами при виконанні деяких операції застосовується принцип Drag and Drop (перетягнути й кинути):
- виділити об’єкт ЛКМ,
- перемістити його на нове місце при натиснутій ЛКМ. Якщо натиснути клавішу Ctrl, тоді при перетягуванні отримаємо копію.
Перейменування
Існує простий спосіб перейменування об’єкту:
- виділити об’єкт,
- натиснути функціональну клавішу F2.
Або
- За допомогою контекстного меню (по правій кнопці миші - ПКМ).
Способи запуску програм
Існують декілька способів швидкого запуску програм:
- подвійне натискання ЛКМ, (при відповідному режимі налаштування миші – одиночне натискання) по позначці програмного файла або його ярлику;
- через головне меню;
- за допомогою контекстного меню.
Вікна ОС
Вікнами – називають прямокутні ділянки на екрані, що призначені для введення інформації від користувача і виведення інформації, отриманої програмою.
Всі прикладні програми і додатки ОС Windows використовують для роботи площину „Рабочий стол” і кожен з них виконується у своєму особистому вікні – вікні програми (додатку).
При запуску будь-якої прикладної програми відкривається вікно програми, що у свою чергу містить вікно документу. При цьому Windows може виконувати декілька програм одночасно.
Лише одне вікно може бути активним, тобто робочими (доступними для користувача) у даний момент. Рядок з його назвою має інший, більш активний колір (колір залежить від налаштування). Пасивними вікно буде тоді, коли саме вікно є відкритим але користувач з ним не працює.
Переключення між згорнутими вікнами можливе не тільки через панель задач, а й за допомогою клавіатури. Необхідно натиснути комбінацію клавіш Alt+Tab, після чого у центрі екрану з’явиться панель із позначками завантажених програм. Позначка активного вікна буде обведена рамкою. Утримуючи клавішу Alt іпослідовно натискуючи клавішу Tab вибирають на панелі позначку потрібного документа чи програми.
Типи вікон
ОС Windows може мати наступні типи вікон:
- „Рабочий стол” (рис.2) ‑ стартовий екран ОС Windows на якому розташовані об’єкти, з якими працює ОС;
- вікно прикладної програми (додатку);
- вікно документа;
- діалогове вікно, невелике вікно, що містить елементи керування та призначене для взаємодії користувача з програмою;
- вікно довідки.
Структура вікна „Рабочий стол”
Перше вікно ОС Windows називається „Рабочий стол” (рис.2). Воно містить:
- Системні папки (1)– папки, створені самою ОС і необхідні для її роботи.
- Панель задач (завдань) (2).
- Ярлики (3).
- Піктограми папок та документів, збережених на робочому столі.
Системні папки
- Мой компьютер – це додаток для керування файлами і програмами, він забезпечує доступ до всіх дисководів й інших пристроїв комп’ютера.
- Мои документы – виводить перелік збережених у цій папці файлів
- Портфель – це папка, яка служить для узгодження роботи з тими самими документами на різних комп’ютерах.
- Корзина – це папка, яка призначена для збереження видалених об’єктів. Коли під час роботи будь-який файл користувач ПК видаляє, він не зникає безвісти, а потрапляє спочатку до кошика. Це дає змогу при потребі відновити видалений файл або знищити, очистивши кошик.
- Сетевое окружение – інструмент, аналогічний додатку „Мой компьютер”, однак належить не вашому комп’ютеру, а іншим, підключеним до локальної мережі. Забезпечує швидкий доступ до локальної мережі (за її наявності).
- Входящие – універсальна програма, призначена для відправлення й одержання факсів, електронної пошти.
Панель задач
- Кнопка Пуск (забезпечує доступ до ресурсів ПК) яка викликає Головне меню.
- Кнопки завантаження додатків.
- Індикатор часу.
- Індикатор стану клавіатури.
- Резидентні програми, завантажені самою ОС (регулятор гучності, антивірусна програма, планувальник завдань…).
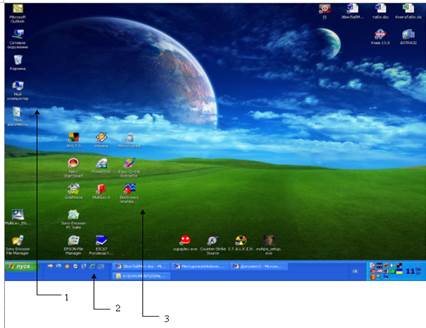
Рис. 2. Вікно „Рабочий стол”
Головне меню
Головне каскадне меню містить наступні опції (команди):
- Программы – багаторівневе ієрархічне меню для запуску додатків.
- Избранное – відкриває вибрані Web-сторінки.
- Документы – дає список останніх 15 документів, які завантажувались у пам’ять ПК.
- Настройка – відкриває панелі настроювання конфігурації системи, параметрів принтера, редагування панелі задач, опцій головного меню, конфігурації робочого столу.
- Найти – веде пошук об’єктів на власному ПК та в мережі.
- Справка – завантажує довідкову систему ОС.
- Выполнить – для запуску файлів та завантаження документів;
- Завершение сеанса – закриває додатки та готується до запуску іншого користувача.
- Завершение работы – коректно завершує роботу ПК перед пере завантаженням або виключенням.
Для зміни складу головного меню Windows передбачений спеціальний діалог настроювання меню, що викликається натисканням ПКМ на панелі задач. Простіше настроювати меню за допомогою операції перетягування лівою кнопкою миші з одного рівня меню на інший.
Для додавання нової піктограми у головне меню потрібно відкрити папку „Мой компьютер”, у якій міститься потрібний ярлик та, за допомогою лівої кнопки миші, підвести його до зображення кнопки Пуск. Через декілька секунд розкриється головне меню. Якщо підвести піктограму до потрібного рівня меню – розкриється наступний підрівень. У такий спосіб вибирають місце розташування піктограми у головному меню.
Видаляється команда головного меню за допомогою правої кнопки миші, вибираючи у команду контекстного меню Удалить со списка.
Головні елементи управління вікна
Рядок заголовка вікна.На ньому міститься (зліва на право):
- логотип (піктограма) системного меню програми. Якщо натиснути на цю піктограму, відкриється список команд системного меню з переліком доступних (виділених активним кольором) та не доступних (відображених світло-сірим кольором) на даний момент команд;
- заголовок вікна або назву документу;
- назву програми;
- кнопки керування вікном:
0 ‑ згорнути вікно на панель задач;
1 ‑ розгорнути вікно на весь екран;
2 ‑ відновити розмір вікна до неповного екрана;
r ‑ закрити вікно.
Рядок заголовка призначений також для переміщення вікна по екрану. Переміщення вікна та зміна його розмірів можлива тільки за умови, що вікно відкрите не на весь екран.
Вікно є активним у даний момент, якщо рядок заголовка виділено інтенсивним кольором.
- Рядок меню - кожен пункт меню (Файл, Правка, Вид…) активізується натисканням ЛКМ і призначений для керування приладною програмою. Містить свої опції (команди), які розгортаються у низхідне (випадне) меню, яке містить команди наступного рівня (підменю).
- Панель інструментів – панель, що містить кнопки з піктограмами різноманітних інструментів. За допомогою цих кнопок забезпечують швидкий доступ до власних команд (опцій).
- Робоча ділянка – це частина вікна, в якій виконується робота з дисками, папками, документами. Містить смуги прокручування, які служать для перегляду вмісту вікна. Вони з’являються при умові, що існують об’єкти (значки дисків та папок), які розміщені поза межами видимості користувача.
- Рядок стану – смужка в нижній частині екрана, де міститься корисна інформація про поточний стан документа чи програми.
- Границі вікна. На границях вікна, в режимі мінімізації, можна побачити смуги прокручування.
Дії з вікнами
З вікнами ОС можна виконувати такі дії:
o відкривати (закривати);
o активізувати;
o мінімізувати (розгортати на весь екран);
o переміщувати;
o змінювати розмір;
o налаштовувати.
Елементи керування діалогових вікон
Діалогове вікно ‑ невелике вікно, що містить елементи керування. Призначене для взаємодії користувача з програмою.
Діалогове вікно може містити різні засоби діалогу з користувачем. Є вікна з простим діалогом (наприклад, вибір кнопки Отмена) і вікна складної структури з багатьма елементами (рис. 3).
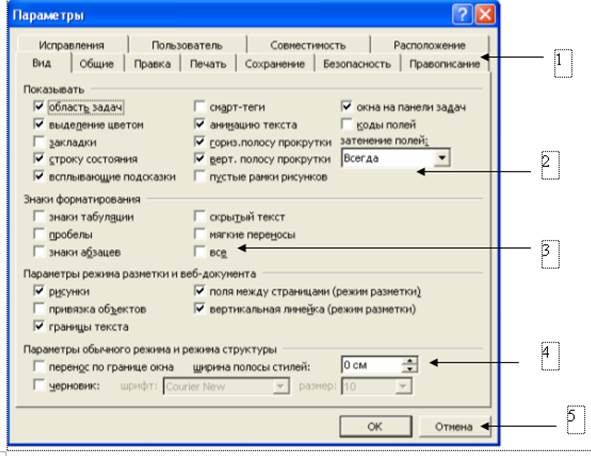
Рис. 3. Елементи діалогового вікна
До діалогового вікна можуть належати такі елементи (див. рис.4):
- вкладки (1), багато сторінковий діалог, як у бібліотечному каталозі;
- списки містять перелік можливих значень для обраного параметра властивості;
- списки що розкриваються (2), містять варіанти;
- вимикачі (або прапорці) (3), порожній квадрат для внесення відмітки („ галочка ”);
- лічильники, або регулятори (4), вводяться числові дані (де трикутник повернутий до верху вказує на збільшення, вниз – зменшення числа.
- кнопки керування (або командні) (5), набір команд: ОК, Нет, Открыть, Отменить, Закрыть, Создать …які містяться майже в усіх діалогових вікнах;
- текстові поля введення (або поле введення) (6), для введення чи отримання інформації від користувача;
- написи (7), повідомляється довідкова інформація;
- перемикачі або радіокнопки (8), дозволяють вибрати тільки одне з двох положень;
- регулятори (або повзунки) (9), служать для зміни інтенсивності кольору, звуку, методом перетягування.
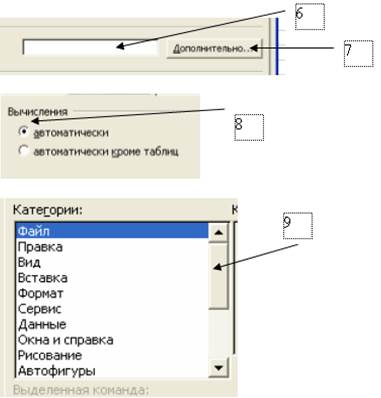
Рис. 4. Елементи діалогового вікна
Програма „Мой компьютер”
На робочому столі міститься системна папка, яка називається „Мой компьютер” – засіб для доступу до файлової системи: папок, файлів, панелі управління.
Вікно „Мой компьютер” ‑ це файловий менеджер, що забезпечує роботу користувача з файлами, папками, дисками. Відкривається подвійним натисканням (кліком) на його піктограмі. Містить значки для керування ресурсами комп’ютера:
- Диск 3,5 (А:) – активізує гнучкий диск,
- С:, D:, E: ‑ активізують інші системні та робочі диски,
- DWD/CD-RW: ‑ активізує компакт-диск.
Робота з довідковою системою
За допомогою пункту Справка головного меню або функціональної клавіші клавіатури F1 запускається універсальна довідкова система Windows. Після запуску відкривається вікно довідкової системи, яке складається, як правило, з трьох розділів: Содержание, Указатель (Мастер ответов), Поиск. Ці розділи відповідають трьом можливим способам одержання довідки.
У залежності від версії ОС зовнішній вигляд вікна довідки може різнитися та принцип пошуку потрібної інформації однаковий.
На вкладці Содержание відображаються розділи довідкової системи. Клацнувши по позначці-книжці будь-якого розділу, можна отримати список відповідних тем (позначаються знаком питання) або розділів нижчого рівня (позначаються малюнком книжки).
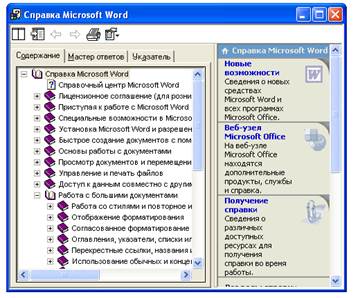
Рис. 5. Вікно довідкової системи Windows
Вкладка Указатель містить список довідкових тем, упорядкованих за алфавітом. На екран тема виводиться подвійним клацанням по відповідному запису.
Вкладка Поиск дає можливість знайти потрібну інформацію за визначальними словами і фразами. Потрібно вибрати з покажчика слово або розділ довідки і потім клацнути по кнопці Вывести.
В деяких версіях замість вкладки Указатель існує вкладка Мастер ответов, щодозволяє, аналогічно, по вказаній дії, виконати пошук потрібного розділу довідки у мережі Інтернет.
Програма Калькулятор
Програма Калькулятор відноситься до так званих стандартних програм операційної системи Windows. В ній реалізовані основні операції стандартного калькулятора. Програма дозволяє оперувати різними числами з точністю до 32 символів, підтримує не тільки десяткову, а й війкову, восьмеричну та шістнадцятирічну системи числення, може виконувати як прості, так і інженерні обчислення різноманітних функцій.
Програма має два режими роботи: Обычный (рис.6), призначений для виконання простих обчислень, та Инженерный (рис.7), який забезпечує доступ до багатьох математичних (у тому числі і статистичних функцій.
Крім того, у більш сучасних ОС існує ще один режим програми Калькулятор ‑ Перевод величин (рис.8), що дозволяє швидко переводити різноманітні математичні та фізичні величини до різних систем числення.
Перемикання між режимами виконується за допомогою меню Вид.

Рис. 6. Обычный режим роботи програми Калькулятор
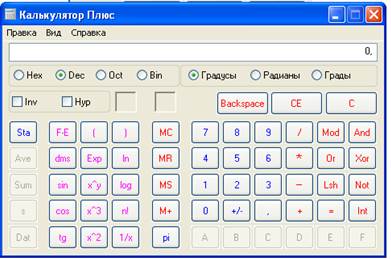
Рис. 7. Инженерный режим роботи програми Калькулятор
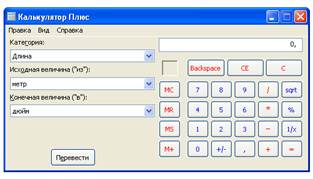
Рис. 8. Режим Перевод величин програми Калькулятор
Вікно калькулятора має наступні кнопки:
загального призначення:
- BackSpace – стирання останнього введеного символу;
- CE – видалення числа, яке відображене на індикаторі;
- C – очищення поля індикатора перед введенням нової формули.
Регістра пам’яті (кнопки червоного кольору):
- MS – занесення в регістр числа, що відображається на індикаторі;
- MR – виклик вмісту регістра в поле індикатора;
- M+ ‑ пересилання числа з індикатора в регістр і додавання його до вмісту регістра;
- MC – очищення регістра.
Інженерного режиму:
- DEC – перемикач до десяткової системи числення;
- Bin – перемикач до двійкової системи числення;
- Oct – перемикач до вісімкової системи числення;
- Hex – перемикач до шістнадцяткової системи числення;
- Sta – відкриття допоміжного вікна Статистика;
- DAT – введення початкового числа до допоміжного вікна Статистика;
- Sum – знаходження суми чисел введених до вікна Статистика;
- Ave ‑ знаходження середнього значення чисел введених до вікна Статистика;
- RET – перехід до основного вікна калькулятора з допоміжного вікна Статистика;
- CAD – очистка вікна Статистика;
- CD – правка останнього введеного числа у вікно Статистика;
- LOAD – пересилання в основне вікно числа, виділеного у вікні Статистика.
Поняття файла
Файл – сукупність даних, яка має своє унікальне ім’я та зберігається на зовнішніх запам’ятовуючих пристроях комп’ютера.
Реєстрація файлів
Реєстрація типів файлів – це встановлення зв’язків між типом файла та додатком, який працює з даним типом файлів.
Для визначення типу файла використовується розширення його імені (наприклад:.bmp – растровий;.doc – текстовий). Реєстрація не поширюється на файли, що виконуються (запускаються) безпосередньо з ОС (.exe,.com).
Дії з папками та файлами
Папки призначені для зберігання файлів та інших папок. Над папками та файлами визначені такі дії:
- створення,
- вилучення,
- відкривання,
- закривання,
- переміщення (пересилання),
- копіювання,
- вставляння,
- перейменування,
- створення ярлика,
- перегляд властивостей.
Буфер обміну
Буфер обміну Windows представляє собою спеціальну область пам’яті, до якої можуть звертатися всі додатки, записуючи до нього і зчитуючи із нього дані. Занесення даних у буфер називається копіюванням або вирізанням. Процес копіювання означає, що в буфер розміщується копія даних, виділених у початковому документі. Процес вирізання означає, що виділені дані видаляються з початкового документу і розміщуються до буферу. Процес вставки є витяганням вмісту буфера. Дані із буфера можна вставляти необмежене число разів. Буфер обміну служить для зберігання тільки одного об’єкта. При виконанні нової операції копіювання чи вирізання попередній вміст буфера знищується.
Буфер обміну – ділянка пам’яті ПК, зареєстрована для тимчасового зберігання будь-яких даних.
Команди для роботи з буфером
У більшості додатків Windows операції з буфером виконуються за допомогою меню Правка. Ця опція містить команди Вырезать, Копировать, Вставить.
Крім команд, для операцій з буфером обміну можна використовувати кнопки на панелі інструментів 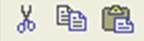 або спеціальні комбінації клавіш, а саме:
або спеціальні комбінації клавіш, а саме:
Ctrl+X – вирізати вибрані об’єкти в буфер обміну.
Ctrl+C – копіювати вибрані об’єкти в буфер обміну.
Ctrl+V – вставляти зміст буферу обміну у визначене курсором місце.
Копіювання екранного зображення в буфер
Часто при роботі на ПК виникає необхідність використання зображення на екрані та опрацювання отриманого як наочний приклад. Для цього вміст екрану копіюють до буферу обміну за допомогою клавіші Print Screen. При цьому вміст екрану копіюється у вигляді растрового малюнку і стає придатним для обробки його за допомогою любого графічного редактора, наприклад Paint.
Створення нових папок
1. Обрати диск.
2. Меню Файл, Создать, Папка.
3. Надати новій папці ім’я.
Або
- ПКМ (контекстне меню), Создать, Папка.
Копіювання папок (файлів)
Методом перетягування
- Натисни ЛКМ та, одночасно, утримуючи кнопку Ctrl, перетягнути об’єкт у потрібне місце.
За допомогою контекстного меню
1. ПКМ захопити об’єкт та перетягнути його до цільової папки, відпустити ПКМ і у контекстному меню обрати команду Копировать.
2. ПКМ натиснути по об’єкту, вибрати у контекстному меню команду Копировать, натиснути ПКМ у цільовому вікні, вибрати команду Вставить.
Через буфер обміну
1. Меню Правка, Копировать.
2. Вибрати потрібну папку.
3. Меню Правка, Вставить
За допомогою меню
1. Меню Правка, Копировать.
2. Вибрати потрібну папку.
3. Меню Правка, Вставить.
Переміщення папок (файлів)
Переміщення файлів і папок виконується аналогічно копіюванню, однак без утримування клавіші Ctrl, а також при переміщенні обирають команду Переместить, а не Копировать.
Видалення папок (файлів)
Для видалення папок та файлів виконують наступні дії:
1. виділити потрібне;
2. команда меню Файл, Удалить;
Або
1. Виділити потрібне;
2. ПКМ, команда Удалить.
Після видалення об’єкти папка та файл потрапляють до системної папки Корзина.
Об’єкт Корзина – дозволяє уникнути необдуманого видалення файлів, оскільки дає можливість відновити видалені об’єкти командою Файл, Восстановить.
Програма Проводник
Програма Проводник (файл explorer.exe) призначена для навігації файловою системою і виконання дій з її об’єктами: створення, копіювання, переміщення, перейменування, вилучення тощо.
Запуск програми Проводник
Програму Проводник запускають одним з багатьох способів:
- З головного меню: кнопка Пуск, Программы, Стандартные.
- За допомогою її ярлика.
- Натисканням ПКМ на піктограму будь-якої системної папки.
- Натисканням ПКМ по кнопці Пуск головного меню.
Отримують вікно програми (рис.9). Робоча ділянка вікна програми розділена на дві умовні частини:
- ліворуч ‑ панель папок (дерево папок), містить ієрархічну структуру дисків та папок. Активна (поточна) папка позначена значком відкрита папка.
- праворуч ‑ панель вмісту (робоче поле) ‑ показує список об’єктів, що містяться в поточній папці.
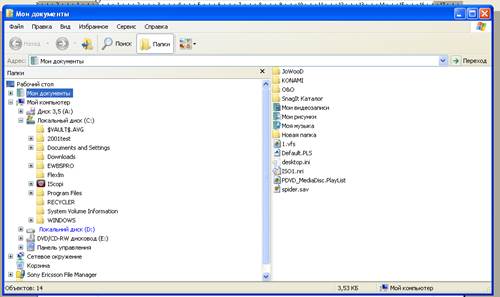
Рис. 9. Вікно програми Проводник
Навігація файловою системою
Співвідношення розмірів правого (лівого) вікон можна змінити. Рівні ієрархії папок визначаються вертикальними пунктирними лініями. Чим лівіше розміщена папка, тим рівень вищий.
Щоб переглянути вміст папки (зробити папку поточною, робочою), потрібно або клацнути один раз на її значку на дереві (тобто у лівій частині вікна), або клацнути двічі на значку папки у правому вікні.
Знак (+) - вказує на те, що папка містить інші папки, натиснувши на + можна відкрити наступний рівень;
Знак (–) - означає, що папку вже відкрито, натискування згортає папку;
Відсутність значків говорить, що в даній папці немає папок, або вона містить тільки файли, або є пустою.
Щоб деяку папку відкрити в окремому вікні, потрібно виконати команду Открыть з її контекстового меню.
Для більш повного надання інформації про файли у вікні програми Проводник необхідно виконати налаштування: меню Вид, Таблица. Щоб збільшити кількість стовпчиків таблиці (розмір, тип, розширення, дату внесення змін, дату створення…) необхідно натиснути ПКМ у області назв стовпчиків та вибрати у випадному меню прапорцем потрібне.
Перегляд властивостей об’єктів можливий у вікні Проводника:
1. ПКМ, Свойства.
2. Отримаємо інформацію про тип файла, розмір в байтах, дату створення, атрибути (тільки для читання, схований, архівний, системний).
Видалення об’єктів. Папка Корзина
Для видалення одного чи кількох об’єктів їх треба виділити. Потім потрібно натиснути клавішу Delete або використати кнопку Удалить на панелі інструментів. На екрані з’явиться повідомлення про те, що система збирається видалити об’єкти. Клацніть кнопкою ДА (ОК) у діалоговому вікні повідомлення.
При видалення файлів вони не знищуються з диска, а потрапляють до системної папки, яка називається Корзина.
Файли та папки, що потрапили до корзини, можуть бути за бажанням відновлені на попереднє місце. Отже, корзина дозволяє уникнути необдуманого видалення файлів. Щоб відновити видалені файли, клацніть двічі по значку системної папки на робочому столі щоб відкрити програму. У відкритому вікні програми виділіть зі списку ті файли, які потрібно відновити, й оберіть команду меню Файл, Восстановить.
Рекомендується періодично очищати корзину від „сміття”, що в ній накопичується. Для цього існує команда меню Файл, Очистить.
Комп’ютерна графіка
Під терміном „графіка” звичайно розуміють візуальне (те, що сприймається зором) зображення будь-яких реальних або уявних об’єктів.
Комп’ютерна графіка – це графіка, яка обробляється і відображається засобами обчислювальної техніки. Для відображення графіки використовують монітор, принтер, плоттер тощо.
Дані про зображення зберігаються у графічних файлах. Спосіб організації графічних файлів, тобто створення заголовка, ділянку даних, кінцівку, називається графічним форматом.
Растровим зображенням є набір пікселів, тобто кольорових точок, розташованих на правильній сітці. Створюються растровим редактором.
Роздільна здатність растра – кількість пікселів на одиницю довжини (у монітора 72-96 dpi, відбиток лазерного принтера – 600 dpі). З кожним пік селем пов’язані числові значення, що визначають його колір. Джерелом растрових даних є сканери, відеокамери, цифрові фотоапарати. Потребують великої кількості пам’яті.
Векторні зображення –лінії розбиті на сегменти (частини відрізка), задані ключовими точками та описані математичними формулами.
Формати графічних файлів
Формати растрових зображень:. bmp,. pcx,. tiff,. gif,. jpeg.
Формати векторних зображень:
. cdr - для векторного редактора CorelDRAW,
. dxf - для пакета інженерної графіки AutoCAD.
Метафайлові формати (. wpg,. cgm)– використовуються для перенесення зображень між різними додатками і комп’ютерними платформами (IBM PC i Macintoch).
Графічний редактор Paint
Графічний редактор – це прикладна програма, призначена для створення й обробки графічних зображень на ПК (растрові редактори: прості – Microsoft, складна обробка зображення – Adobe Photoshop, Corel PhotoPaint, векторні редактори – CorelDRAW, Adobe Illustrator, Xara).
Paint – растровий редактор, що створює зображення у вигляді набору пікселів (точковий малюнок).
Запуск – кнопка Пуск, Программы, Стандартные, Paint.
Вікно редактора містить елементи, звичайні для вікон Windows-додатків: заголовок, кнопки керування вікном, рядок меню, робочу ділянку, смуги прокручування та елементи, властиві саме графічним редакторам: панель інструментів (16 кнопок), палітра.
Редактор дозволяє послідовно скасовувати тільки останні три дії.
Відміну останньої дії можна виконати:
- меню Правка, Отменить,
- клавіші Ctrl+Z.
Панель Палитра
Панель містить в лівій частині два квадрати, що перекриваються, а праворуч набір кольорів. Основний колір обирається натисканням ЛКМ та використовується для зафарбовування ліній (верхній квадратик). Фоновий колір створюється за допомогою ПКМ (нижній квадратик). Використовується при заливанні вибраним кольором об’єктів із замкнутими межами і створенні фону напису.
Малювання ліній
Інструменти:
Линия – використовується для створення прямих ліній;
Карандаш – довільні лінії,
Кривая – вигнуті лінії, замкнуті лінії (петлі).
Послідовність дій по створенні лінії така:
1. ЛКМ обрати інструмент.
2. Задати колір за допомогою палітри.
3. При потребі змінити ширину лінії, клацнувши по потрібній піктограмі під панеллю інструментів.
4. Вибрати положення початкової точки лінії, протягнути покажчик до кінцевої, відпустити кнопку – лінія готова.
Лінія під кутом 45° або строго горизонтальна (вертикальна) створюється при утриманні натиснутої клавіші Shift.
Крива – будується пряма лінія, потім покажчик ставиться у вершину майбутньої дуги і витягується натиснутою мишкою до необхідної кривизни.
Петля (замкнута крива або крапля) ‑ натиснути мишкою в першій граничній точці зашморгу, потім в супротивній граничній точці. Клацнути мишею за межами лінії, що з’явилася, не відпускаючи мишу розтягнути петлю до потрібного розміру.
Кисточка, Распылитель, Резинка – послідовність виконання операцій з цими інструментами:
1. Обрати на палітрі потрібний основний (або фоновий) колір.
2. Вибрати потрібний інструмент.
3. Вибрати під набором інструментів потрібний розмір інструменту (пензля, розпилювача, гумки).
4. Вивести покажчик на малюнок. При використання гумки очищена ділянка заповнюється фоновим кольором.
Створення текстового напису
Для створення текстового напису потрібно:
1. Вибрати інструмент Надпись та, з його допомогою, створити і витягнути на робочому полі прямокутник. У вікно редактора буде автоматично виведена панель Шрифти.
2. Задати потрібний шрифт, його розмір та написання. Набрати потрібний текст.
3. Відрегулювати розмір напису зміною меж і положення на робочому полі методом перетягуванням.
4. ЛКМ обрати колір тексту, ПКМ залити прямокутник з написом.
5. Закріпити напис клацнувши по робочому полі в будь-якому місці поза записом.
Масштаб
Для збільшення або зменшення розміру малюнка використовують функцію зміни масштабу: меню Вид, Масштаб.
Виведення сітки (при Масштаб 800, інструмент Карандаш): Вид, Масштаб, Отобразить сетку.
Зміна розміру малюнка
1. Навести покажчик миші на нижню або праву межу.
2. Навести покажчик миші у правий кут на маркер виділення та перетягнути межу.
3. Меню Рисунок, Атрибуты. Додаткова частина малюнка матиме фоновий колір.
Збереження рисунка
Збереження рисунка виконується: меню, Файл, Сохранить.
Якщо потрібно зберегти фрагмент малюнка:
1. Виділити потрібне.
2. Меню Правка, Копировать.
3. Задати папку, ім’я.
4. Кнопка Сохранить.
Операції з графічними об’єктами
Для створення малюнка використовують різноманітні інструменти зібрані на панелі Набор Инструментов.
Прямокутник
Створюється методом перетягування відповідного покажчика Прямоугольник.. При натиснутій клавіші Shift утвориться квадрат. Аналогічно будується округлений прямокутник (квадрат).
Еліпс
Овал, у якого форма і розмір визначаються довжиною траєкторії і напрямком руху. При натиснутій клавіші Shift утвориться коло.
Багатокутник
Створюється послідовним клацанням мишею в кожному з вершин багатокутника (можливий і замкнутий контур). Якщо потрібно, щоб багатокутник містив тільки кути 90° і 45°, при малюванні потрібно тримати натиснутою клавішу Shift.
Піпетка
Призначена для визначення кольору.
Використовується також для заливання замкнутих ліній вибраним кольором:
1. Обрати на палітрі потрібний колір, або створити необхідний колір самостійно зробивши його фоновим.
2. Меню Палитра, Изменить палитру.
3. Вибрати інструмент Заливка.
4. Спрямувати покажчик миші на фігуру, яка заливається та клацнути тією ж кнопкою, якою вибрали колір.
Виділення, переміщення і розтягування фрагмента малюнка
Виділити фрагмент можна утримуючи ЛКМ, при цьому з’явиться 8 маркерів та перехресні стрілки.
Перемістити фрагмент можна методом перетягування.
Щоб розтягнути, або стиснути фрагмент, потрібно навести покажчик миші на один з маркерів, що має вигляд двонаправленої стрілки, зачепити її і перетягнути в нове місце.
Відбиток і поворот об’єкта
Геометричну фігуру можна повернути на 90°, 180°, 270°, відобразити зліва направо або зверху вниз: меню Рисунок, Отразить/повернуть.
Процедура може застосовуватися до будь-якої частини малюнка.
Нахил об’єкта (по вертикалі та горизонталі на різні кути) виконується:
1. Виділити фрагмент.
2. Рисунок, Растянуть(наклонить).
3. Задати необхідні значення кутів, задати зміну ширини або висоти фрагмента малюнка.
Копіювання, вирізання і вставка фрагмента малюнка
Операції виконуються через буфер обміну:
1. Виділити фрагмент малюнка.
2. Меню Правка, Копировать, (або Правка, Вырезать).
3. Обрати спосіб вставки (фрагмент може бути прозорим або непрозорим).
4. Меню Правка, Вставить.
5. Перетягнути новостворений фрагмент у потрібне місце.
6. Відредагувати його розміри.
Очищення робочої ділянки
Операція виконується наступним чином:
- меню Рисунок, Очистить.
Дана операція може бити виконана тільки тричі підряд.
Коректне завершення роботи ПК
1. Закрити всі відкриті або звернуті вікна програм та документів.
2. Звільнити дисководи від дискет та CD‑дисків.
3. Вийти із системи, якщо не передбачено автоматичне вимкнення, відключити живлення.
Пояснення до оформлення звіту з лабораторної роботи
Зміст Модуля навчальної дисципліни, а саме: форма, термін поточного контролю, їх оцінювання в балах, доводиться до відома студентів групи на початку навчального процесу.
Звіт з лабораторної роботи оформлюється вручну письмово на окремих подвійних листках, взятих з зошита у клітинку, або за допомогою комп’ютера на листках формату А4.
Звіт з лабораторної роботи повинен містити наступні розділи:
1. Титульна сторінка (створена за Зразком 1, рис.10). На титульну сторінку виносять:
· назву міністерства,
· повну назву вищого навчального закладу,
· назву кафедри, на якій виконується дана лабораторна робота,
· тема лабораторної роботи,
· абревіатуру групи автора лабораторної роботи,
· прізвище та ім’я автора (студента), що виконав дану лабораторну роботу,
· прізвище викладача, що прийняв дану лабораторну роботу,
· назву міста, абревіатура ВНЗу, рік виконання даної роботи.
2. Мета (вказати). Мету роботи розміщують на внутрішньому листку звіту з лабораторної роботи.
3. Завдання. Дозволяється для економії часу та паперу не переписувати весь текст завдання, а подати у звіті посилання на цей текст завдання, наприклад, вказати: „Завдання розміщене на диску J: … ” (вкажіть адресу електронного файлу який вам вкаже викладач), або „Завдання розміщене у Методичних вказівках №7447 на сторінці 26.
4. Хід роботи. Розміщують результати обчислення та відповіді на ті пункти розділу „Завдання”, які потребують саме письмової відповіді.
5. Висновок. Сформулювати самостійно.
6. Контроль знань виконується викладачем під час захисту лабораторної роботи. Для цього можуть бути використані питання на сторінці 53 даних методичних вказівок.
Зразок 1. Титульна сторінка звіту з лабораторної роботи
___________________________________________________________
МІНІСТЕРСТВО ОСВІТИ І НАУКИ УКРАЇНИ
НАЦІОНАЛЬНИЙ УНІВЕРСИТЕТ ХАРЧОВИХ ТЕХНОЛОГІЙ
КАФЕДРА ІНФОРМАТИКИ
ЗВІТ
з лабораторної роботи № 1
Тема: (вказати)
Роботу виконав:
Студент групи __________________
(назва та номер групи)
(прізвище та ім’я студента)
Роботу прийняв:
(прізвище, ім’я, по-батькові викладача)
КИЇВ НУХТ 2013
Рис. 10. Зразок виконання титульної сторінки звіту з лабораторної роботи
ЛАБОРАТОРНА РОБОТА № 1
Тема
Операційна система Windows. Вікна та дії з ними. Робочий стіл. „Мой компьютер”. Головне меню. Запуск програм. Ярлик. Довідкова система. Програма Калькулятор.
Мета
Освоїти прийоми налаштування елементів екранної форми (інтерфейсу) для роботи користувача на ПК. Навчитись користуватися вікнами: „Рабочий стол”, „Мой компьютер”. Виконувати дії з вікнами. Створювати ярлики. Отримати навички в користуванні командами головного меню „Справка” та „Найти”. Отримати навики у роботі з додатком ОС – програмою Калькулятор.
План
1. Операційна система комп’ютера.
2. Функції ОС.
3. Класи ОС.
4. Особливості ОС.
5. Принципи роботи користувача у ОС.
6. Еволюція Windows.
7. Основні об’єкти ОС.
8. Чотири способи виконання дій над об’єктами.
9. Робота з об’єктами ОС.
10. Запуск програм.
11. Контекстне меню.
12. Вікна ОС. Типи вікон.
13. Вікно „Робочий стол”.
14. Головні елементи управління вікна.
15. Дії з вікнами Windows.
16. Елементи керування діалогових вікон.
17. Вікно „Мой компьютер”.
18. Робота з довідковою системою.
19. Робота з додатком Windows ‑ програмою Калькулятор
20. Завершення роботи користувача з ПК.
ЗАВДАННЯ
Базуючись на отриманих знаннях, поданих у лекційному матеріалі, вивченні рекомендованої викладачем літератури та поданого у даній методиці теоретичного матеріалу виконайте на ПК наступні завдання до лабораторної роботи.
1. Перемістіть будь-яку піктограму, що розміщена на вікні „Рабочий стол”.
2. Які елементи розміщені на панелі задач вашого ПК? Дайте письмову відповідь на питання.
3. Виберіть (виділіть) об’єкт „Мой компьютер”.
4. Відкрийте вікно об’єкту „Мой компьютер”.
5. З яких елементів складається вікно „Мой компьютер”? Занотуйте їх назви у звіт з лабораторної роботи.
6. Яке призначення панелі управління? Дайте письмову відповідь на питання.
7. Згорніть вікно „Мой компьютер” до панелі задач.
8. Відновіть вигляд вікна на весь екран.
9. Мінімізуйте (згорніть у вікно) вікно „Мой компьютер”.
10. Змініть розмір вікна (по горизонталі, по вертикалі, по горизонталі та вертикалі одночасно) до розміру поштового конверту.
11. Перемістіть вікно „Мой компьютер” по „Робочому столі” праворуч.
12. Поверніть вікно „Мой компьютер”до стану „на весь екран”.
13. У вікні „Мой компьютер” увімкніть (вимкніть) панель інструментів.
14. У вікні „Мой компьютер” увімкніть (вимкніть) рядок стану.
15. Відобразіть піктограми у вікні „Мой компьютер”: за списком, як у таблиці, як малі значки.
16. Упорядкуйте піктограми у вікні „Мой компьютер”: за типом, за розміром, за датою.
17. Створіть ярлик до диску групи та розмістіть його на робочому столі.
18. Закрийте вікно „Мой компьютер”.
19. Використовуючи команду „Справка” головного меню знайдіть інформацію про створення папок.
20. Виведіть на екран властивості будь-якого диску.
21. Відкрийте два-три довільні вікна (наприклад, вікна системних папок: „Корзина”, „Мои документы”, „Мой компьютер”).
22. Зробіть активними по черзі всі вікна.
23. Розташуйте всі відкриті вікна почергово: каскадом, зліва направо, згори до низу.
24. Закрийте всі вікна.
25. Відшукайте папку чи файл за відомою вам назвою, а саме: папку з іграми, яка називається games.
26. За допомогою команди головного меню Выполнить виконайте програму Scandisk.exe.
27. Виясніть, які мови вже виставлені на розкладці клавіатури.
28. Виставте на розкладку клавіатури три мови (українську, російську, англійську).
29. Виясніть, яка комбінація клавіш на вашій клавіатурі перемикає розкладку клавіш на іншу мову.
30. Виясніть, який символ (крапку чи кому) використовують ваші офісні програми для розмежування цілої та дробової частини числа.
31. Виконайте обчислення за допомогою додатка „Калькулятор”. За Зразком 2, поданим нижче, придумайте власні приклади та обчисліть їх, використовуючи програму-додаток „Калькулятор”. Запишіть приклади та результати їх обчислення у звіт.
ХІД РОБОТИ
1. Навести покажчик миші на вибраний об’єкт та одним кліком лівої кнопки миші (ЛКМ) виділити його (наприклад, піктограму „Мой компьютер”) та утримуючи ЛКМ перемістити вибраний об’єкт по робочому столі праворуч.
2. Панель задач (завдань) розміщена внизу екрана. Її можна перетягнути праворуч (ліворуч) екрана, утримуючи ЛКМ, або заховати. Призначена для доступу до головного меню Windows та відкривання мінімізованих вікон програм та документів. Вона містить кнопку Пуск, …(продовжте далі).
3. Одним кліком ЛКМ виділити вибраний об’єкт.
4. Подвійним кліком ЛКМ відкрити вибраний об’єкт.
5. Вікно програми „Мой компьютер” складається (зверху до низу): рядка заголовка вікна, що має в активному стані, як правило, яскравий синій колір, на якому розміщені: ліворуч – системна кнопка, назва вікна (програми), праворуч – кнопки управління вікном: Свернуть ( 0), Свернуть в окно ( 2), Закрыть (☒), м еню вікна з стандартним набором команд, п анелі інструментів, що містить значки для виконання на лаштувань, … (продовжте далі самостійно).
6. Панель управління призначена для налаштування виду та функціональних можливостей комп’ютера.
7. ЛКМ натиснути на кнопку Свернуть.
8. Натиснути ЛКМ на кнопку з назвою згорнутого вікна, що розміщена на панелі задач.
9. Натисніть ЛКМ на кнопку Свернуть в окно. Ця кнопка набуде нового вигляду Развернуть (1).
10. Для зміни розміру вікна потрібно покажчиком миші підійти до відповідного краю вікна так, щоб покажчик набув вигляду різнонаправленої стрілки та перетягнути край вікна до потрібного розміру. Щоб одночасно змінити розміри двох сторін потрібно потягнути за кут між ними.
11. Мінімізоване вікно можна перемістити на екрані натисканням ЛКМ на рядку заголовка вікна (як правило, це яскраво синій рядок).
12. Для того, щоб розкрити вікно на весь екран потрібно натиснути ЛКМ на значок Развернуть.
13. Меню Вид, Панели инструментов, виставити прапорець („галочку”) навпроти потрібної опції.
14. Меню Вид, виставити прапорець навпроти команди (опції) Строка состояния.
15. Меню Вид, вибрати відповідну команду, натиснувши на її назві ЛКМ. Ліворуч від вибраної опції з’явиться значок „радіокнопка”.
16. Натиснути ПКМ (контекстне меню) робочого поля вікна та вибрати команду Вид. Аналогічно п.15 вибрати потрібну опцію.
17. Відкрийте програму „Мой компьютер” та виберіть покажчиком миші потрібний диск. Меню Файл, Создать ярлык. У діалоговому вікні Ярлык прочитайте повідомлення та натисніть клавішу ОК.
18. ЛКМ натиснути на кнопку Закрыть, яка розміщена праворуч на рядку заголовка вікна.
19. Запустити довідкову систему WINDOWS за допомогою функціональної клавіші F1 або кнопка Пуск, Головне меню, команда Справка. У вікні довідкової системи в розділі Содержание вибрати потрібну тему.
20. У вікні „Мой компьютер” ЛКМ вибрати потрібний диск, натиснути ПКМ та активізувати команду у каскадному меню Свойства.
21. Відкрити потрібні вікна подвійним „кліком” ЛКМ.
22. Активним вікно стане після натискання покажчиком миші по його зображенні на екрані.
23. Відшукайте вільне місце на панелі задач і клікніть на ньому ПКМ. Виберіть у контекстному меню команду Окна каскадом.
24. Закриття вікон здійснюється натисканням по кнопці керування вікном, позначеній хрестиком, або комбінацією клавіш Alt+F4.
Дата добавления: 2015-10-26; просмотров: 212 | Нарушение авторских прав
| <== предыдущая страница | | | следующая страница ==> |
| Переглянути параметри у системному моніторі | | | I. Передача параметров запроса методом GET. |