
Читайте также:
|
Створіть нову презентацію.
Налаштування порожньої презентації відкривається по командах меню Створити слайд або Формат / Розмітка слайду. У вікні майстра, що відкривається, користувач вибирає макети тексту і макети вмісту.
Почніть з вибору фону слайду: колір, текстура або малюнок з файлу (Фон/применить ко всем).
Введемо власну розмітку слайду – Вигляд / Сітката направляючі, тобто задамо межі для розташування графіки і тексту. З цією метою використовують направляючі – пунктирні лінії, що обмежують розміри об'єктів, що розташовуються. Переміщення направляючої з натиснутою клавішою Ctrl|, додає нову направляючу. При демонстрації направляючі не показуються (як спец символи MS| Word|).
| Можливий варіант ефекту підбирається у вікні Застосувати до виділених слайдів. Потрібний ефект можна проглянути по команді Перегляд. У вікні Зміна слайду виберіть: þ автоматично після; час переходу; Застосувати до всіх слайдів. Для автоматичного переходу слайдів при демонстрації у вікні діалогу Показ слайдів / Налаштування презентації виберіть за часом. Команда Показ слайдів / Починати показ (F5) запускает демонстрацию презентации. |
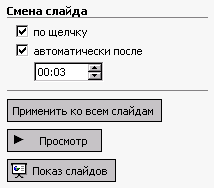
Якщо демонстрація Вас влаштовує, залишається зберегти файл. У меню Файл / Зберегти як розкрійте список Тип файлу і виберіть Шаблон презентації (*.pot). Ваш шаблон поміститься в бібліотеку Power| Point|: група Загальні шаблони.
Основні прийоми створення і оформлення презентації
| Поставлене завдання | Необхідні дії |
| Створити презентацію на основі готового шаблону | · У меню Файл виберіть команду Створити. · У вікні діалогу Power| Point| в групі полів вибору Створення за допомогою шаблону відкрийте презентацію з відповідною темою з групи Загальні шаблони. · Змінити заголовок шаблону і пропонований зміст відповідно до Ваших вимог. · У режимі слайдів змінити за бажанням колірну схему, додати або змінити елементи зразка. |
| Створити власний шаблон | · Підготуйте презентацію, яку Ви хочете надалі використовувати як шаблон. · У меню Файл виберіть команду Зберегти як. · Розкрійте список Тип файлу і виберіть Шаблон презентації (*.pot). · Введіть ім'я для нового шаблону і натискуйте кнопку Зберегти. |
| Встановити спосіб переходу слайду | · Знаходячись в режимі слайдів виберіть команду Показ слайдів / Зміна слайдів. · У списку Застосувати до виділених слайдів виберіть потрібний ефект. |
| Встановити час переходу слайдів | · У вікні діалогу Зміна слайдів в групі полів вибору Зміна слайду виберіть автоматично після і задайте час. · Перед виконанням демонстрації, виберіть команду Показ слайдів / Настройка презентації, в групі полів вибору Зміна слайдів встановити за часом. |
| Змінити порядок слайдів | · Перейти в режим Сортувальника слайдів і перемістити мишею слайди, розмістивши їх в необхідному порядку. |
| Вставити малюнок | · Виконаєте команду Вставка / Малюнок / З файлу або клацніть
 на панелі Малювання Power| Point|.
· У списку, що відкрився, виберіть потрібний файл. на панелі Малювання Power| Point|.
· У списку, що відкрився, виберіть потрібний файл.
|
| Вставити графіку з колекції картинок | · Виконаєте команду Вставка / Малюнок / Картинка або клацніть  .
· Виберіть команду Колекція картинок.
· У списку|, що відкрився, виберіть потрібне зображення.
· Запам'ятати в Clipbord|: команда Копіювати.
· Перейти до слайду і Вставити зображення з буфера обміну. .
· Виберіть команду Колекція картинок.
· У списку|, що відкрився, виберіть потрібне зображення.
· Запам'ятати в Clipbord|: команда Копіювати.
· Перейти до слайду і Вставити зображення з буфера обміну.
|
| Вставка символу Microsoft Office | · Для набору символів Microsoft| Office| зручно скористатися Таблицею символів. · По кнопці Пуск на панелі завдань Windows| виберіть Програми. · Далі перейдіть в розділ Стандартні / Службові / Таблиця символів. · Виберіть потрібний шрифт і символ, натисніть Копіювати. · Перейти до слайду і вставити символ з буфера обміну. · Вікно Таблиця символів можна закрити. |
ІV. Закріплення нового матеріалу
1. Що таке шаблон і для чого він призначений?
2. Як створити власний шаблон?
3. Які ви знаєте прийоми оформлення презентацій?
V. Підсумки уроку.
Сьогодні на уроці ми вивчили:
- Як розробити презентацію на основі готового шаблону.
- Як створити власний шаблон.
- Основні прийоми створення і оформлення презентації.
VІ. Домашнє завдання.
Вивчити конспект та підготуватись до практичної роботи.
Дата добавления: 2015-10-26; просмотров: 138 | Нарушение авторских прав
| <== предыдущая страница | | | следующая страница ==> |
| СТРАТЕГИЧЕСКИЙ ПАРТНЕР | | | Пассивные полосовые и режекторные фильтры. |