
Читайте также:
|
Лучший способ познакомиться с Visual Basic - поскорее создать и запустить какой-нибудь проект, пусть маленький и никому, кроме нас, не нужный, но зато с ним мы пройдем все этапы работы в Visual Basic. Этим мы сейчас и займемся. Садитесь за компьютер и приступим. Без компьютера этот раздел принесет вам мало пользы. Все, что я говорю, вы отныне должны немедленно выполнять на компьютере, чтобы проверить, правду я говорю или нет. Учиться Бэйсику без компьютера - все равно, что учиться кататься на велосипеде без велосипеда. Иногда я буду прямо говорить: "Нажмите такую-то клавишу" или "Сделайте на компьютере то-то и то-то". Но чаще я буду просто излагать материал, не повторяя по сто раз, что нужно проверять на компьютере каждое мое слово. Например, я говорю, что данная процедура по такой-то причине работает медленнее другой, и сразу же перехожу к другой теме. Стоп! Не надо спешить за мной. Сначала проверьте, так ли это на самом деле.
Запускаем Visual Basic
Начинается все, конечно, с того, что вы запускаете Visual Basic. Если Visual Basic у вас на компьютере не установлен, читайте 3.2, а если установлен, но вы не знаете, как его запускать, читайте 3.4. В результате запуска на экране появляется главное окно Visual Basic, в центре которого вы видите другое окно - приглашение начать создавать новый проект (см. рисунок). Если приглашение не появилось, то щелкните по пункту меню File, а затем выберите в выпавшем меню пункт Add Project - и оно появится.
(В дальнейшем вместо словесного описания щелчков мыши в меню я для краткости буду писать - File®Add project).

Вам предлагается выбрать тип проекта, который вы хотите создавать. Пока нам достаточно стандартного типа. Щелкните в окне приглашения в закладке New по значку Standard EXE, а затем по кнопке Open. Перед вами возникает следующая картинка, говорящая о том, что вы можете приступать к проектированию (внешний вид картинки у вас может быть немножко другой):

Что вас на картинке больше всего должно интересовать, так это серый прямоугольник в точечку, расположенный в цетре на белом фоне. Это так называемая форма. Что же это такое - форма? Вспомним нашу игрушечную железную дорогу. Так вот, форма - это пустой стол, тот самый стол, на котором мы эту дорогу будем собирать. Когда вы запустите проект, форма станет окном Windows.
Обратите внимание на три черных квадратика – маркера – в правой нижней части формы. Ухватившись за них мышкой, вы можете менять размеры формы. Но таскать форму по экрану вам здесь не удастся.
Начнем работу над проектом с 1 этапа. Чтобы собрать железную дорогу, нам нужны объекты: рельсы, вагоны и т.п. Чтобы создать проект, нам тоже нужны объекты - и Visual Basic нам их предоставляет. В левой части главного окна Visual Basic мы видим вертикальную серую панель. Это Toolbox (блок или палитра элементов управления), то есть набор наиболее популярных стандартных объектов, применяемых при создании проектов на Visual Basic. В их числе кнопка, текстовое поле, таймер, изображение и др. Чтобы познакомиться с названием какого-нибудь элемента, поместите на него мышиный курсор, не нажимая.
Если Toolbox вашего компьютера слишком узкий и на нем не помещаются все элементы, вы можете для его расширения перетащить мышкой его границу.
Замечание: Понятие "Объект" имеет в Visual Basic гораздо более широкий смысл, чем форма или элемент управления, но поскольку других объектов мы пока не знаем, я буду называть объектами именно их.
Размещаем объекты на форме
Ну что ж, начнем сборку. Возьмем кнопку (CommandButton) и поместим на форму. Для этого щелкнем по кнопке, а затем проведем мышкой внутри формы небольшую "рамочку". Что значит провести "рамочку"? Это значит поместить мышиный курсор куда-нибудь внутрь формы, нажать на левую клавишу мыши и, не отпуская клавишу, "протащить" мышь немного наискосок. При этом за курсором будет тянуться "рамочка". Отпустите мышь. На месте рамочки возникнет кнопка с надписью Command1.
По краям кнопки вы увидите 8 черных квадратиков - маркеров изменения размеров. Если щелкнуть по форме мимо кнопки, они пропадут, если снова щелкнуть по кнопке - появятся. Только не надо пока двойных щелчков. Перетащите мышкой любой из маркеров - размеры кнопки изменятся. Можно таскать кнопку по форме, если ухватиться мышью не за маркер, а за любое место внутри кнопки. Чтобы уничтожить кнопку, щелкните по ней правой клавишей мыши и в выскочившем контекстном меню выберите опцию Delete. Проделайте все это. А теперь, если вы ее уничтожили, то снова создайте.
Аналогичным образом поместим на форму объект текстовое поле (TextBox). Теперь у нас на форме два объекта.

Обратите внимание на слово [design] (проектирование) в заголовке главного окна Visual Basic. Оно говорит о том, что в настоящий момент Visual Basic находится в режиме проектирования, во время которого мы можем собирать наш проект (1 этап) и писать для него программу (2 этап).
Пока мы с вами создаем сами не знаем что. Ведь никакой задачи мы перед собой не поставили. Тем не менее, перескочим через 2 этап (составление программы) и сразу выполним 3 этап, то есть запустим наш проект на выполнение. Для этого щелкнем мышкой по кнопке Startна панели инструменов (не путать с блоком элементов управления).
Исторический момент. Что мы видим? Форма немного изменилась, пропали точки, она потеряла связь с главным окном Visual Basic и ведет себя, как независимая программа. Для убедительности сверните на панель задач главное окно Visual Basic. Теперь форма одна царит на экране. Ее можно таскать по всему экрану, ухватившись за заголовок, и ее значок вы можете видеть на панели задач Windows. Она надлежащим образом реагирует на щелчки по кнопкам в ее правом верхнем углу. Если подвести острие курсора к краю или углу формы, то можно менять ее размеры. А вот размеры кнопки и текстового поля мы не можем больше менять. Зато теперь на кнопку можно нажимать мышкой. Нажимаем. Ничего не происходит. Естественно - мы ведь не написали программу, объясняющую компьютеру, что нужно делать при нажатии на кнопку.
В текстовое поле теперь можно вводить текст и как угодно там его менять. Но и это без толку. Компьютер никак не реагирует, что бы мы там ни написали. Причина та же.
Если вы при несвернутом главном окне Visual Basic случайно щелкнете по нему мышкой мимо формы, то форма пропадет из вида, так как будет загорожена главным окном. Не беда - щелчок по значку формы на панели задач Windows вернет ее на передний план.
Обратите внимание на слово [run] (бег, работа) в заголовке главного окна Visual Basic. Оно говорит о том, что в настоящий момент Visual Basic находится в режиме работы, то есть в режиме выполнения проекта (3 этап), во время которого мы ни собирать проект (1 этап), ни писать для него программу (2 этап) не можем.
Итак, мы видим, что без программы наш проект не стоит ни гроша. Завершим выполнение проекта кнопкой Endна панели инструментов или щелкнув по крестику в правом верхнем углу формы. Visual Basic вышел из режима [run] и вернулся в режим [design]. Теперь в проекте можно что-нибудь поменять и снова его запустить. И так далее.
Пишем программу
Давайте придумаем себе задачу для нашего проекта. Пусть на экране при нажатии кнопки что-нибудь происходит. Легко сказать - пусть! Для этого нужно знать, что вообще умеет делать Visual Basic при нажатии на кнопки, а если даже мы это знаем, то все равно не знаем, как это приказать, то есть как правильно написать программу. Ну что ж. Программирование мы будем изучать постепенно и постепенно всему научимся, а сейчас я выберу что-нибудь самое простое и подскажу, как это делается. К компьютеру не подходите, пока я не скажу.
Прикажем компьютеру при нажатии кнопки поменять цвет формы на красный. Команда (оператор) для этого пишется так:
Form1. BackColor = vbRed
Разберемся, что здесь написано.
Form1 - это имя нашей формы (его дал Visual Basic и мы пока не будем его менять)
BackColor - переводится "цвет фона", то есть это цвет, которым покрашена форма (пока он серый)
vbRed - это красный цвет (Red - красный, vb - Visual Basic)
Таким образом, наш оператор можно перевести так:
Form1. цвет = красный
Правило такое: Слева от точки мы записываем имя объекта, справа от точки - его свойство, а справа от знака равенства - значение этого свойства. Точку писать обязательно. Аналогия -
Коля. рост = 140
Бразилия. климат = жаркий
Visual Basic воспримет наш оператор как приказ поменять цвет формы на красный. Теперь как нам сделать, чтобы компьютер выполнил этот оператор именно при нажатии на кнопку, а не в какой-либо другой момент? Садитесь за компьютер. Проверьте, находимся ли мы в режиме проектирования [design]. Сделайте двойной щелчок по кнопке Command1. Перед вами возникнет новое окно - окно программного кода или просто окно кода. Чтобы мы не спутались, в заголовке окна присутствует слово (Code).

Будем называть кодом любой текст программы. Таким образом, в окно кода будем записывать всю программу нашего проекта (большие проекты могут использовать несколько окон кода).
Мы видим, что в окне кода уже что-то написано. Строку Private Sub Command1_Click() можно вольно перевести как "Что делать, если щелкнуть (по-английски - Click) мышкой по кнопке Command1". Слово Private переводится "локальный" и о его смысле поговорим позже. Слово Subобозначает "процедура". Таким образом, более точно эту строку переводим так: "Локальная процедура, в которой компьютеру пишется инструкция, что делать, если человек мышкой нажмет на кнопку Command1".
Ниже оставлено свободное место и там уже мигает курсор, приглашая нас вводить туда какие нам угодно операторы. Они-то и будут выполнены при щелчке по кнопке. Еще ниже находится строка End Sub, что означает "конец процедуры".
Таким образом, мы видим перед собой не что иное, как заготовку процедуры, которая должна выполниться при щелчке по кнопке Command1.
Введите на свободное место с клавиатуры наш оператор Form1.BackColor = vbRed. Если у вас нет опыта ввода текста в компьютер, то прервитесь и изучите Приложение 2. Вы не имеете права допустить ни малейшей ошибки в строке. Даже лишний пробел может быть ошибкой.
Кстати, Visual Basic очень услужлив. Когда вы введете точку, он (чтобы вам не утомлять свои персты вводом слова BackColor) развернет перед вами список всех уместных после точки слов. Вам останется только сделать двойной щелчок на нужном слове.
Если вы случайно щелкнете мышкой мимо окна кода, оно может пропасть из вида. Не беда. Ваши действия: View®Code.
Если же окно кода загораживает от вас форму, а вам хочется что-нибудь в ней сделать, то ваши действия: View®Object.
Но вот ввод оператора закончен. Теперь окно кода должно иметь такой вид:

Перед вами готовая процедура. Проверьте, не ввели ли вы по ошибке что-нибудь выше, ниже или правее этих трех строк. Если ввели, то сотрите.
Пришла пора снова запускать проект. Предположим, вы при вводе кода в окно нигде не ошиблись. Щелкните кнопку Start. На экране опять появляется знакомый вид формы с кнопкой и текстовым полем. Щелкните по кнопке - форма стала красной. Поздравляю! Ваш первый проект заработал. Щелкните еще раз. Ничего не изменилось. Естественно. Завершим выполнение проекта кнопкой End.
Если у вас при запуске получилось не то, что нужно, прочтите чуть ниже параграф "Как реагировать на сообщения Visual Basic об ошибках".
Сохранение, создание, открытие, закрытие проекта
А теперь нам пора сохранить проект. Вообще-то, сохраниться нам надо было еще давно, до первого запуска, но не хотелось отвлекаться. О том, зачем и как сохранять и загружать проект в Visual Basic, читайте в 3.5. Если же у вас есть опыт сохранения при работе в Windows, то можете сразу сохраняться при помощи File ® Save Project, только помните, что проект сохраняется не в один, а в несколько файлов, поэтому обязательно для каждого проекта создавайте свою папку. Visual Basic предложит вам стандартные имена для сохраняемых файлов. Пока не меняйте их.
Сохранившись, вы можете спокойно выйти из Visual Basic, щелкнув по крестику в правом верхнем углу главного окна, и можете даже выключить компьютер. Чтобы продолжить через некоторое время работу над проектом, запустите Visual Basic и загрузите (откройте) сохраненный проект при помощи File ® Open Project.
Если вы хотите начать новый проект, то выполните File ® New Project.
Через некоторое время у вас накопится несколько сохраненных проектов. Вот вы поработали с одним из них и хотите, не выходя из Visual Basic, поработать с другим. Пока у вас еще мало опыта, я рекомендую такой порядок действий:
· сохраните проект
· удалите его из главного окна Visual Basic (не с диска, конечно) - File ® Remove Project. Теперь в главном окне Visual Basic и в окне Project Explorer у вас должно быть пусто. Заголовок Project Explorer должен быть таким: Project - No Open Projects.
· Откройте другой проект при помощи File ® Open Project или создайте новый при помощи File ® New Project.
Если вы попытаетесь открыть или создать другой проект, не сохранив старый, Visual Basic предложит вам его сохранить и после сохранения автоматически удалит из среды. Если вы по ошибке вместо File ® Open Project или File ® New Project выполните File ® Add project, то старый проект не будет удален и в главном окне Visual Basic вы будете иметь вместо одного сразу два проекта. Вы это сразу же заметите, взглянув в окно Project Explorer. Иногда иметь два проекта удобно, иногда просто необходимо, но пока вам будет не повернуться в такой тесноте. Если это все же произошло, жмите File ® Remove Project, отвечая отказом на предложения сохраниться, пока главное окно Visual Basic не опустеет.
Часто новый проект, который мы создаем, бывает похож на старый, и удобнее не новый создавать, а старый переделывать. Мой опыт таков. Я копирую папку старого проекта. Затем открываю копию проекта и переделываю ее в новый проект. Как копировать папки, написано в 3.5.
Как реагировать на сообщения Visual Basic об ошибках
Если вы при вводе кода в окно где-то ошиблись, то Visual Basic при запуске или сделает что-нибудь не то (например, покрасит форму в черный цвет) или даст вам знать об ошибке специальным сообщением. Сообщения могут возникать как в режиме проектирования, так и в режиме работы. Сейчас имеет смысл потренироваться. Давайте будем специально допускать ошибки и смотреть, что будет:
Form1.BackColor = vbRed d
Visual Basic вообще не заметит этой ошибки и покрасит форму не в тот цвет. Завершите работу проекта и исправьте ошибку.
Private Sub Command1_Clic t k()
И этой ошибки Visual Basic не заметит. Просто при нажатии на кнопку ничего красится не будет.
Form1.Back Colo = vbRed
Visual Basic не заметит этой ошибки до тех пор, пока вы в режиме работы не нажмете на кнопку. Тогда он выдаст сообщение об ошибке, пока для вас, впрочем, невразумительное, и выделит подозрительное место в программе. Вы можете нажать Help и тогда Visual Basic подробнее пояснит, что он имел в виду. Но пока смысл пояснения вряд ли до вас дойдет. Нажимайте OK и Visual Basic выделит желтым заголовок подозрительной процедуры. Завершите работу проекта и исправьте ошибку.
Foorm1.BackColor = vbRed
И этой ошибки Visual Basic не заметит до тех пор, пока вы в режиме работы не нажмете на кнопку. В окне сообщения об ошибке нажмите Debug, тогда Visual Basic выделит подозрительную строчку в программе. Завершите работу проекта и исправьте ошибку.
Form1.BackColor = = vbRed
А вот эту ошибку Visual Basic заметит еще в режиме проектирования, как только вы попытаетесь убрать курсор из ошибочной строки в другое место. Подозрительное место будет выделено. Жмите ОК и исправляйте ошибку.
Кстати, когда вы убираете курсор из вводимой строки, Бэйсику кажется, что вы закончили с ней работу. Он проверяет ее на наличие грамматических ошибок и если не находит, то немного изменяет ее внешний вид, приведя к стандартному.
Visual Basic не всегда правильно находит подозрительные места. Часто программисту самому приходится превращаться в детектива. Я не буду здесь останавливаться на сложном процессе поиска ошибок, так как вы еще к этому не готовы. Достаточно будет, если вы еще раз посмотрите, так ли выглядит ваш код, как на рисунке. Нет ли чего лишнего, в том числе ниже строки End Sub? Все ли буквы английские, или есть русские? Человеку очень легко спутать английские буквы с русскими того же начертания, компьютер же не спутает никогда и придерется.
Усложняем проект
Итак, вы сохранили свой первый проект. Закройте его - File®Remove Project. Скопируйте папку проекта тут же, рядышком. Над копией будем продолжать работать.
Пусть при щелчке по кнопке происходит что-нибудь еще, кроме окрашивания формы. Например, изменяется размер шрифта в текстовом поле. Для этого достаточно в окне кода дописать следующий оператор:
Text1.FontSize = 16
Здесь Text1 - имя текстового поля, FontSize - размер шрифта. Наш оператор можно перевести так: Сделать размер шрифта текстового поля Text1 равным 16. Теперь содержимое окна кода таково:
Private Sub Command1_Click()
Form1.BackColor = vbRed
Text1.FontSize = 16
End Sub
При щелчке по кнопке Visual Basic выполняет по порядку все операторы процедуры между строками Private Sub Command1_Click() и End Sub. Запустим проект кнопкой Start. Убедимся, что оба оператора выполнились. Поскольку компьютер работает очень быстро, нам будет казаться, что оба оператора выполнились одновременно. Но это не так: сначала поменялся цвет формы, а уж затем размер шрифта.
Продолжим работу. Пусть при нажатии на кнопку кроме всего прочего в текстовом поле появляется текст "Теперь форма красная". Для этого достаточно в окне кода дописать еще один оператор:
Text1.Text = "Теперь форма красная"
Здесь Text1 - имя текстового поля, Text – его свойство, а именно – текстовое содержимое. Привыкайте к почти одинаковым обозначениям разных вещей (у нас это Text1 и Text) и будьте внимательны. Наш оператор можно перевести так: Содержимое текстового поля Text1 сделать таким - "Теперь форма красная". Вид окна кода стал таким:
Private Sub Command1_Click()
Form1.BackColor = vbRed
Text1.FontSize = 16
Text1.Text = "Теперь форма красная"
End Sub
После каждого изменения в окне кода проверяйте, как работает проект.
Продолжим. Создадим на форме еще одну кнопку:
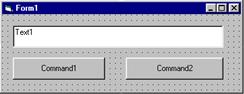
Ее имя - Command2. Пусть при щелчке по ней форма окрашивается в желтый цвет (vbYellow), размер шрифта становится равным 12, в текстовом поле появляется текст "Теперь форма желтая"
Для этого так же, как и в случае с кнопкой Command1, сделаем по кнопке Command2 двойной щелчок мышкой. Перед нами - снова окно кода, но в нем появилась заготовка другой процедуры, то есть новое приглашение - для ввода операторов, реагирующих на щелчок кнопки Command2. Введем их. Теперь содержимое окна кода таково:
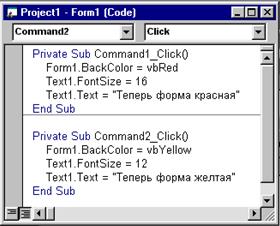
Запустите проект. Пощелкайте по кнопкам.
Давайте проведем аналогию между нашей программой и программой, которую мы дали любителю футбола в 1.1.
· Та программа состояла из нескольких процедур, эта также состоит из двух процедур.
· Та программа описывала поведение человека в городе, эта описывает поведение объектов на форме Form1.
· В той программе процедура состояла из команд, записанных одна за другой и выполнявшихся в порядке записи. В этой программе - то же самое: процедура состоит из операторов, записанных один за другим и выполняющихся в порядке записи.
· В той программе встречались процедуры разных типов ("Как…..", "Что делать, если…"). В этой программе обе процедуры одного типа - "Что делать, если нажата кнопка".
· В той программе события - это "Застрял лифт", "Заблудился", в этой события - это нажатия на кнопки.
Что дальше?
Итак, проект готов и работает. Что дальше? Пока не очень понятно, как нам запрограммировать что-нибудь посложнее, например, игру с перестрелкой из предисловия. Могу пояснить. Вы растягиваете форму во весь экран и придаете ей не цвет, а фотографию или нарисованный вами рисунок города. Получается город во весь экран. Далее берете в Toolbox и расставляете по форме объекты типа Image (изображение) - это ваши будущие автомобили, прохожие, гангстеры, пули и т.п. Затем придаете каждому объекту нужную внешность. Для этого тоже разыскиваете где-то фотографии или сами рисуете. Наконец, пишете для каждого из этих объектов программу поведения, включая реакцию на нажатия клавиш и мышиные щелчки. Игра готова, можно запускать. Основная трудность здесь, конечно, в написании программы, она будет достаточно сложной и вам предстоит еще многому научиться, чтобы почувствовать себя в силах ее создать.
В Visual Basic много любопытных и полезных элементов управления. Так, вставив в форму объект типа Timer, вы сможете управлять работой проекта "по секундам". Многие элементы управления на Toolbox не показаны. Но их легко туда поместить и пользоваться ими. Так, вставив в форму объект типа Microsoft Multimedia Control 6.0, вы сможете сопровождать игру музыкой, звуковыми эффектами и видео. Следующая глава познакомит вас со многими полезными и приятными возможностями Visual Basic.
Глава 2. Проект - "Калькулятор"
В этой главе на примере создания калькулятора я хочу познакомить вас с простыми и приятными возможностями Visual Basic. По сути, калькулятор будет нам проводником по элементарным средствам Visual Basic. Многие из них вы найдете именно в этой главе. По ходу дела нам удастся углубить и расширить наши знания Visual Basic. В то же время глава носит несколько рекламный оттенок. Перед вами распахнется скатерть-самобранка, на которой вы увидите в основном то, что повкуснее и не требует разгрызания. Однако, среди вкусного будет и полезное, и необходимое, поэтому читать главу "по диагонали" никак нельзя, без нее не будет понятно все остальное.
Дата добавления: 2015-10-26; просмотров: 162 | Нарушение авторских прав
| <== предыдущая страница | | | следующая страница ==> |
| Глава 1. Первые шаги | | | Имена и надписи |