
Читайте также:
|
Таким образом программа EWВ позволяет строить схемы различной степени сложности при помощи следующих операций:
– выбора элементов и приборов из библиотек;
– перемещения элементов и схем в любое место рабочего поля;
– поворота элементов и групп элементов на углы, кратные 90 градусам;
– копирования, вставок или удаления элементов, групп элементов, фрагментов схем и целых схем;
– изменения цвета проводников;
– выделения цветом контуров схем для более удобного восприятия;
– одновременного подключения нескольких измерительных приборов и наблюдения их показаний на экране монитора;
– присваивания элементам условного обозначения;
– изменения параметров элементов в широком диапазоне.
Все операции производятся при помощи мыши и клавиатуры. Управление только с клавиатуры невозможно.
Путем настройки приборов можно:
– изменять шкалы приборов в зависимости от диапазона измерений;
– задавать режим работы прибора;
– задавать вид входных воздействий на схему (постоянные и гармонические токи и напряжения, треугольные и прямоугольные импульсы).
Графические возможности программы позволяют:
– одновременно наблюдать несколько кривых на графике;
– отображать кривые на графиках различными цветами;
– измерять координаты точек на графике;
– импортировать данные в графический редактор, что позволяет произвести необходимые преобразования рисунка и вывод его на принтер.
Можно вставить схему или её фрагмент в текстовый редактор и напечатать в нем пояснения или замечания по работе схемы.
Программа EWB позволяет провести моделирование работы собранной схемы. Для этого необходимо воспользоваться меню Analysis:
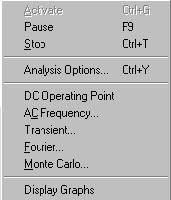
|
Рис. 26. Окно меню Analysis
Обозначения приведенные на рис. 26:
– Activate – запуск моделирования;
– Stop – остановка моделирования;
– Pause – прерывание моделирования.
Эти команды могут быть выполнены также нажатием кнопок, расположенных в правом верхнем углу экрана:

|
Analysis Options – набор команд для установки параметров моделирования. Остановимся на этой команде подробнее.
При выборе команды открывается окно Analysis Options.
Закладка Global служит для общих настроек режима моделирования (рис. 27). Параметры имеют следующее назначение:
– Abstol – абсолютная ошибка расчета токов;
– Gmin – минимальная проводимость ветви цепи (проводимость ветви меньшая Gmin, считается равной нулю);
– Pivrel, Pivtol – относительная и абсолютная величины элемента строки матрицы узловых проводимостей (например, при расчете по методу узловых потенциалов), необходимые для его выделения в качестве ведущего элемента;
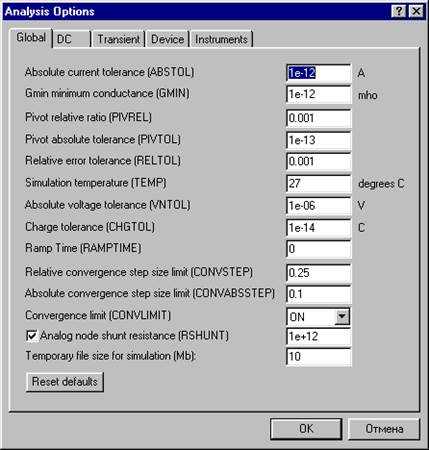
|
Рис. 27. Закладка Global установки параметров моделирования Analysis Options
– Reltol – допустимая относительная ошибка расчета напряжений и токов;
– Temp – температура, при которой проводится моделирование;
– Vntol – допустимая ошибка расчета напряжений в режиме Transient (анализ переходных процессов);
– Chgtol – допустимая ошибка расчета зарядов;
– Ramptime – начальная точка отсчета времени при анализе переходных процессов;
– Convstep – относительный размер шага итерации при расчете режима по постоянному току;
– Convabsstep – абсолютный размер шага итерации при расчете режима по постоянному току;
– Convlimit – включение или выключение дополнительных средств обеспечения сходимости итерационного процесса;
– Rshunt – допустимое сопротивление утечки для всех узлов относительно общей шины (заземления);
– Temporary... — объем дисковой памяти для хранения временных файлов (в Мбайт).
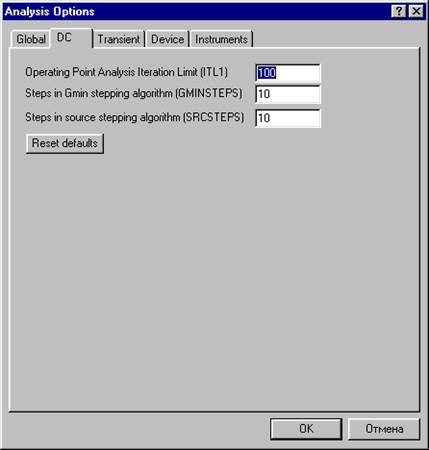
|
Рис. 28. Закладка DC установки параметров моделирования Analysis Options
Закладка DC служит для настройки режима расчета по постоянному току (статический режим). Для настройки этого режима используется диалоговое меню (рис. 28), опции которого имеют следующее назначение:
– Itl1 – максимальное количество итераций приближенных расчетов;
– Gminsteps – размер приращения проводимости в процентах от Gmin (используется при слабой сходимости итерационного процесса);
– Srcsteps – размер приращения напряжения питания в процентах от его номинального значения при вариации напряжения питания (используется при слабой сходимости итерационного процесса).
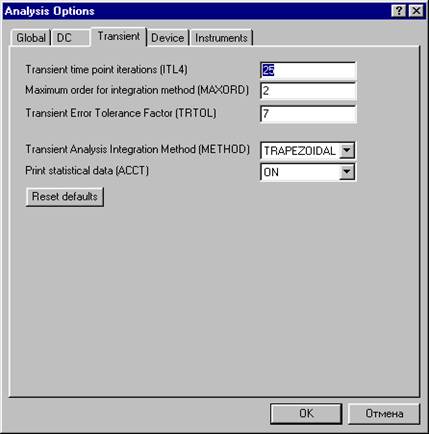
|
Рис. 29. Закладка Transient установки параметров моделирования Analysis Options
Кнопка Reset Defaults предназначена для установки по умолчанию параметров, показанных на рис. 28. Используется в том случае, если после редактирования необходимо вернуться к исходным данным.
Закладка Transient служит для настройки параметров режима анализа переходных процессов (рис. 29).
На данной закладке:
– Itl4 – максимальное количество итераций за время анализа переходных процессов;
– Maxord – максимальный порядок (от 2 до 6) метода интегрирования дифференциального уравнения;
– Trtol – допуск на погрешность вычисления переменной;
– Method – метод приближенного интегрирования дифференциального уравнения (Trapezoidal – метод трапеций, Gear – метод Гира);
– Аcct – разрешение на вывод статистических сообщений о процессе моделирования.
Закладка Device служит для выбора параметров МОП–транзисторов (диалоговое окно показано на рис. 30):
– Defad – площадь диффузионной области стока, м2;
– Defas – площадь диффузионной области истока, м2;
– Defl – длина канала полевого транзистора, м;
– Defw – ширина канала, м;
– Tnom – номинальная температура компонента;
– Bypass – включение или выключение нелинейной части модели компонента;
– Trytocompact – включение или выключение линейной части модели компонента.
Закладка Instruments служит для настройки параметров контрольно-измерительных приборов (рис. 31):
– Pause after each screen – пауза (временная остановка моделирования) после заполнения экрана осциллографа по горизонтали (Oscilloscope);
– Generate time steps automatically – автоматическая установка временного шага (интервала) вывода информации на экран;
– Minimum number of time points – минимальное количество отображаемых точек за период наблюдения (регистрации);
– Тmax – промежуток времени от начала до конца моделирования;
– Set to Zero – установка в нулевое (исходное) состояние контрольно–измерительных приборов перед началом моделирования;
– User-defined – управление процессом моделирования проводится пользователем (ручной пуск и остановка);
– Calculate DC operating point – выполнение расчета режима по постоянному току;

|
Рис. 30. Закладка Device установки параметров моделирования Analysis Options
– Points per cycle – количество отображаемых точек при выводе амплитудно-частотных и фазо-частотных характеристик (Bode plotter);
– Use engineering notation – использование инженерной системы обозначений единиц измерения (например, напряжения будут выводиться в милливольтах (мВ), микровольтах (мкВ), нановольтах (нВ) и т. д.).
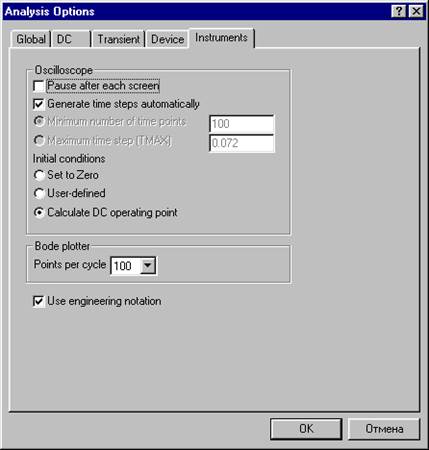
|
Рис. 31. Закладка Instruments установки параметров моделирования Analysis Options
Команда DC Operating Point меню Analysis (рис. 26) запускает расчет режима по постоянному току (в режиме по постоянному току DC из моделируемой схемы исключаются все конденсаторы и закорачиваются все индуктивности). На экране появляется окно Analysis Graphs, закладка DC Bias (рис. 32).
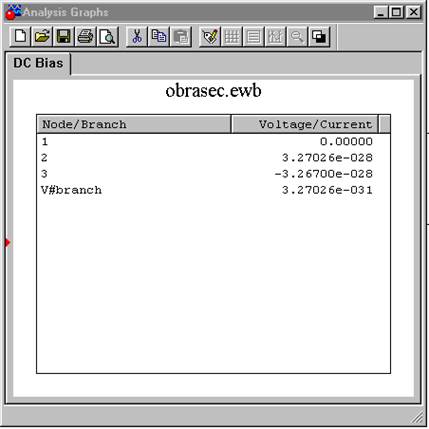
|
Рис. 32. Закладка DC Bias (результаты расчета по постоянному току)
Отметим, что при использовании команд меню Analysis целесообразно в меню Circuit>Schematic Options>Show/Hide включить опции Show Reference ID и Show Nodes (при этом на схеме будут обозначены узловые точки как на рис. 8, эти же точки отражены в таблице на рис. 32). В верхней части окна указано имя схемного файла (для нашего примера это obrasec.ewb). Ниже приведены потенциалы узлов схемы в контрольных точках 1, 2, 3. Переменная V#branch обозначает постоянное напряжение на источнике.
Если курсор мыши поместить в окно на рис. 32 и нажать правую кнопку, вызывается диалоговое окно (рис. 33), с помощью которого можно отредактировать название Title (по умолчанию принимается название схемного файла), изменить его шрифт Font и т. д.
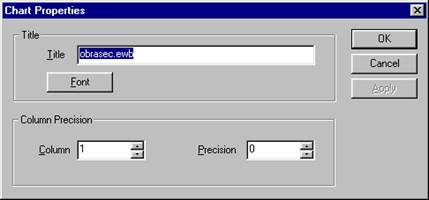
|
Рис. 33. Закладка редактирования оформления результатов расчета
Команда AC Frequency меню Analysis (рис. 26) запускает режим расчета частотных характеристик.
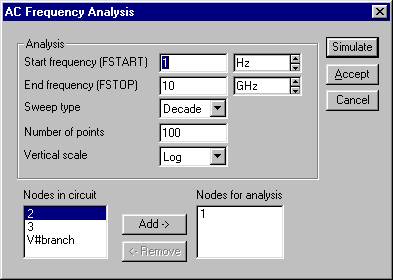
|
Рис. 34. Окно задания параметров расчета частотных характеристик
Выполнение команды начинается с задания в диалоговом окне (рис. 34) параметров:
– Fstart, Fstop – границы частотного диапазона (минимальное и максимальное значение частоты соответственно);
– Sweep type — масштаб по горизонтали: декадный (Decade), линейный (Linear) и октавный (Octave);
– Number of points – число точек расчета;
– Vertical scale – масштаб по вертикали: линейный (Linear), логарифмический (Log) и в децибелах (Decibel);
– Nodes in circuit – список всех узлов цепи;
– Nodes for analysis – номера узлов, для которых рассчитываются характеристики схемы. Перечень таких узлов устанавливается нажатием кнопок Add (добавить) и Remove (удалить);
– Simulate – кнопка запуска режима моделирования. Результаты моделирования схемы (рис. 1) представлены на рис. 35 в виде амплитудно-частотной (АЧХ — верхняя кривая) и фазо-частотной (ФЧХ — нижняя кривая) характеристик. Аналогичные характеристики можно получить также с помощью измерителя АЧХ-ФЧХ, причем с более высокой точностью за счет сканирования АЧХ и ФЧХ в выбранных точках визирной линейкой (рис. 25). Дополнительные манипуляции с результатами расчета выполняются с помощью командных кнопок, расположенных в верхней части окна (рис. 35). Первые восемь кнопок являются стандартными и пояснений не требуют.
Кнопка Properties служит для задания параметров графического изображения:
 . .
|
При ее нажатии открывается диалоговое окно (рис.36), имеющее закладки General, Left Axis, Bottom Axis, Right Axis, Top Axis и Traces. Это окно можно вызвать, поместив курсор на поле рисунка и щелкнув правой клавишей мыши. В появившемся меню выбрать опцию Properties.
Окно General состоит из четырех блоков:
– Titlе – редактирование названия полученного графика с возможностью изменения шрифта;
– Grid – нанесение на графики сетки с возможностью редактирования толщины линий и их цвета;
– Trace Legend – отображение на экране сигнала в контрольных точках схемы с указанием цвета соответствующих графиков;
– Cursors – вывод на экран характеристик АЧХ и ФЧХ в табличном виде для одного или всех выбранных узлов схемы.
При выборе заставки Left Axis диалоговое окно оформления результатов моделирования имеет вид, показанный на рис. 37.
Оно состоит из следующих блоков:
– Label – редактирование обозначения оси Y с возможностью изменения шрифта и его атрибутов (например, можно заменить символ обозначения напряжения V на U);
– Axis – изменение толщины линии оси Y и ее цвета;
– Range – диапазон значений по оси Y;
– Scale – установка масштаба по оси Y (линейный, логарифмический и т.д.);
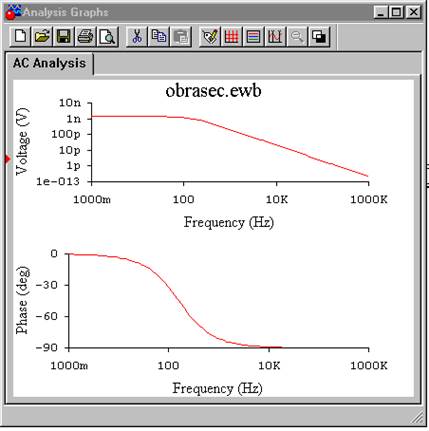
|
Рис. 35. Результаты расчета АЧХ и ФЧХ
– Division – количество разбиений в одном большом делении сетки.
Для закладок Bottom Axis, Rigt Axis и Top Axis окна настроек имеют аналогичный вид.
Закладка Traces окна настроек показано на рис. 38.

|
Рис.36. Окно для задания параметров графического изображения
Оно состоит из следующих блоков:
– Trace – выбор номера контрольной точки, для которой редактируется изображение характеристики;
– Label – задание метки рассматриваемой точки (на рис. 38 она совпадает с номером контрольной точки, однако здесь может быть размещена и другая информация в виде комментариев);
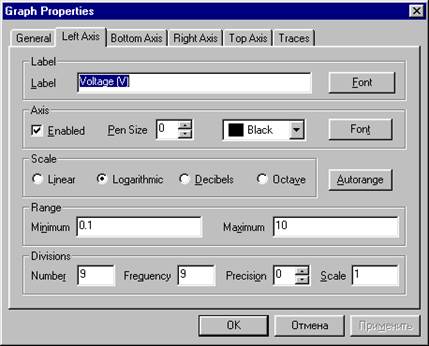
|
Рис. 37. Диалоговое окно оформления результатов моделирования
– Pen Size – выбор ширины линии для изображения характеристики;
– Color – выбор цвета линии;
– Sample — образец линии;
– Х Range – выбор оформления для оси X, аналогичного выбранному на закладке Bottom Axis или Тор Axis.
– Y Range – выбор оформления для оси Y, аналогичного выбранному на закладке Left Axis (рис. 37) или Right Axis;
– Offsets – установка смещения координат по осям Х и Y.
Кнопки
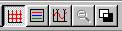
|
имеют следующее назначение:
– вставить сетку (Toggle Grid);
– вставить обозначение контрольной точки (Toggle Legend);
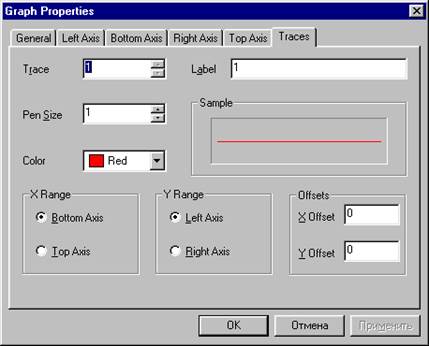
|
Рис. 38. Закладка Trace окна для задания параметров графического изображения
– вывести числовые данные (Toggle Cursor);
– восстановить графическое обозначение, т.е. проигнорировать вве-денные изменения (Restore Graph);
– создать инверсный рисунок.
Команда Transient меню Analysis (рис. 26) запускает режим расчета переходных процессов. Диалоговое окно команд (рис. 39) содержит следующие настройки:
– Initial conditions – установка начальных условий моделирования (назначение настроек этого блока рассматривались при описании окна на рис.31);
– Tstart – время начала анализа переходных процессов;
– Tstop – время окончания анализа;
– Generate time steps automatically – расчет переходных процессов с переменным шагом, выбираемым автоматически в соответствии с допустимой относительной ошибкой RELTOL, задаваемой в окне на рис. 27 (если эта опция выключена, то расчет ведется с учетом двух других опций, описанных при рассмотрении окна);
– Tstep – временной шаг вывода результатов моделирования на экран монитора.
Порядок использования параметров Nodes in circuit описан при рассмотрении окна на рис. 34.

|
Рис. 39. Диалоговое окно задания режима расчета переходных процессов
Результаты моделирования переходных процессов в схеме (рис. 1) для параметров, заданных в окне на рис. 39, представлены на рис.40.
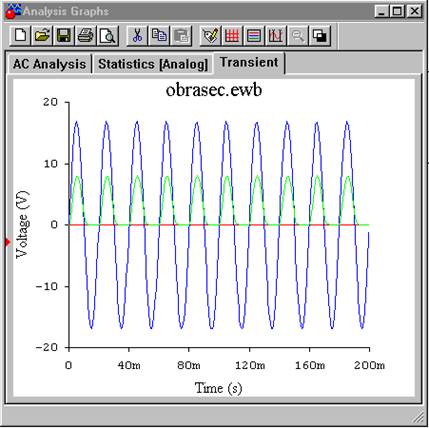
|
Рис. 40. Результаты расчета переходных процессов
Команда Fourier меню Analysis (рис. 26) запускает режим Фурье–анализа (спектрального анализа). При выборе этой команды необходимо задать параметры моделирования с помощью диалогового окна (рис. 41), в котором опции имеют следующее назначение:
– Output node – номер контрольной точки (узла), в которой анализируется спектр сигнала;
– Fundamental frequency – частота первой гармоники;
– Number harmonic – число гармоник, подлежащих анализу;
– Vertical scale – масштаб по оси Y (линейный, логарифмический, в децибелах);

|
Рис.41. Окно задания параметров спектрального анализа
– Advanced – набор опций этого блока предназначен для определения более тонкой структуры анализируемого сигнала путем введения дополнительных выборок (по умолчанию выключены);
– Number of points per harmonic – количество отсчетов (выборок) на одну гармонику;
– Sampling frequency – частота следования выборок.
В результате спектрального анализа получаем линейчатый спектр исследуемого сигнала, в нижней части рисунка указывается коэффициент нелинейных искажений в процентах (рис. 42 – результат анализа сигналов в схеме на рис. 1 при настройках, принятых на рис.41).
Если в окне на рис. 41 установить последние опции (Display phase – показать распределение фаз и Output as line graph – показать спектр в виде непрерывного графика), то результаты анализа приобретают вид, показанный на рис. 43 (верхняя кривая — распределение амплитуд, нижняя — распределение фаз гармонических составляющих).
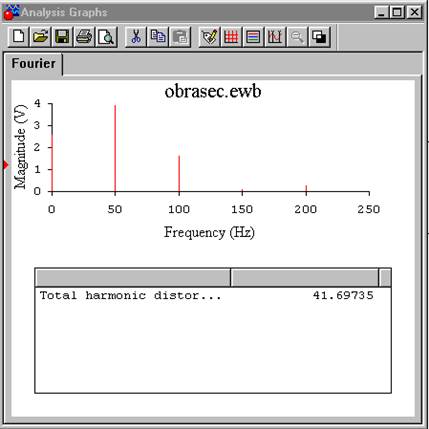
|
Рис. 42. Результаты спектрального анализа
Команда Monte Carlo меню Analysis (рис. 26) запускает режим статистического анализа по методу Монте - Карло.
В диалоговом окне установки параметров моделирования (рис.44) задаются следующие параметры:
– Number of runs – количество статистических испытаний;
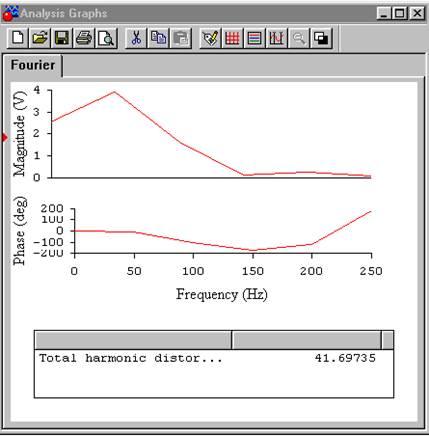
|
Рис. 43. Представление результатов спектрального анализа в виде непрерывных графиков
– Tolerance – отклонения параметров резисторов, конденсаторов, индуктивностей, источников переменного и постоянного тока и напряжения;
– Seed – начальное значение случайной величины (этот параметр определяет начальное значение датчика случайных чисел и может задаваться в пределах I...32767);
– Distribution type – закон распределения случайных чисел (Uniform – равновероятное распределение на отрезке (–1,+1) и Gaussian – гауссовское распределение на отрезке (–1,+1) с нулевым средним значением и среднеквадратическим отклонением 0,25). Требуемый закон распределения выбирается после нажатия кнопки в поле рассматриваемой опции;
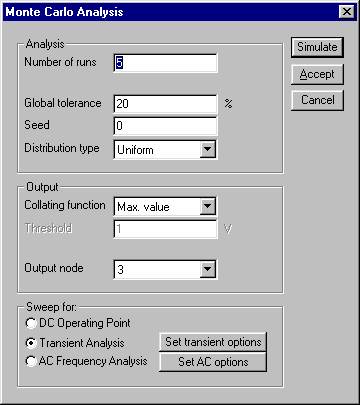
|
Рис. 44. Окно настройки параметров режима статистического анализа по методу Монте-Карло
– Collating function – характеристики схемы (максимальное и минимальное значение величины Max. value, Min. value, максимальная и минимальная частота Frequency at max, Frequency at min, значение частоты Rise edge frequency, Fall edge frequency, при котором происходит пересечение заданного уровня порогового напряжения Threshold снизу вверх и сверху вниз);
– Output node – выбор выходной точки схемы;
– Sweep For – режимы моделирования (описаны выше) для которых может быть выполнен статистический анализ.
Результаты статистического анализа схемы на рис. 1 при указанных на рис. 44 значениях параметров приведены на рис.45 для режима анализа переходных процессов.
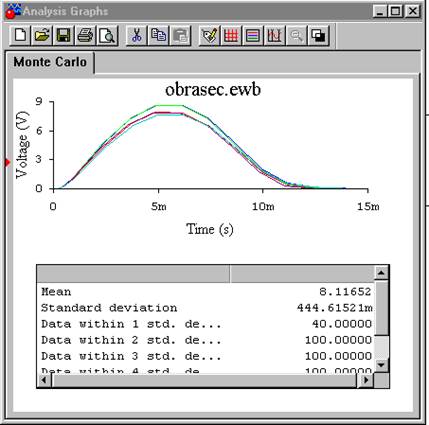
|
Рис. 45. Результаты статистического анализа по методу Монте–Карло
Команда Display Graph меню Analysis (рис. 26) служит для вызова на экран графиков результатов выполнения одной из команд моделирования. Если в процессе моделирования использовано несколько команд этого меню, то результаты их выполнения накапливаются и в виде закладок с наименованием команд, которые могут перемещаться кнопками, расположенными в правом верхнем углу окна (рис.46). Это позволяет оперативно просматривать результаты моделирования без его повторного проведения. Отметим, что вызов команды происходит автоматически при выполнении первой же команды из меню Analysis. Если в схеме используется осциллограф, то после запуска моделирования и предварительно установленной команды Display Graph в ее окне появляется закладка Oscilloscope с изображением осциллограммы; если используется измеритель АЧХ-ФЧХ, то появляется закладка Bode с изображением АЧХ и ФЧХ и т.д. (рис. 46). Одновременно графическая информация выводится также и на основные приборы.
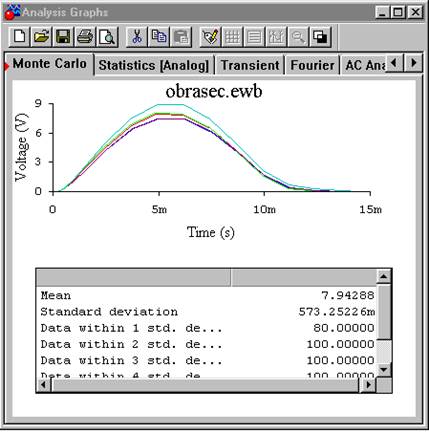
|
Рис. 46. Все результаты анализа в одном окне
Дата добавления: 2015-10-24; просмотров: 118 | Нарушение авторских прав
| <== предыдущая страница | | | следующая страница ==> |
| Контрольно–измерительные приборы | | | Порядок выполнения лабораторной работы |