
Читайте также:
|
Главное рабочее окно EWB представлено на рис. 1.
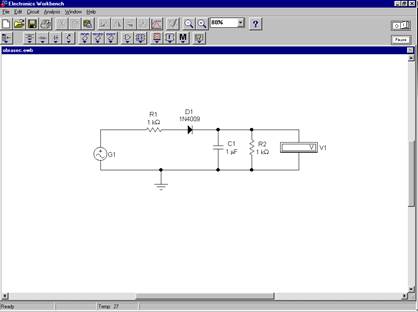
|
Рис.1. Главное окно EWB
Создание схем начинается с размещения на рабочем столе компонентов из библиотек программы. Прежде чем создавать чертеж принципиальной схемы средствами программы EWB, целесообразно на листе бумаги подготовить ее эскиз с примерным расположением компонентов.
Тринадцать разделов библиотек могут быть вызваны поочередно с помощью кнопок:

|
Рис. 2. Кнопки вызова библиотек элементов
Для этого необходимо подвести курсор к соответствующей кнопке и щелкнуть левой клавишей мыши. При этом появляется окно, в котором изображены условные обозначения определенной группы электронных компонентов и устройств. Ниже приведено меню (рис. 3) для выбора компонентов при нажатии третьей клавиши (группа диодов):

|
Рис. 3. Меню группы диодов
Назначение клавиш (слева направо):
1) группа Sources – источники сигналов;
2) группа Basic – пассивные компоненты и коммутационные устройства;
3) группа Diodes – диоды;
4) группа Transistors – транзисторы;
5) группа Analog IСs – аналоговые микросхемы;
6) группа Mixed Ics –микросхемы смешанного типа;
7) группа Digital Ics – цифровые микросхемы;
8) группа Logic Gates – логические цифровые микросхемы;
9) группа Digital – цифровые микросхемы;
10) группа Indicators – индикаторные устройства;
11) группа Controls – аналоговые вычислительные устройства;
12) группа Miscellaneous – компоненты смешанного типа;
13) группа Instruments – контрольно-измерительная аппаратура.
В качестве примера рассмотрим этапы создания схемы, приведенной на рис. 1 (далее этапы создания схемы выделены курсивом).
Для этого откроем меню соответствующих групп необходимых компонентов, а именно: группы Sources – источники сигналов (1 кнопка), группы Basic – пассивные компоненты и коммутационные устройства (кнопка 2), группы Diodes – диоды (кнопка 3) и группы Indicators – индикаторные устройства (кнопка 10).
Необходимый для создания схемы значок (символ) компонента переносится из меню на рабочее поле движением мыши при нажатой левой кнопке, после чего кнопка отпускается. При этом символ фиксируется на рабочем поле. После выбора необходимых компонентов меню можно закрыть (рис.4).

|
Рис. 4. Первый этап создания схемы
При размещении компонентов схемы на рабочем поле программы EWB можно воспользоваться динамическим меню. Для этого необходимо щелкнуть левой клавишей мыши на свободном поле. При этом на экране появится меню, показанное на рис. 5.

|
Рис. 5. Динамическое меню
В этом меню имеются следующие опции:
– Paste – вставка содержимого буфера обмена на рабочее поле;
– Zoom In, Zoom Out – увеличение или уменьшение изображения. Эти опции продублированы в меню Circuit икнопками в верхнем ряду панели инструментов

|
– Add [название компонента] – добавление на рабочее поле указанных компонентов. Количество таких команд в списке меню определяется количеством типов компонентов, имеющихся на рабочем поле. При выборе, например, команды Add Capacitor на рабочем поле появляется копия конденсатора, уже присутствовавшего на поле.
Выбор опции Schematic Option приводит к появлению окна Schematic Option:
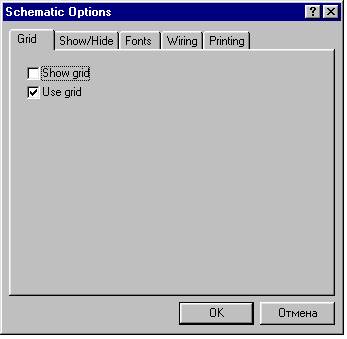
|
Рис. 6. Закладка Grid Меню Schematic Option (задание элементов оформления схем)
С помощью этого окна выбираются элементы оформления для всей схемы.
На закладке Grid окна Schematic Option:
– Show grid – показывать сетку для удобства рисования схемы (по умолчанию эта опция выключена, остальные включены); опция активна только при включенной опции Use grid – использовать сетку.
На закладке Show/Hide (рис. 7):
– Show labels – показывать позиционные обозначения компонентов, например, Cl, C2 для конденсаторов;
– Show models – показывать имена моделей компонентов, например, типов транзисторов (КТ605 и т. п.);
– Show values – показывать номиналы компонентов, например, сопротивления резисторов;
– Show nodes – показывать номера узловых точек схемы, как показано на рис. 8 (используемое в дальнейшем при выполнении команд меню Analysis);
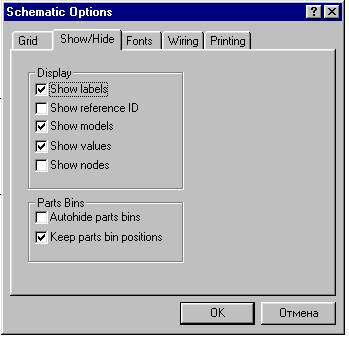
|
Рис. 7. Закладка Show/Hideменю Schematic Option
– Show Reference ID – показывать позиционное обозначение компонента (используемое в дальнейшем при выполнении команд меню Analysis);
– Autohide part bins – по умолчанию не показывать состав библиотеки компонентов, используемой в данной схеме;
– Keep parts bin positions – сохранять положение используемой библиотеки компонентов на экране при оформлении схемы; обычно выбор новой библиотеки компонентов приводит к выключению предыдущей; для сохранения на экране сразу нескольких библиотек их необходимо разнести по экрану, при этом их положение при выборе новой библиотеки останется неизменным.
При выборе закладки Fonts (рис. 9) можно установить тип (Font name) и размер (Font size) шрифта раздельно для обозначения компонента (кнопка Set label font) и номинального значения его параметра (кнопка Set value font).
Закладка Wiring приведена на рис. 10 и предназначена для определения режима прокладки на схеме проводников.
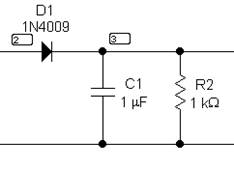
|
Рис. 8. Фрагмент принципиальной схемы с обозначенными
узловыми точками 2 и 3
На закладке Wiring:
– manual-route wires – ручная прокладка проводников (можно провести проводник по любой желаемой траектории);
– auto-route wires – автоматическая прокладка проводников (указывается начальная точка и линия курсором тащится к желаемой точке соединения);
– drag to connect – автоматическое появление точки соединения при пересечении двух проводников во время их прокладки;
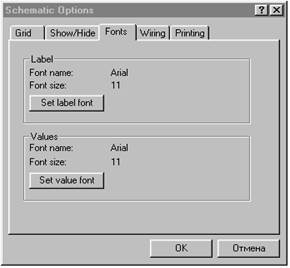 а). а).
|
 б). б).
|
Рис. 9. Закладка Fonts (а) и окно выбора шрифта (б)
– Rewiring options – команды, связанные с удалением проводников;
– Auto-delete connectors – автоматическое удаление неиспользуемых соединений, например, дублирующих друг друга.

|
Рис. 10. Закладка Wiring для определения режима прокладки
на схеме проводников
Закладка Printing используется для задания масштаба выводимой на печать схемы (рис. 11), здесь же можно задать показ разбивки на страницы выводимой схемы и ее описания.
Опция Schematic Option продублирована строкой в меню Circuit.
Для задания параметров и формы представления каждого компонента схемы используются следующие приемы.
Если по изображению элемента щелкнуть левой клавишей мыши, на экране появится меню (рис. 12), с помощью которого можно провести ряд операций:

|
Рис. 11. Закладка Printing для задания масштаба выводимой
на печать схемы
– Cut – вырезание указанной части схемы с сохранением ее в буфере обмена. Выделение одного компонента производится щелчком мыши на изображении компонента. Для выделения части схемы или нескольких компонентов необходимо поставить курсор мыши в левый угол воображаемого прямоугольника, охватывающего выделяемую часть, нажать левую кнопку мыши и, не отпуская ее, протянуть курсор по диагонали этого прямоугольника, контуры которого появляются уже в начале движения мыши, и затем отпустить кнопку. Выделенные компоненты окрашиваются в красный цвет;
– Сору – копирование выделенной части схемы в буфер обмена;
– Delete – стирание элемента или выделенной части схемы;
– Rotate – вращение выделенного компонента; большинство компонентов поворачиваются против часовой стрелки на 90° при каждом
выполнении команды, для измерительных приборов (амперметр, вольтметр и др.) меняются местами клеммы подключения;

|
Рис.12. Меню работы с выбранным компонентом схемы
– Flip Vertical – зеркальное отображение компонента по вертикали;
– Flip Horizontal – зеркальное отображение компонента по горизонтали.
Три последние команды дублируются кнопками
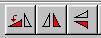 в верхнем ряду панели инструментов главного окна, а также в меню Circuit.
в верхнем ряду панели инструментов главного окна, а также в меню Circuit.
|
Используя команду Rotate, можно повернуть в вертикальное положение резистор и конденсатор для получения желаемой схемы (рис. 1).
Component Properties – свойства компонента. Эта команда выполняется также после двойного щелчка левой клавишей мыши по компоненту или нажатия
 кнопки в верхнем ряду панели инструментов.
кнопки в верхнем ряду панели инструментов.
|
Команда продублирована и в меню Circuit.
При выполнении команды открывается диалоговое окно с несколькими закладками, предназначенное для задания параметров компонентов. Закладки несколько различаются для разных компонентов.
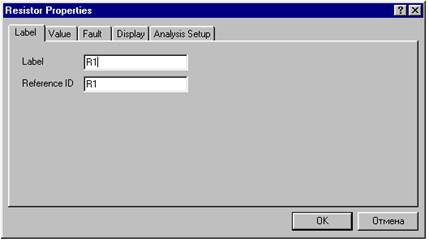
|
Рис. 13а. Закладка Label (метка) диалогового окна
задания параметров резисторов
В верхнем поле Label задается условное обозначение компонента, которое будет присутствовать на схеме. В поле Reference ID указывается позиционное обозначение компонента, используемое в дальнейшем при выполнении команд меню Analysis.
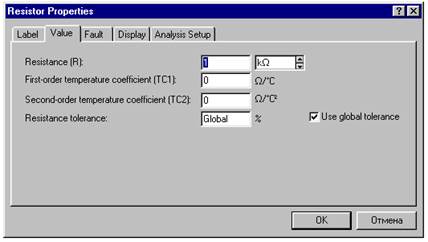
|
Рис. 13б. Закладка Value (величина) диалогового окна задания параметров резисторов
При выборе закладки Value (рис. 13б) задаются номинальное сопротивление компонента (резистора), значение линейного (ТС1) и квадратичного (ТС2) температурных коэффициентов сопротивления. С учетом этих параметров действительное значение резистора Rt будет определяться выражением:
| Rt = R0 ·[1 + TC1 ·(T – Tn) + TC2 ·(T – Tn)2], |
где R0 – номинальное сопротивление резистора;
Тn= 27°С – номинальная температура;
Т – текущее значение температуры резистора.
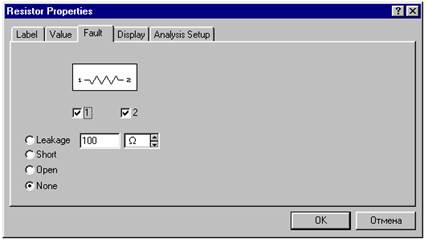
|
Рис. 13в. Закладка Fault (неисправность) задания параметров резисторов
При выборе закладки Fault (рис. 13в) приводятся условия моделирования и набор возможных неисправностей. Например, если требуется имитировать нарушение контакта вывода 1 резистора, то в этом случае включаются опции 1 и Open (открыто — обрыв). Другие опции означают:
– Leakage – утечка (в соседнем поле можно задать сопротивление утечки);
– Short – короткое замыкание;
– None – неисправности отсутствуют.
При выборе закладки Display (рис. 13г) задается характер вывода на экран обозначений компонента. При выборе опции Use Schematic Options global setting используются установки, принятые для всей схемы (описание опции Schematic Option приведено выше), в противном случае используется индивидуальная настройка вывода на экран условного обозначения (Show labels), номинального значения (Show values) и позиционного обозначения (Show reference ID) для каждого компонента.

|
Рис. 13г. Закладка Display (показ) задания параметров резисторов

|
Рис. 13д. Закладка Analysis Setup (настройки для анализа) задания параметров резисторов
При выборе закладки Analysis Setup (рис. 13д) устанавливается температура для каждого компонента индивидуально или используется ее номинальное значение, принятое для всей схемы (Use global temperature).
Для активных компонентов появляется еще одна закладка – Models (рис. 13е), с помощью которой выбирается библиотека компонентов (Library), конкретный тип компонента (Model). При желании параметры выбранного компонента могут быть изменены (в режиме Edit), компонент может быть переименован (Rename). В режиме New Library может быть создана новая библиотека компонентов.
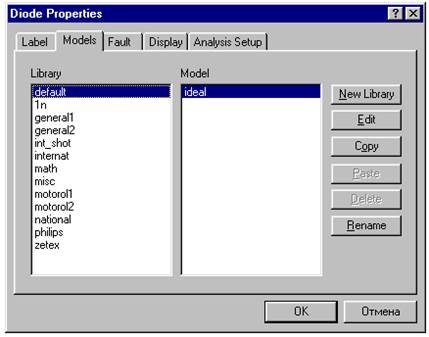
|
Рис. 13е. Закладка Models (выбор модели) задания параметров
активных компонентов
С помощью описанных операций можно задать желаемые значения параметров и обозначения всех компонентов, используемых для создания схемы. В результате на экране получим изображение всех используемых для создания схемы компонентов с желаемыми обозначениями (с заданным типом шрифта, размерами и цветом) и параметрами (рис. 14).
После размещения и задания параметров компонентов производится соединение их выводов проводниками.
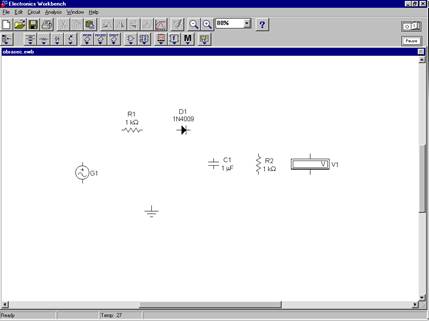
|
Рис. 14. Второй этап создания схемы
При этом необходимо учитывать, что к выводу компонента можно подключить только один проводник. Для выполнения подключения курсор мыши подводится к выводу компонента и после появлении большой точки нажимается левая кнопка. Появляющийся при этом проводник протягивается к выводу другого компонента до появления на нем такой же большой точки, после чего кнопка мыши отпускается и соединение готово. При необходимости подключения к этим выводам других проводников в библиотеке Basic выбирается точка (символ соединения) и переносится на ранее установленный проводник. Чтобы точка почернела (первоначально она имеет красный цвет), необходимо щелкнуть мышью по свободному месту рабочего поля. Если эта точка действительно имеет электрическое соединение с проводником, то она полностью окрашивается черным цветом. Если на ней виден след от пересекающего проводника, то электрического соединения нет и точку необходимо установить заново. После удачной установки к точке соединения можно подключить еще два проводника. Если соединение нужно разорвать, курсор подводится к одному из выводов компонентов или точке соединения и при появлении большой точки нажимается левая кнопка, проводник отводится на свободное место рабочего поля, после чего кнопка отпускается. Если необходимо подключить вывод к имеющемуся на схеме проводнику, то проводник от вывода компонента курсором подводится к указанному проводнику и после появления точки соединения кнопка мыши отпускается. Следует отметить, что прокладка соединительных проводников производится автоматически, причем препятствия – компоненты и другие проводники – огибаются по ортогональным направлениям (по горизонтали или вертикали), или вручную (выбор способа описан выше – рис. 10, закладка Wiring для определения режима прокладки на схеме проводников).
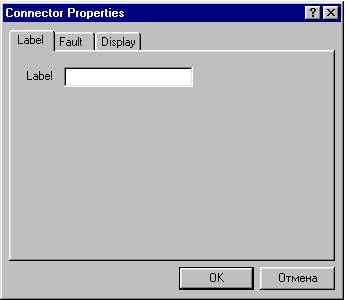
|
Рис. 15. Окно для задания обозначения и свойств точки соединения
Точка соединения может быть использована не только для подключения проводников, но и для введения надписей (например, указания величины тока в проводнике, его функционального назначения и т. п.). Для этого необходимо дважды щелкнуть по точке и в раскрывшемся окне (рис. 15) ввести необходимую запись (не более 14 символов), причем запись можно смещать вправо путем введения слева нужного количества пробелов. Это свойство может быть использовано и в том случае, когда позиционное обозначение компонента (например, Cl, R10) накладывается на рядом проходящий проводник или другие элементы схемы.
Если необходимо переместить отдельный сегмент проводника, то к нему подводится курсор, нажимается левая кнопка и после появления в вертикальной или горизонтальной плоскости двойного курсора производятся нужные перемещения.
Двойным щелчком левой клавишей мыши по проводнику (или одиночным щелчком правой клавиши через меню)
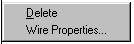
|
можно вызвать окно Wire Properties (рис. 16) для редактирования вида проводников.

|
Рис. 16. Окно редактирования вида проводников и параметров узловых точек
Первая закладка позволяет выбрать цвет проводников, вторая предназначена для редактирования параметров узловых точек схемы.
Цветными проводниками целесообразно проводить соединения с приборами (осциллографом, логическим анализатором и т. п.), поскольку цвет проводников определяет цвет соответствующей осциллограммы. Цветные проводники целесообразны не только для обозначения проводников одинакового функционального назначения, но и для проводников, находящихся в разных частях схемы (например, проводники шины данных до и после буферного элемента).
Используя описанную методику, необходимо соединить все компоненты, представленные на рис. 14. В результате получим готовую схему (рис. 1).
Дата добавления: 2015-10-24; просмотров: 136 | Нарушение авторских прав
| <== предыдущая страница | | | следующая страница ==> |
| Проживание, питание и инструктор. | | | Контрольно–измерительные приборы |