
|
Читайте также: |
UML elements can be resized by dragging one of their resize controls (they appear when the element it is selected). Position the mouse cursor over one of the controls and press down the left mouse button while moving the mouse
UML элементы могут быть изменены путем перетаскивания одного из своих элементов управления изменения размеров (они появляются, когда элемент он выбран). Наведите курсор мыши на один из элементов управления и нажмите левую кнопку мыши, перемещая мышь
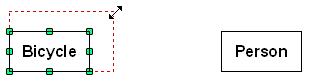
Note: You can always escape from the resizing mode by hitting the ESC key.
Release the mouse button when the red dashed line has the requested size of the element.
Примечание: Вы всегда можете выйти из режима изменения размера, нажав клавишу ESC. Отпустите кнопку мыши, когда красная пунктирная линия имеет требуемый размер элемента.

Multi Element Resizing
Cadifra UML Editor supports multi-element resizing. Select the elements that you wish to resize and do the resize on one of the elements.
Cadifra UML редактор поддерживает мульти-элемент изменения размеров. Выберите элементы, которые вы хотите изменить размер и сделать изменения размера на одном из элементов.

All other selected elements of the same type follow that resizing.
Все другие выбранные элементы того же типа, что изменение размеров следовать.
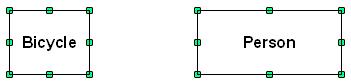
www.cadifra.com Cadifra UML Editor 1.3 User's Manual
Connectors
Creating Connectors with Multiple Segments
Let's assume we wanted to draw the following class diagram with an association consisting of three segments:
Давайте предположим, что мы хотели сделать следующий диаграмму классов с ассоциацией, состоящей из трех сегментов:
Bicycle
Person
We will use the term join to denote the point where two segment ends of a connector coincide. The above association has two joins.
The start situation is this:
Мы будем использовать термин присоединиться, чтобы обозначить точку, где два сегмента концы соединительного совпадают. Выше Ассоциация имеет два соединения. Начало ситуация такова:
Bicycle
Person
To create the association, select New Association from the context menu of the bicycle class. You are then in connector drawing mode, where a dashed red line follows the position of the mouse cursor.
Note: You can always escape from the connector drawing mode by hitting the ESC key.
Move the mouse to the right and click with the left mouse button at the position of the upper join and move the mouse a bit downwards.
Чтобы создать ассоциацию, выберите Новый Ассоциации из контекстного меню класса велосипеда. Затем Вы в режиме разъем рисования, где пунктирная красная линия следует за положением курсора мыши. Примечание: Вы всегда можете выйти из режима рисования разъем, нажав клавишу ESC. Наведите указатель мыши вправо и щелкните левой кнопкой мыши на позиции верхней присоединиться и двигаться немного мышь вниз.

The position of the start of the association at the Bicycle class is now fixed and you have one join. The horizontal position of the newly created join is not yet fixed. See how the vertical segment of the dashed red line and the new join follow your horizontal mouse movements.
Положение о начале объединения в классе велосипедов в настоящее время фиксируется и у вас есть одно объединение.Горизонтальное положение вновь созданный присоединиться еще не зафиксировано. Посмотрите, как вертикальный отрезок из красной пунктирной линии и новое объединение следовать своим горизонтальных движений мыши.
www.cadifra.com Cadifra UML Editor 1.3 User's Manual
To fix the horizontal position of the new upper join, click again with the left mouse button and move the mouse a bit to the right.
Чтобы исправить горизонтальное положение новая верхняя присоединиться, нажмите еще раз левой кнопкой мыши и переместите мышь немного вправо.

The vertical position of the new lower join is not yet fixed – the lower horizontal segment still follows your vertical mouse movements.
Finally, position the mouse cursor over the Person class, until the mouse cursor gets bold.
Вертикальное положение новая нижняя присоединиться еще не фиксируется - нижняя горизонтальная сегмент по-прежнему следует своим вертикальных движений мыши. Наконец, установите курсор мыши на классе Person, пока курсор мыши не попадает шрифтом.

Now, click the left mouse button to fix the end of the association. This ends the connector drawing mode and you should have completed the new association.
Теперь, нажмите левую кнопку мыши, чтобы зафиксировать конец ассоциации. На этом заканчивается режим рисования разъем, и вы должны завершить новую ассоциацию

www.cadifra.com Cadifra UML Editor 1.3 User's Manual
Дата добавления: 2015-10-31; просмотров: 117 | Нарушение авторских прав
| <== предыдущая страница | | | следующая страница ==> |
| Creating an Example Diagram | | | Creating Connectors with Oblique Segments |