
Читайте также:
|
1 – Конструктивные Элементы

1 2 3 4 5 6 7 8 9 10 11 12 13
1 – Колодец; 2 – Уступ; 3 – Стенка; 4 – Окно; 5 – Плоскость; 6 – Паз; 7 – Отверстие;
8 – Торец; 9 – Область; 10 – Резьба; 11 – Скос; 12 – Плечо; 13 – Поверхность.
Конструктивный элемент — это геометрический элемент детали, обрабатываемый за один технологический переход. Модуль ADEM CAM работает с 13-ю типами конструктивных элементов, с помощью которых можно описать любую обрабатываемую деталь. Команды создания конструктивных элементов расположены на панели «Конструктивные элементы»:
Для создания конструктивного элемента любого типа необходимо: выбрать тип создаваемого конструктивного элемента, задать параметры, указать контура, определяющие границы конструктивного элемента или его сечения, и, при необходимости, указать поверхности, определяющие границы конструктивного элемента.
2 – Переходы

1 2 3 4 5 6 7 8 9 10
1 – Фрезеровать 2.5Х; 2 – Фрезеровать 3Х; 3 – Сверлить; 4 – Нарезать резьбу;
5 – Расточить; 6 – Точить; 7 – Подрезать; 8 – Нарезать резьбу (токарный); 9 – Пробить; 10 – Резать.
Для создания управляющих программ на фрезерные станки с ЧПУ в ADEM используются фрезерные переходы. В ADEM реализовано плоское (2.5Х), объемное трех и пятикоординатное фрезерование, а также фрезерование с постоянным уровнем Z.
Для создания управляющих программ на сверлильные станки с ЧПУ в ADEM используются сверлильные и расточные переходы и переходы для нарезания резьбы.
Для создания управляющих программ на токарные станки с ЧПУ в ADEM используются токарные и расточные переходы и переходы для нарезания резьбы.
Команды задания технологических переходов расположены на панели «Переходы»:
3 – Режимы САМ

1 2 3 4 5
1 – Оптимизация (оптимизация обработки группы отверстий); 2 – Параметры контура (задание типа стенки КЭ, изменение положения начальной точки контура и задание глубины контура); 3 – Цепочка (автоматическая сборка контуров, составленных из отдельных элементов); 4 – Выбор элементов (включение элементов в группу захватом одного узла); 5 – Выбор элементов (включение элементов в группу захватом всех узлов).
4 – Стандартная САМ

1 2 3 4
1 – Открыть новый документ; 2 – Открыть документ (ранее созданный); 3 – Запись документа (текущего); 4 – Печать чертежа (текущего).
5 – AdemVaultCAM
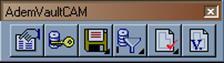
1 2 3 4 5 6
1 – Свойства (свойства документа); 2– Авторизация (ввод имени и пароля для доступа к базе данных); 3 – Сохранить (текущий документ, находящийся в работе); 4 – Фильтр 1 (открытие документа по фильтру 1); 5 – В работу (перевод текущего документа в работу); 6 – Просмотр списка версий документа.
6 – Управление ТО (технологическими объектами)

1 2 3 4 5 6 7 8 9 10 11 12 13 14
1 – Маршрут (управление ТО); 2 – Исключить (временное исключение или восстановление ТО из маршрута обработки); 3 – Вставить; 4 – Дублировать; 5 – Изменить (изменение части ТО или его параметрических связей); 6 – Редактирование перехода (редактирование параметров перехода); 7 – Редактирование КЭ (редактирование параметров конструктивных элементов с сохранением параметрических связей); 8 – Редактирование инструмента; 9 – Удаление ТО; 10 – Копирование в текущий ТО КЭ из ранее созданного ТО с установлением параметрических связей по КЭ; 11 – Переход из маршрута (копирование в текущий ТО перехода из ранее созданного с установлением параметрических связей из перехода); 12 – Настройка (настройка параметров КЭ и технологического перехода по умолчанию); 13 – Предыдущий (переход к предыдущему ТО в маршруте); 14 – Следующий (переход к следующему ТО в маршруте).
В процессе задания маршрута обработки может потребоваться изменить параметры созданного технологического объекта, вставить новый технологический объект в маршрут, удалить созданный технологический объект и т.д.
Управление технологическими объектами осуществляется с помощью команд, расположенных на панели инструментов «Управление Технологическими Объектами» и в диалоге «Управление маршрутом». Используя эти команды, Вы можете временно исключить / восстановить технологический объект, изменить последовательность технологических объектов в маршруте, вставить между объектами новый объект, удалить выбранные или все технологические объекты.
ADEM CAM позволяет редактировать параметры созданных конструктивных элементов, технологических переходов и технологических команд, а также изменять тип конструктивного элемента или технологического перехода. Кроме того, Вы можете создавать технологические объекты, параметрически связанные по конструктивному элементу или технологическому переходу, что позволяет задавать несколько технологических переходов для одного конструктивного элемента или использовать один технологический переход для нескольких конструктивных элементов.
Команды управления технологическими объектами расположены на панели инструментов «Управление Технологическими Объектами» и в диалоге «Управление маршрутом». Они позволяют изменять последовательность технологических объектов в маршруте, временно исключать и восстанавливать технологические объекты, вставлять между объектами новый технологический объект, удалять выбранные или все технологические объекты и др. Большинство команд управления и редактирования применяются к текущему технологическому объекту. Текущим является ТО, номер и параметры которого отображены в информационной строке, и геометрия которого подсвечена.
ADEM CAM позволяет временно исключать технологические объекты из маршрута. При исключении технологического объекта из маршрута перед его номером в информационной строке и в диалоге «Управление маршрутом» появляется символ «*» (звездочка). Технологические объекты, временно исключенные из маршрута, не учитываются при расчете траектории движения инструмента.

| |

| Если перед номером технологического объекта в информационной строке и в диалоге «Управление маршрутом» отображен символ «#», то данный технологический объект исключен системой автоматически, например, в связи с нарушением целостности геометрической модели. В этом случае необходимо переопределить геометрию конструктивного элемента. |
Чтобы временно исключить технологический объект:
1. Сделайте текущим технологический объект, который Вы хотите временно исключить из маршрута. Чтобы получить дополнительные сведения о выборе текущего технологического объекта, смотрите раздел «Активизация технологического объекта».
2. Нажмите кнопку «Исключить»  на панели инструментов «Управление Технологическими Объектами».
на панели инструментов «Управление Технологическими Объектами».
7 – Процессор

1 2 3 4 5 6
1 – Процессор (расчет последовательности технологических команд обработки заданных технологических объектов); 2 – Выполнить текущий ТО (расчет последовательности технологических команд обработки текущих технологических объектов); 3 – Адаптер (преобразование расчетной траектории движения инструмента в УП для конкретной модели станка с ЧПУ); 4 – Процессор + Адаптер (запуск процессора и адаптера друг ха другом); 5 – Редактор CL DATA; 6 – Пакетный режим.
Управляющая программа (УП) - последовательность команд для определенного вида оборудования. Перед генерацией управляющей программы необходимо рассчитать траекторию движения инструмента и выбрать конкретный вид оборудования (модель станка). Команды по расчету траектории движения инструмента (файл CLDATA) расположены на панели “Процессор”:
8 – Моделирование 2D (плоское)

1 2 3 4 5
1 – Полное моделирование обработки с выводом координат текущего положения инструмента; 2 – Моделирование обработки с выводом в информационной строке координат инструмента в конечной точке текущего элемента; – Показать траекторию (отображение траектории движения настроечной точки инструмента); 4 – пошаговое моделирование обработки с выводом в информационной строке координат текущего положения инструмента; 5 – погасить траекторию движения настроечной точки инструмента.
Команда « Полное моделирование» используется для моделирования обработки с отображением в строке состояния координат текущего положения инструмента и параметров инструмента (подача, скорость вращения шпинделя, СОЖ).
Команда «Моделирование» используется для моделирования обработки с отображением в строке состояния координат инструмента в конечной точке текущего элемента CLDATA и параметров инструмента.
Команда «Пошаговое моделирование»  (панель «Моделирование 2D») используется для моделирования обработки с отображением в строке состояния координат текущего положения инструмента и параметров инструмента (подача, скорость вращения шпинделя, СОЖ). При этом инструмент останавливается в каждой конечной точке текущего элемента CL DATA. Для продолжения моделирования нажмите любую клавишу на клавиатуре или левую кнопку мыши.
(панель «Моделирование 2D») используется для моделирования обработки с отображением в строке состояния координат текущего положения инструмента и параметров инструмента (подача, скорость вращения шпинделя, СОЖ). При этом инструмент останавливается в каждой конечной точке текущего элемента CL DATA. Для продолжения моделирования нажмите любую клавишу на клавиатуре или левую кнопку мыши.
9 – Моделирование 3D (объемное)

Для объемного отображения траектории движения инструмента и моделирования обработки Вы можете использовать модуль ADEM Verify, который включается панелью ”Объемное моделирование”. Конечным результатом моделирования обработки будет твердотельная тонированная модель.
10 – Постпроцессор
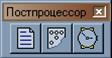
1 2 3
1 - «Просмотр CLDATA»; 2 – «Просмотр управляющей программы»; 3 - «Время и длина».
После преобразования файла CLDATA в управляющую программу можно просмотреть текст УП с помощью команд, расположенных на панели «Постпроцессор»:
При выполнении команды «Адаптер» на панели «Процессор» вычисляется время обработки для определенного вида оборудования и длина управляющей программы в метрах перфоленты. Для просмотра этих параметров нажмите кнопку «Время и длина»  на панели «Постпроцессор» появится диалог «Параметры» с временем обработки и длиной УП.
на панели «Постпроцессор» появится диалог «Параметры» с временем обработки и длиной УП.
11 – САМ информация

1 2 3 4 5 6 7 8
1 – Информация (информация об имени программы и детали); 2 – Станок (информация о типе и модели оборудования, для которого формируется УП); 3 – Проект (управление проектами: создание нового проекта; копирование, удаление выбранного объекта); 4 – Зона (создание, удаление и изменение параметров зоны); 5 – Масштаб (задание значения пользователем масштаба); 6 – Калькулятор; 7 – Заготовка (задание материала заготовки); 8 – Прижим (задание параметров прижима).
12 – Команды

1 2 3 4 5 6 7 8 9 10 11 12 13 14 15 16
1 – инструмент (назначение и корректировка инструмента); 2 – начало цикла (определение начала цикла в ПСК); 3 – безопасная позиция (задание безопасной позиции); 4 – плоскость холостых ходов; 5 – перезахват (задание перезахвата для прессов с ЧПУ); 6 – стоп (осуществление программного останова станка и УП с выключением шпинделя); 7 – останов (осуществление программного останова станка и УП без выключения шпинделя); 8 – отвод (перемещение инструмента из текущего положения в безопасную позицию); 9 – аппроксимация (задание максимального значения погрешности при аппроксимации кривой); 10 – поворот (поворот оси шпинделя вокруг 1, 2, 3-х осей вращения текущей системы координат); 11 – комментарий (создание комментария); 12- вызов программы (выполнение программы); 13 – вызов цикла (выполнение цикла в заданной точке); 14 – команда пользователя (произвольная технологическая команда, параметры которой определяются пользователем); 15 – Ручной ввод (ручной ввод CL DATA); 16 – Контрольная точка.
Технологические команды расположены на панели “Команды”. Технологическая команда может быть задана в любой момент проектирования обработки.
13 – Настройка

Настройка диалогов, меню выбора и организации доступа к таблицам базы данных;
14 – Камера САМ

1 2 3 4 5 6 7
1 –Сохранить текущий вид; 2 – Восстановить текущий вид; 3 – Изометрический вид;
4 – вид на грани (ориентация вида относительно выбранной грани); 5 – Показать все (размеры окна в соответствии с размерами созданных элементов); 6 – Центр вращения;
7 – Вид на рабочую плоскость (параллельно экрану).
15 – Рабочая плоскость САМ

1 2 3 4 5 6 7 8 9
1 – Сохранить систему координат; 2 – Восстановить систему координат (восстановление рабочей плоскости и системы координат); 3 – Абсолютная рабочая плоскость XY; 4 – Абсолютная рабочая плоскость XZ;
5 – Абсолютная рабочая плоскость YZ; 6 –Рабочая плоскость по трем точкам; 7 – Разворот рабочей плоскости (на 90°относительно осей X, Y, Z); 8 – Совмещение системы координат с выбранным положением; 9 – Направление оси Z (смена на противоположное).
16 – Режимы получения координат САМ

1 2
1 – Плоский режим (в рабочей плоскости); 2 – Пространственный режим.
17 – Режимы отображения САМ
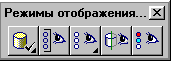
1 2 3 4 5
1 – Режим отображения (для трехмерной модели); 2 – Сделать невидимым (выделенные объекты); 3 – Сделать видимым все; 4 – Отключение изображения (части модели над рабочей плоскостью); 5 – Переключение видимости (показать только 2D, только 3D или все).
18 – Режимы САМ.
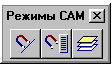
1 2 3
1– Автоматическая привязка; 2 – Фильтр автоматической привязки; 3 – Управление слоями (список слоев).
Дата добавления: 2015-08-27; просмотров: 92 | Нарушение авторских прав
| <== предыдущая страница | | | следующая страница ==> |
| Рабочий стол ADEM CAM 7.0 | | | Обмен информацией с другими системами (передача файлов) |