
■ 6.1 Playback function use
■ 6.2 Playback screen composition
■ 6.3 Playback functions
■ 6.4 Advanced functions of the Playback mode
6.1 Playback function use
- The user can operate playback functions by pressing the “Playback” button in the main
screen.
- Only the allowed user level in the “Environment Setup” can use this function.
- If the user can not operate this function, edit the user level in the “Environment Setup”.
[Please refer to the “Environment Setup” part of this manual.]
6.2 Playback screen composition
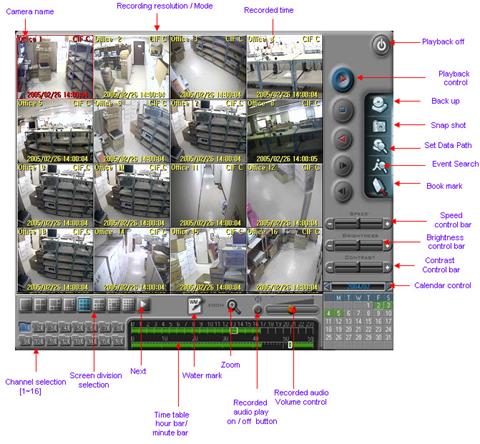
 |
6.3 Playback functions
6.3.1. Recorded video data playback screen
- The recorded data is played back in this part.
- Camera name, recorded resolution, recorded mode (Continuous, Sensor, Motion
detection, Motion & Sensor recording), and recorded time are displayed in the
screen as plain text type while the user is playing back the recorded data.
6.3.2. Screen division mode selection
- The user can play back the data of plural channels simultaneously as
1/4/6/8/9/10/13/16 division mode.
6.3.3. Channel selection
- The user can select the channel to play back by pressing each channel on the screen
or choosing the channel selection button.
- If the user clicks 4 or more channel mode, the screen turns to 4 channel or more
division mode including the selected channel on the screen, but in the single mode,
only the selected channel will be played back.
6.3.4. Channel moving to Next channel
- This button operates the screen movement to the next channel or screen division
mode.
- If the screen is single mode, it moves to the next channel by this button, but if it is the
plural channel mode, it moves to the next plural channel mode.
(ex: If the user presses this button while 1, 2, 3, 4 channels are displayed in the 4
channel mode, the screen moves to the 4 channel mode of 5, 6, 7, 8, channels.)
6.3.5. Water mark
- This function is for checking if the recorded data is original without forging.
- The user can see the small mark moving in the original data by selecting water mark
display.
- If the user does not want to display the mark, it can be disappeared by one more
click on the water mark icon.
 |
6.3.6. Screen zoom in /out
- Screen zoom in /out function while 1 channel mode is displayed.
- The screen will be extended to the full size of the display part in the zoom-in mode
and diminished to the original video size in the zoom-out mode.
6.3.7. Recorded audio data play
- This button plays the recorded audio & video data at the same time.
- The user can set this function by pressing the recorded audio play on/off button.
- The volume can be controlled by the audio volume control bar.
- The recorded audio can be played back 1 channel at a time.
- Audio data play button turns to red when it is activated, and it is blue in normal status.
6.3.8. Playback control part
- The buttons below are for playback the recorded video & audio data.
- Each button operates the function as below.
 |
6.3.9. Various control bars
- The user can set the speed, brightness, & contrast by controlling these bars.
- The detailed functions are as below.
 |
Speed control bar
Playback speed control.
 Brightness control bar
Brightness control bar
Brightness control of all displayed channels.
 Contrast control bar
Contrast control bar
Contrast control of all displayed channels.
- If the user presses the English letters (‘SPEED’, ‘BRIGHTNESS’, ‘ CONTRAST’),
each setting will go back to the default mode.
6.3.10. Calendar control
 |
- The user can search all recorded data of the month by
selecting the date with year/month control bar.
- If any recorded data exists, the date is displayed as
green.
- When the user clicks a green date, the time table of
the recorded data will be shown in the bottom-left side.
-The selected date is indicated as red circle.
6.3.11. Time table
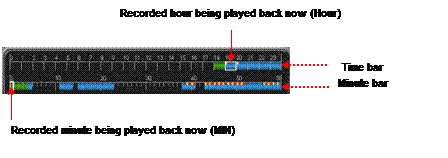 |
- Time table displays the data information of the selected Year/Month/Date.
- The upper side of the time table shows the recorded hour, and the bottom side shows
recorded minute.
- The data will be played back from the selected time point, when the user selects a
position on the time & minute bar.
- Color indication
Green: Continuous recording mode data
Blue: Data with audio
Yellow dot mark: Motion detection recording mode data
Red dot mark: Sensor recording mode data
6.3.12. Playback Off
 - After the user completes the searching and presses the off button at the upper
- After the user completes the searching and presses the off button at the upper
side, the screen will go back to the main display screen.
6.4 Advanced functions of the Playback mode
6.4.1. BACKUP
- BACKUP means to record data that could be an emergency evidence or requires long
time storage to the general recording mediums.
- This system supports HDD backup and CD-RW media backup by direct access to the
CD-RW device.
- The user can select backup function between smart backup & avi backup.
6.4.1.1. Backup button
 |
- To back up the recorded data, click the back up button at the left side.
6.4.1.2. Selecting backup type

- To operate backup type, press the “Backup” button at the
left side.
- The user can select the backup type between smart
backup & AVI backup in the “select backup” box.
- Click “OK” button after selecting a backup type.
6.4.1.3 Smart backup
6.4.1.3.1 Backup screen composition
 |
6.4.1.3.2 How to back up
6.4.1.3.2.1 Selecting data to back up
- The user can select the date to back up on the calendar.
- Date & hour that have recorded data are indicated as red & white.
 |
 - Select the date to back up. If the user selects the date and presses
- Select the date to back up. If the user selects the date and presses
the lower direction button, all recorded data of the date will be
selected to be backed up.
 - Click the hour to back up. If the user selects the date & hour, and
- Click the hour to back up. If the user selects the date & hour, and
presses the lower direction button, all data of the hour will be selected
to be backed up.
- Click the minute to back up on the minute bar. If the user clicks the
minute, the recorded date of 1 minute will be selected to be backed up.
The user can select more than 1 minute by dragging with clicking the
left button of the mouse.
 The user should select the date, hour, minute, and press the lower
The user should select the date, hour, minute, and press the lower
direction button, each time to select the data to back up.
- To check the data to back up, play back the recorded data of the
selected time.
- The selected data will be displayed at the upper-right side of the
screen.
- Select the camera channel at the bottom side of the screen and check
the data to back up.
 |
- Select and collect the data to back up as the way below.
 |
[Option 1] Copy all data of the selected date
 [Option 2] Copy the data of the selected hour
[Option 2] Copy the data of the selected hour
 |
[Option 3] Copy the data of the selected minute.
- Direction key to down side means adding the data to back up, and up side means
deleting it from the data to back up.
- Total backup data quantity will be displayed in the [Selected & collected data to back
up], and the user can check the date/time/minute information in the calendar &
time/minute information bar.
 |
[Selected & collected data to back up]
- The user can take away specific data not to back up in [Selected & collected data to
back up], as the same way to collect except the direction button.
 In this case, the user must press the upper direction button.
In this case, the user must press the upper direction button.
6.4.1.3.2.2 Smart backup type
- The user can open the smart backup control box by pressing the open
button.
- The user can decide whether back up or not, per channel or recording
mode in this box.
- The default mode is set as all selected data will be backed up.
- To exclude the data of a specific recorded mode or channel that the user
does not want to back up, press X and select the area in the box.
 |
- Recorded type indication
C: Continuous recording M: Motion detection recording
S: Sensor recording A: Audio recording
- Example [Picture 1]
The data recorded in continuous recording mode among the selected data
will not be backed up because all channels’ continuous mode is set as X.
Because all recorded type of no.12 channel are set as X, the data of no.12
channel among the selected data will not be backed up.
In the same way, only the data recorded in motion detection recording or
Audio recording mode of no.2 channel will be backed up.
To select all as X or O, press the area between 1 and C after selecting X or O
If the user clicks channel no. or recording mode character after selecting X
or O, the line will be selected as the same.
The user can select the area by clicking & dragging the left button of the
mouse.
6.4.1.3.2.3 Setting the directory to back up
 - Set the directory to back up by pressing the icon and input the backup
- Set the directory to back up by pressing the icon and input the backup
file name.
 | |||
 |
(When the user clicks the route finding icon, the folder browser will be floated up as above.)
6.4.1.3.2.4 Starting backup
 - Click the backup starting button to start backup. Progress
- Click the backup starting button to start backup. Progress
rate will be displayed.
LED movement in the backup progress waiting box shows
the backup is now proceeding.
 |
Progress rate display in the progress bar
 |
Proceeded backup data quantity.
- While the backup is being proceeded, the questioning box asks whether it copies
DVR Player software or not.
 - DVR Player is the software that shows the backup data in
- DVR Player is the software that shows the backup data in
other PC.
- To see the backup data in other PC, the user must install
this software in the pc first by executing DPSETUP.exe file.
The user can find DVR playback icon in the sequence that
Start-Program-DVR-DVR playback.
- If the user needs DVR Player software, click “Yes”, and does not need, click “No”.
- Backup is completed when the backup progress waiting box is disappeared.
- The user can see the backup data with following 6.4.2 part of this manual, after this
backup procedure.
6.4.1.4 AVI Backup
 |
- Audio: If the user wants to back up the recorded data with audio data, this check box
must be checked.
- Set the directory to back up by pressing “Finding folder” icon.
- The user can select the CD-R/W backup directly in the “backup folder setting” part.
- Input a file name as “….. avi “.
(Notice: The file name automatically shown in the “File name display” does not
mean the accurate backup time. Input the accurate time or another proper
file name.)
- Press “Backup start” button.
- Press “Play” button of the “playback screen”.
- The user can see the AVI backup processing & the backup data size at the right side
of the AVI backup title.
- To stop the “AVI backup”, press “backup start” button again.
The data from first clicking to second clicking will be backed up.
(Notice: When the user operates CD-R/W backup, the full CD is automatically come
out. It takes several minutes, so do not pull the CD by force.)
- To finish the AVI backup and go back to the playback screen, click the “Exit” button.
 |
6.4.2. Backup data search
 - The user can search the data recorded in HDD &
- The user can search the data recorded in HDD &
CD.
- Select Use FOH.
- Select the directory that the backup data exists
and choose the backup file.
- Click the “OK” button to see the backup data &
Time table in the playback screen.
- Backup data file has the same file construction to
the searched file in the playback screen.
- If the user wants to go back to the data of the
DVR server, click the “Backup data display” button and remove the FOH use mark.
Then click the “OK” button and return to the data of the DVR server.
 |
6.4.3 Recorded status & Event search
 |
- The user can see the recorded status by each
date, & time.
- The user also can check here each event & work
history occurred in the system.
- If the user clicks the event search button, the
below selection box is shown. To search the
recorded status & event, select the
“Event Search”, and click “OK”.
6.4.3.1 Recorded status search
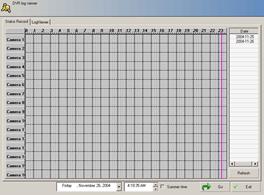 |
- If the user selects a date at the right side, the recorded status of the date is displayed.
The graph color means the recording schedule
(recording mode: Continuous – green, Motion detection – yellow,
sensor - red) that the user set in the “Environment setup/Schedule setting”.
- If the user wants to see each hour’s recorded status in detail, click the hour on the top of
the table.
- Double-click on some position in the graph moves the screen directly to the playback
screen of the selected data.
- If the user Inputs time in the time selection box at the downside and clicks the “Go”
button, the screen goes directly to the recorded data of the inputted time.
6.4.3.2 Event search
- To search each event occurred in the system, click the Log Viewer folder.
 |
- The user can check the information of the System/User/Network/Event by each date.
- To play back the image data, double click a searched history line in the list or select a
line & click the “GO” button.
The image from the selected time point will be displayed.
- If the user wants to print the history list, click the “Print” button.
- If the user selects the “Delete” button, all data of the selected date will be deleted.
6.4.4 Motion search
- The user can see the first images of each hour or minute of the selected date together in
one screen by this function.
- The motion search function helps to find easily the detectable motions in set area, among
the whole recorded data of the selected date.
- To use this function, select the “motion search” button and click “OK”.
6.4.4.1. Preview
 |
The first image frames of each hour of the selected
date are displayed in the 24 small screens, if the
user checks the preview check box. Double-click
on a small screen brings the first images of each
minute of the selected hour to the 60 small screens.
If the user clicks the “minute mode” button beside
he preview check box, the small screens go back
to the hour mode (the first frames of each hour).
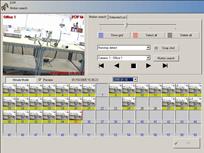 |
To play back each minute’s data, select the minute
and press the play button above the date selection
box.
6.4.4.2. Motion detection search
 |
To use this function, select the hour among the
small screens of preview, and set the motion
detection area as the picture below. Then, select a
motion detection mode, and press the “motion
search” button.
(1) Motion detection sensitivity control bar
Motion detection sensitivity is higher as the cursor goes to right (red), and lower as it
goes to left (green).
To set the motion detection area, position the cursor on a proper location of the bar and
select the area on the playback screen by using a mouse. To delete the set area partially,
position the cursor on the left end of the bar and select the area on the screen.
Green dots: Sensitivity Low Yellow dots: Sensitivity Middle
Red dots: Sensitivity High Black dots: No motion detection
White dots: Motion detection
(2) Motion detection mode setting
- Nonstop detect
The recorded image is played back fast while no motion is detected, and played back
normally while any motion is detected in this mode.
- Normal play on detect
The recorded image is played back fast while no motion is detected, and played back
normally after any motion is detected in this mode.
- Stop on detect
The recorded image is played back fast while no motion is detected, and the playback
stops when any motion is detected.
(3) Snapshot
The important image can be captured immediately during the motion search by pressing
the snapshot button.
For more details about the snapshot function, please refer to the 1.1.6 part of this manual
(4) Motion search button
This button operates the motion search function.
6.4.4.3 Motion detection list
The motion detection events by motion search operation are listed in sequence.
The time setting above the list box is the duration setting between the motion
detecting operations. There is no motion detecting operation during the set time
after a motion detected. The list can be saved as a bookmark list, and searched
easily in next search by the bookmark function of the search screen.
 |
6.4.5 Book mark
 - This function operates the direct access to the book marked image during data
- This function operates the direct access to the book marked image during data
searching.
- When the user clicks the book mark button, the book mark window will be
floated up.
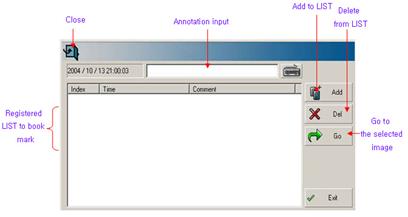 |
- The user can add a specific image to the list by pressing “ADD” button after
annotation input.
- The user can delete the data from the list by pressing “DEL” button after
selecting data.
- To play back the book-marked data, click the “GO” button after selecting a
registered information in the list or double click the information.
- If the registered data is disappeared in HDD due to overwriting, it can not be
played back.
In this case, please delete the data from the list.
6.4.6. Screen capture
 |
- Please refer to the “Snapshot” part. (1.1.6 of this manual)

Chapter
Дата добавления: 2015-08-27; просмотров: 54 | Нарушение авторских прав
| <== предыдущая страница | | | следующая страница ==> |
| Motion detection area setting | | | E-MAP (Electric map) |