
Читайте также:
|
1. Запустіть програму MS Visio
• Пуск → Програми → Microsoft Office → Microsoft Office Visio 2007.
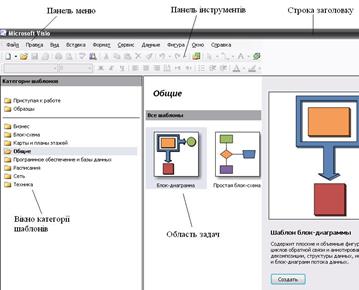
Рис.1. Головне вікно програми Visio
2. Створіть новий документ. Файл → Створити → Створити документ.
3. Змініть налаштування параметрів сторінки. Файл → Параметри сторінки → Налаштування друку → Альбомна → Застосувати
Змініть формат паперу з А4 на А5

Рис. 2. Вікно налаштування параметрів сторінки
4. Файл → Параметри сторінки → Властивості сторінки → Змініть назву сторінки на (‘Л1_Ваше прізвище’) → Змініть одиниці виміру з міліметрів на сантиметри → Застосувати

Рис. 3. Вікно налаштування параметрів сторінки
5. Збережіть файл. Зберегти як → Документ (*.vsd) →(Прізвище_група.vsd) → Збережіть документ, змінивши назву і формат (проекспериментуйте з іншими форматами, на вибір)
6. Відкрийте набір фігур. Файл → Фігури → Загальні → Прості фігури (або інший набір, на вибір)
7. Відключіть та включіть відображення сітки та лінійки. Вид → Сітка → прибрати галочку. (Щоб знову її відобразити, потрібно зробити теж саме: Вид → Сітка. Сітка знову відобразилась.)
8. Помістіть фігуру, орієнтуючись на лінії сітки
9. Задайте розміри фігури.
Виділіть фігуру (Клацніть один раз лівою кнопкою мишки) → Вид → Розмір і положення → Вкажіть значення довжини і ширини (довільні параметри).

Рис. 4. Вікно зміни параметрів розміру фігури
10. Змініть розміри фігури вручну.
Виділіть фігуру → Натиснувши на зелений квадратик і утримуючи кнопку мишки змініть розмір фігури.
11. Повернути фігуру вручну або командами Фігура → Повернути \ Відобразити
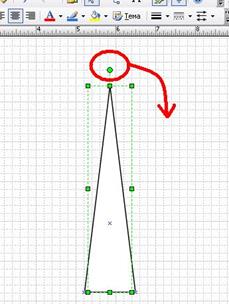
Рис. 5. Приклад процесу повертання фігури
12. Вставте формулу Вставка → Малюнок → Формула

Рис. 6. Приклад вставки формули
13. Вставте малюнок із файлу Вставка → Малюнок →З файлу (За таким же принципом можна вставляти і інші файли)

Рис. 7. Приклад імпортованого з зовнішнього файлу малюнка
14. Зробіть малюнок прозорим
Виділити малюнок → Формат малюнку → Прозорість (30-50%)
15. Вставте діаграму Вставка → Малюнок → Діаграма

Рис. 8. Приклад діаграми
16. Вставте об’єкт (3 різних на власний вибір) Вставка → Об’єкт
17. Вставте гіперпосилання. Вставка → Гіперпосилання
18. Збережіть документ
19. Створіть новий документ
20. Відкрийте групу шаблонів Загальні, а потім у вікні Всі шаблони виберіть шаблон Проста блок-схема.
Перетягніть на лист фігуру прямокутника. (У MS Visio операція переносу трафаретів на лист називається перетягнути фігуру)
21. Скопіюйте його чотири рази, відразу ставлячи в потрібне місце, орієнтуючись на лінії сітки і лінійку:
• Виділіть прямокутник
• Утримуючи одночасно Ліву кнопку миші та клавішу Ctrl скопіюйте фігуру в потрібне місце листа
• Відпустіть кнопку миші.

Рис. 9. Приклад вставки фігур
22. З’єднайте прямокутники

Рис. 10. Приклад з’єднання фігур
23. Виділіть прямокутники в одну область

Рис. 11. Приклад з’єднання фігур в одну область
24. Поверніть групу фігур наліво, направо, в початкове положення.

Рис. 12. Приклад повороту фігур
25. Змініть формат першої фігури Виділити фігуру → Формат → Заливка

Рис. 13. Приклад зміни формату фігур
26. Аналогічно змініть формат другої фігури, але задайте інші параметри.
27. Використовуючи інструмент Формат за зразком, змініть формат третьої і четвертої фігури. Вибрати фігуру з необхідним форматом → Вибрати інструмент → клацнути лівою кнопкою мишки на фігурі без заданого формату.

Рис. 14. Інструмент «Формат за зразком»

Рис. 15. Приклад фігур з зміненими параметрами формату
28. Проекспериментуйте з зміною тем оформлення фігур (Кольори теми і Ефекти теми)

Рис. 16. Меню зміни тем фігур

Рис. 17. Приклад зміни теми фігури
29. Заповнити прямокутники текстом. Для цього необхідно двічі клацнути в середині прямокутника і надрукувати текст.
30. Змінити форматування тексту (щоб виділити текст-двічі клацніть лівою кнопкою мишки по ньому). Змініть тип, розмір та колір шрифту.

Рис. 18. Приклад зміни форматування тексту
31. Згрупувати в одну групу виділені прямокутники Фігура → Групування → Групувати (Щоб розгрупувати потрібно натиснути Розгрупувати)
32. Зберегти документ.
33. Скопіювати створену схему в текстовий документ (в додаток до звіту)
34. Після збереження і завершення роботи з документом, його можна закрити.
35. Створіть нову сторінку в тому ж документі (натиснувши правою кнопкою мишки на вже створеній сторінці → Додати сторінку → Змініть назву сторінки)

Рис. 19. Приклад створення нової сторінки в документі
Файл → Фігури → Блок-схема → Різні фігури блок-схем
36. Додайте три різні фігури (за власним вибором) на лист.
Файл → Фігури → Блок-схема → Стрілки
37. Додайте на лист стрілку 45 градусів, односторонню.
38. Виділіть стрілку, клацнувши по ній лівою кнопкою мишки. З’явилися маркери початку і кінця стрілки, позначені на малюнку. Зміна кольору маркера з зеленого на червоний означає, що стрілка приєднана до фігури.
39. З’єднайте дві фігури на малюнку цією стрілкою.

Рис. 20. Приклад з’єднання фігур за допомогою стрілки
40. Додайте на лист стрілку 45 градусів, з хвостовиком. Виділіть стрілку. Жовтим кольором позначені маркери управління, а зеленим маркери початку і кінця.

Рис. 21. Маркери управління стрілкою
41. Натисніть один з маркерів управління лівою кнопкою мишки і змініть формат стрілки. (Повторити для кожного маркера управління)

Рис. 22. Приклад зміни форми стрілки
42. З’єднайте дві фігури цією стрілкою за допомогою маркерів початку і кінця.
43. Збережіть результати. Оформіть звіт.
Зміст звіту
1. Титульний аркуш
2. Тема та мета роботи.
3. Короткі теоретичні відомості (обсягом до 4 сторінок).
4. Індивідуальне завдання.
5. Результати виконання індивідуального завдання.
6. Письмові відповіді на контрольні питання.
7. Висновок
Вимоги до оформлення звіту:
1. Звіт повинен містити графічний матеріал у вигляді PrintScreen з відповідними коментарями.
2. Оформлений звіт повинен містити верхні та нижні колонтитули на кожній сторінці, в яких зокрема вказати: у верхньому колонтитулі: групу, прізвище та ініціали, назву лабораторної роботи у нижньому колонтитулі: дату створення та нумерацію сторінок.
3. Звіт оформляється на аркушах формату A4 (210 Х 297мм), які заповнюються з однієї сторони.
4. Текст звіту видруковується на принтері або пишеться вручну.
5. Текст на сторінці повинен бути розміщений рівномірно з дотриманням відступів: зверху – 2,0 см, знизу і зліва – 2,0 см, справа – 1,0 см. При комп’ютерному наборі необхідно вибрати шрифт Times New Roman, розмір шрифту – 14, міжрядковий інтервал – 1,5, вирівнювання абзаців – по ширині, перший рядок – відступ 1 см. Рекомендується здійснювати форматування за допомогою стилів.
6. Нумерацію сторінок, пунктів, підпунктів, рисунків, таблиць подають арабськими цифрами без знака №.
Дата добавления: 2015-08-10; просмотров: 59 | Нарушение авторских прав
| <== предыдущая страница | | | следующая страница ==> |
| ТЕОРЕТИЧНІ ВІДОМОСТІ | | | КОНТРОЛЬНІ ПИТАННЯ |