
Читайте также:
|
ПРИМЕРЫ
Новая карта
Медпомощ
Переключение между зонами
Десантники-парашютисты
Сетевой кооператив
Подкрепления
A. Удар Артиллерии
B. Подкрепления или удар Артиллерии при условии наличия рации в инвентаре
C. Удар Артиллерии при попадании в зону
Подрыв динамита с расстояния
Солдаты, несущие объекты
Летящий самолет, разбивающийся о землю
Транспорт, появляющийся, а затем исчезающий за пределами карты
A. Постоянно появляющийся, а затем исчезающий грузовик
Вставка музыки
Разговор с персонажем, при подходе к нему
Расширенный селектор
Условия триггеров
Команды триггеров
Ландшафтные решения в создании воды и льда
Анимация
Авторы
1. Общие положения:
Любая миссия состоит из двух частей - карта и миссия. Сначала надо загрузить карту, потом загрузить миссию. Для того, чтобы были видны юниты в миссии, нужно, чтобы игрок был одного цвета с юнитами (игрок в игре может выбирать юнитов только своего цвета) или их союзник (дипломатия вызывается f3(редактор миссии), затем F9). Иначе, они считаются врагами игрока и соответственно не открывают фог. Для переключения цвета игрока нажмите F1, затем NumPad1,2,3...Или выключить фог. Юниты должны быть выставлены в миссии (режим включается F3). Юниты выставленные в режиме редактирования карты будут антуражем. Их лучше вообще не выставлять в редакторе карты.
F6 - настройка окружения (Environment) Стоит заметить, что редактор сразу показывает результат, поэтому использовать очень удобно.
Ссылки на источники информации:
http://vk.com/board18039326
http://vk.com/page-18039326_38059834
http://vk.com/page-18039326_38059125
http://vk.com/page-18039326_35517800
2. Создание новой карты:
Выбираешь new из меню, потом выбираешь размер и прочие прелести будущей карты. Но можно оставлять по умолчанию, все потом можно будет редактировать. Создается карта с текстурой-разметкой в метрах, выбранного размера. Дальше, выбираешь иконку "сеточка". Там выбор из 6 пунктов.
Первый heights - позволяет редактировать высоты ландшафта, доращивать карту, поднимать на фиксированную высоту полигоны. Там же задается на какой высоте на карте будет уровень воды. Вода создается специальными моделями поверхности воды и на этой территории надо прописать Terrain(тип территории) - вода(но об этом в разделе типы территорий). Полезные клавиши: ALT+H - карта высот, ALT+W - сетка полигональная территории. SHIFT+HOLD ЛКМ и возить по земле - будет сглаживать высоты соседних вертексов, ALT+HOLD ЛКМ,берет высоту в этой точке и если вести удерживая эту комбинацию будет делать такую высоту на карте там где ведешь.
Второй Poligons - позволяет разбивать полигоны на карте на более мелкие. Это бывает нужно, когда надо сделать крутой обрыв или узкий переход из одного набора текстур в другой. Включив этот режим, также можно доращивать карту.
Третий Terrains. Типы территорий есть для хождения юнитов и для типа спецэффектов спавнящихся на этой территории. Например земля и песок для юнитов один тип территории, но спецэффекты на них спавнятся разные.
Четвертый Colors - подкраска вертексов цветами. Стандартная фича. Лучше не злоупотреблять. При изменении освещения карты может вылезти боком.
Пятый Textures - это для накладывания текстур на карту. Каждый материал состоит из 2 текстур. На карте можно динамически менять в процент каждой из текстур в полигонах. Более подробно не буду пока, это вообщем то стандартная фишка 3D.
Шестой Grass - Накладывание травы, с выбранной плотностью. Трава будет появляться при приближении камеры к земле.
Clip (кнопка 3 или значок с камерой)- редактирование клипов (ограничений движения камеры, передвижения юнитов, действия физики, начала тумана на краях карты. Сиреневый прямоугольник - физика работает внутри него. Желтый - юниты могут перемещаться внутри и начинается туман на его внешней границе, и становится непрозрачным на зеленой полоске. Синий - ограничение перемещения камеры. Эти боксы можно таскать хватая их мышей. Их бывает сложно схватить, нужно поставить вид сверху, тогда хватаются нормально.
3. Горячие клавиши:
Работа с объектами:
увеличивать/уменьшать объекты (S + мышь)
двигать вверх-вниз относительно земли (A + мышь)
инвентарь при выделенном объекте (W, 7)
поворот объекта(-ов) по отдельности (Z + мышь)
поворот группы объектов (С + мышь)
наклон объекта (X + мышь)
Изменение размера маркера для текстур/высот и т.д. - Клавиши +/- на NumPad'e
Копировать/вставить (Ctrl + C, Ctrl + V)
Отменить (Ctrl + Z)
Поиск (Ctrl + F)
Более глобальный поиск (Ctrl + E)
Сглаживание рельефа (зажатый shift + мышь)
Подсветка травы в режиме "трава" (зажатый shift)
Отключение тумана войны (Alt + F) (скорее всего не сработает L )
Отключение интерфейса - (Alt + D)
Вопрос-ответ:
4. Q: Ставлю на карту объекты, а их не видно, но в то же время могу их выделить курсором или же они появляются после перезагрузки карты.
A: Туман войны в редакторе включается/отключается по Alt+F.
Если вы ставите entity, а они пропадают - значит их никто не видит в данный момент и туман войны включён. Просто выключите туман войны и эти entity появятся.
5. Q:Как изменить погодные условия, время суток, как сделать дождик, снег?
A: Жмём клавишу F6 и редактируем.
6. Q: Как уменьшить/увеличить размер маркера для установки текстур, высот, свойств местности и т.д.
A: Клавиши +/- на NumPad'e
7. Q: Как переход между текстурами сделать более расплывчатым, например как переход с травки на землю?
A: когда выбираешь две текстуры в окне, над ними регулируй ползунок. Крайнее правое положение - правая текстура, крайнее левое - левая. Посередине - совмещенная 50/50 ну и вариации разные в зависимости от нахождения "ползунка". При необходимости сделать более резкий переход между двумя разными текстурами, используйте функцию Poligons для дробления уже существующих полигонов на более мелкие. Но помните - злоупотребление этой функцией снижает производительность карты и ведет к существенному увеличению ее веса.
8. Q: Как перенести часть одной карты (например деревню, или здание с оформлением вокруг) на другую?
A: Открываем карту, с который хотим осуществить перенос объектов, выделяем их и жмем Ctrl+C (копировать), затем открываем ту карту на которую хотим все это скопировать и жмем Ctrl+V. Особо не увлекайтесь, копируя сотни объектов, могут быть сбои.
9. Q: Как подключить созданную миссию/карту к игре?
A: В папке mods нужно сделать каталог своего мода, в котором должен лежать mod.info. Название папки должно совпадать с названием мода в mod.info
Карта должна находится в папке resource в директории мода, заменяя собой какую-либо из сингл-миссий кампании. Например, вы сделали карту War и сохранили ее в директорию map в ресурсах игры.
Посмотрите на структуру файлов в этой директории и создайте в директории /mods/Ваш_мод/resource следующую структуру папок:
/resource/map/single/2/0-1-training где "2" - номер кампании в которой будет находится миссия (по умолчанию - русские) а 0-1-training - первая тренировочная миссия за русских. Подобным образом можно заменять любую миссию в игре.
Не забудьте затем активировать ее через меню модификаций!
!!!Также можно не заменять существующие миссии, а добавлять свои собственный (например, создать свою кампанию со своими собственными миссиями). Для этого необходимо создать следующую структуру папок: /resource/map/single/0/1, где 0 – номер кампании(в оригинальной игре не существует кампании с таким номером), 1 – номер миссии(папки выстраиваются в алфавитном порядке, по-этому таким образом можносамому задать порядок появлений миссий в игре). Однако, теперь чтобы дать имя своей камапнии необходимо создать файл campaign.lng в директории: mods/Ваш_Мод/localization/mission/single/номер кампании(0)/. Это файл должен иметь следующий код:
{tags
{"title" "Примечание к кампании(например: кампания союзников)"}
{"name" "Имя самой кампании"}
}
Прочие источники информации по этой теме:
http://vk.com/topic-18039326_26646938
http://vk.com/topic-18039326_25827681
10. Q: В громоздких миссиях очень неудобно просматривать все триггеры. Можно ли их как-то разделить?
A: Да. Триггеры можно распределять по группам (разработчики так делают у себя миссиях)
Что бы, например, добавить триггер под названием "start" в группу "fase1" - надо при создание триггера присваивать ему имя "fase1/start"
11. Q: Как посмотреть внутрь дома?
A: Что бы посмотреть в редакторе внутрь дома - надо переключиться в режим редактирования карты (F2) и на 4-ую панель " edifice " - поставить в ней галочку в пункте " show interiors "
Так же можно делать так, что при нахождении юнита в одном здании, крыша так же "снималась" и с других строений. Для этого нужно эти строения приписать к одной группе в тойже панели " edifice ". Одно строение может быть приписано к сколько угодно группам.
Новая группа создаётся нажатием правой кнопкой мыши в зону окошка " edifices " -> " Add.. INSERT ", этим же кликом она переименовывается (Rename) или удаляется (Delete).
Потом выделяем курсором нужные объекты, вместе или поочереди, нажимаем " Add " в окне "Items", названия объектов заносятся в список. Лишний объект можно удалить кнопкой " Delete " предварительно его выделив курсором.
12. Q: как настроить правильно поезда?
A: Расставляем сначала их все на железной дороге, так что были ну как будто бы сцеплены.
Дальше у поезда - который локомотив ставим галочку в параметре chassis/locomotive
и у всех вагонов, включая тот же локомотив ставим галочку у параметра chassis/warmingup
Теперь должны ездить в сцепке, под управлением локомотива.
13. Q: Как помещать экипаж и пассажиров в технику и солдат в здания?
A: Посылаешь в технику в режиме F1(режим прямого управления, цифрой(на "Num Pad`e") выбираешь цвет юнита(смотри свойства юнита) к группе которых он относится должен совпасть с цветом квадрата в левом верхнем углу экрана). Если правильно выбрал цвет - он переходит под прямое управление, как в игре. Направляешь его в технику. Когда он сядет в технику переходишь обратно в режим F3(режим редактирования миссии)
14. Q: Как сделать миникарту?
A: Пока используется следующий вариант. Поднимаете камеру до такого уровня, чтобы в кадре была вся карта с высоты птичьего полета строго перпендикулярно к земле. Делаете скриншот. В графическом редакторе вырезаете карту по клипы камеры, и после чего, с использованием DDS-плагина для фотошопа сохраняете полученное изображение в dds. Называете minimap.dds и кладите в папку с картой. С первого раза возможно не получится совместить карту с местностью и придется ее потом "перевернуть" в фотошопе. Если у кого есть уточнения, как сделать карту сразу без "метода тыка" - пишите!
15. Q:Как сделать чтобы название карты было например не multi\krutayakarta а Krutaya Karta? (Без создания мода)
A: В редакторе миссии нажимаем F9, далее жмем на texts два раза и жмем Add. Пишем в Enter tag: name далее пишем в строчке имя карты жмем ENTER и Save.
16. Q: Как создать в конце миссии описание
Постоянно висит такая тема - mission/single/2/mod/outro_completed
A: В папке с модом:
mods\[имя_мода]\resource\interface\text\mission\single\2
Создаешь файл, согласно той миссии, которой нужно изменить текст. Если первая, то название будет 0-1-training.lng. Содержание файла (заполняешь блокнотом):
Код
{tags
{"briefing" "Здесь текст брифинга"}
{"date" "Пишешь здесь дату и место событий"}
{"desc" "Описание миссии"}
{"name" "Название миссии"}
{"outro_completed" "выполнено"}
{"outro_failed" "провал"}
}
17. Q: Что такое TAGS
A: Tags, тэги - это метки. Их можно в любом количестве вешать (ну вроде бы в любом, во всяком случае в достаточном) на любой объект на карте. С помощью тэгов удобно выбирать и отбирать нужные объекты в других командах и для условий триггеров.
18. Q: Как сделать из целого здания полуразрушенное? Т.е. чтобы, например, отсутствовал нужный кусок стены, не из пушки же их отстреливать?
А: Зажимаем кнопку Ctrl и обводим здание рамочкой (зажав mouse1), смотрим где находятся "кружочки оснований" частей здания, подхватываем их так же, при нажатом Ctrl...
19. Q: У меня в редакторе появились какие-то желтые\зелёные\голубые\фиолетовые полосы (clips) по краям карты, как их убрать?
А: Это clip'ы камеры. Они стали отображаться постоянно потому что вы либо вышли из редактора при включённом режиме редактирование этих клипов, либо сохранились при включённом режиме редактирование этих клипов. Чтоб они не отображались в других режимах нужно удалить файл editor_desktop.set по пути C:\Users\Vorabat\Documents\my games\outfront2 a2\profiles\имя Или (C)G:\Documents and Settings\Admin\Мои документы \My Games\ outfront2 a2
20. Q: Не делаются скриншоты, вместо них полностью чёрный картинки.
А: Уберите галочку с опции "Полноэкранный режим" в настройках графики игры.
Дополняем, изменяем.
Дата последних изменений: 16.12.12 21:13 (Николаев +2).
======================
Дополнения!
======================
F1 - режим просмотра (боковая панель справа не видна). Таже режим игры, проверки триггеров и других вещей.
F2 - режим работы с объектами, относящимися к карте (здания, деревья, окопы и т. п.) во время редактирования миссии. Служит только для частичного редактирования карты. Для нормального редактирования карты необходимо закрыть миссию и открыть для редактирования только одну карту.
F3 - режим редактирования миссии - расстановка юнитов (техники, солдат), вейпоинтов, создание и редактирование триггеров, зон и прочего. Для выбора объектов, относящихся к определенному игроку (Player 1, Player 2 и т.д.) в этом режиме используются клавиши 1, 2, 3 и др. на маленькой боковой клавиатуре (NumPad'e). Цвет индикатора-квадратика в верхнем левом углу экрана говорит о том, чьи объекты доступны в текущий момент для редактирования (объекты Player 1 - красный, Player 2 - зеленый и т.д.). Цвета назначенные для игроков можно посмотреть в окне редактирования дипломатии.
F6 - окно выбора и редактирования Environments - наборов параметров окружения для миссии (небо, освещение, погодне явления и т. п.).
F8 - окно контроля срабатывания триггеров во время тестового запуска миссии в редакторе.
F9 - окно для задания общих параметров миссии. Например:
- Player - за какого игрока (Plaуer 1, Player 2 и т. д.) будем играть.
- Diplomacy - редактирование дипломатии (какой игрок друг, кто враг, кто нейтрален).
- Tasks и text - создание заданий миссии и текстов сообщений, которые могут появляться во время игры.
- Reinforcements - задание общих параметров подкреплений.
- Environments - задание названия набора параметров окружения и погоды в миссии.
- Breeds - редактирование списка характеристик и набора предметов в инвентаре у юнитов-людей По-умолчанию.
- Entity_manager - включение/отключение режима постепенного исчезновения убитых и уничтоженной техники во время игры, а также скорости исчезновения. При включении этого режима убитые и неремонтопригодная техника постепенно исчезает растворяясь в воздухе.
W - вызов меню для добавления/удаления предметов в инвентаре, добавления/удаления тэгов (tag) объектов и пр.
Сочетания клавиш:
=================================================
ALT+A - включение/выключение режима отображения обстаклов (obstacles) - области непроходимых мест, обусловленные стенами, заборами и прочими объектами.
ALT+V - включение/выключение режима отображения волюмов (volumes) моделей.
ALT+S - включение/выключение режима отображения базовых костей (bones) объектов.
ALT+D(CTRL+ALT+D) - включение/выключение интерфейса (панелей с кнопочками и т.п.). Удобно применять во время снимка экрана для заставки и т.д.
ALT+F - включение/выключение тумана войны.
ALT+T - включение/отключение отображения тэгов (tags).
ALT+I - включение/отключение отображения мидов (mids).
ALT+H - включение/выключение отображения сетки высот поверхности земли.
ALT+C - включение/выключение отображения контуров блоков на технике. Отображает блоками состояние техники: зелёный - нормально, жёлтый - сломанный, но можно починить, красный - сломанный намертво.
=====================================================
CTRL+F (правый) - поиск, позволяющий найти любой mid, tag и id номер любого объекта на карте, а также любой вейпоинт (waypoint).
CTRL +S - сохранить созданную карту, миссию.
CTRL +C - копировать объект (в буфер обмена).
CTRL +V - вставить объект, скопированный ранее в буфер обмена.
CTRL +Z - отмена последней операции.
========================
Манипуляции над объектами:
==========================
S+мышь - увеличивать/уменьшать объекты.
A+мышь - двигать вверх-вниз относительно уровня земли.
Z+мышь - поворот объекта/ов по отдельности.
С+мышь - поворот группы объектов (выделение группы объектов - не отпуская клавиши shift, кликнуть по каждому из объектов для его включения в группу, потом отпустить клавишу shift).
X+мышь - наклон объекта.
+/- (на NumPad'e - боковой клавиатуре) - изменение размера маркера для текстур/высот и т.д.
------------------------
ALT+R - чтобы приписать юниту определенную анимацию (например - ремонт техники).
Необходимо выделить юнита и нажать alt+r. Откроется список анимации для данного юнита aniplay. Выбираем нужную и во вкладке animation (команды actor), в графе college ее прописываем. Там же можно регулировать продолжительность и цикличность. Остается прописать вейпоинт к юниту и он будет воспроизводить анимацию (пока его не потревожат).
------------------------
T (eng) - поиск/замена элементов в триггерах.
Нажимаешь в редакторе клавишу " T ", вводишь номер вейпоинта или мид (также можно найти event, tag, команду и прочие полезности) нажимаешь ENTER и получаешь список триггеров, в которых они используются. Также можно проверить "рабочесть" любого триггера.
Находишь его в редакторе и наводишь мышку на строку состояния условий (например 1 & 2 &!3). запустив игру в редакторе и наведя мышкой на условие будет показано сообщение срабатывает ли в данный момент (момент наведения на строку мышкой) триггер или нет. Если триггер не сработает там будет надпись типа 1 = [0]. Если же все условия для срабатывания в данный момент есть появиться 1 = [1].
На то, как ваша карта будет смотреться в игре, очень влияет настройка камеры. Максимальная и минимальная высоты, угол видимости вы можете настроить по своему усмотрению. Для этого включите режим Clip. В окне Presets изначально находится только камера [auto]. Ее параметры записаны в нижнем окне:
§ Min distance (минимальное расстояние между камерой и картой),
§ Max distance (максимальное расстояние),
§ Min angle (минимальный угол наклона камеры),
§ Max angle (максимальный угол наклона).
Чтобы изменить эти значения для созданной вами карты, в любом месте окна Presets кликните правой кнопкой мыши и выберите Add. Дайте имя вашей карте и впишите его в появившемся окне Input и сохраните. В окне Presets появилось имя вашей карты.
После того, как выберите его, можете изменить параметры камеры. Каждый раз, когда введете нужное вам значение Min distance, Max distance, Min angle или Max angle, нажимайте клавишу Enter, и введенные данные будут сохранены. При нажатии кнопки Set автоматически выбирается то значение, которое в данный момент имела камера. Не забывайте, что вы не можете сузить диапазон угла камеры меньше стандартного максимального и минимального значения (они зафиксированы в параметрах карты auto). То же касается и максимальной и минимальной высот. По периметру карты вы видите несколько рамок разного цвета.
§ Желтая
- указывает на пределы движения техники и начало тумана.
§ Зеленая
(она регулируется автоматически при перенесении границы желтого цвета) – конец тумана.
§ Голубая
граница движения камеры.
§ Фиолетовая
общие пределы действия физики (за эту линию не летят пули, не разрушаются постройки и под.)
Чтобы уменьшить границы любой из указанных рамок, нужно навестись на нее мышей и после того, как курсор мыши станет зеленым цветом, потянуть рамку до нужных размеров.
Обратите внимание на то, что вы может менять положение только одной стороны рамки за один прием. Чтобы изменить размеры другой стороны, нужно потянуть рамку именно с той стороны.
Создание миникарты
§ Для начала нам необходимо сделать пару скриншотов карты с «высоты птичьего
полета». Для этого поставим камеру в редакторе вертикально относительно земли и поднимаем ее так, чтобы вся карта помещалась на экране и максимально заполняла его. Границы карты должны быть параллельными краям экрана! Сочетание клавиш Ctrl + 0 (ноль) поможет вам разместить камеру в центре карты. Если камера не поднимается высоко, снимите флажок с Clip camera position. Один из скриншотов делаем в режиме land (без клип-рамки). Этот скриншот будет использоваться для миникарты. Если интерфейс закрывает часть карты, его можно включить/выключить, нажав Ctrl + Alt + Shift + D.
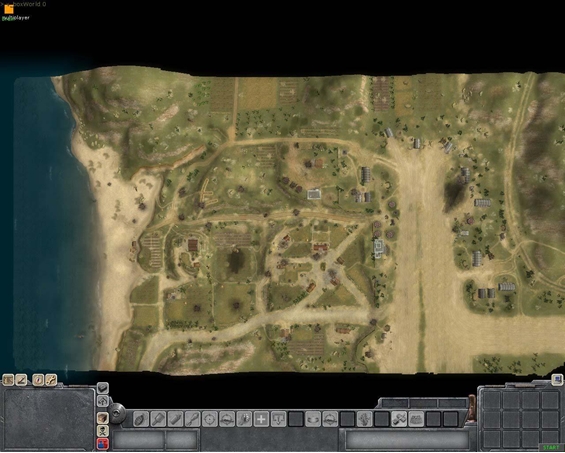
§ Другой скриншот делаем в том же ракурсе, но в режиме clip (границы камеры
будут отображаться). Этот скриншот будет использоваться для определения краёв миникарты. Чтобы под картой было лучше видно клип-рамку, можно 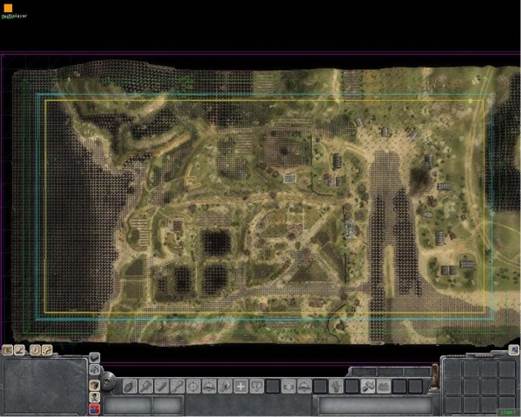 включить режим wireframe сочетанием клавиш Alt + W.
включить режим wireframe сочетанием клавиш Alt + W.
§ Загружаем в графический редактор оба  скриншота. Делаем второй скрин
скриншота. Делаем второй скрин
полупрозрачным. Совмещаем оба скриншота, если они разошлись.
§ Обрезаем по линии между двумя зелеными рамками. Размер
обеих сторон изображения обязательно должен быть кратен 4!
| После этого нужно удалить второй скриншот. |
============================================================================
§ Сохраняем результат в DDS одним из способов:
§ 1.С помощью плагина для фотошопа. Скачать плагин можно по следующей ссылке:http://developer.nvidia.com/object/photoshop_dds_plugins.html 
2.Сохраняем в TGA, затем грузим файл в DirectX Texture Tool и пересохраняем в формат dds
§ Полученный DDS должен содержать мипы и быть в формате DXT1 Называем файл minimap.dds и кладем в папку с миссией. 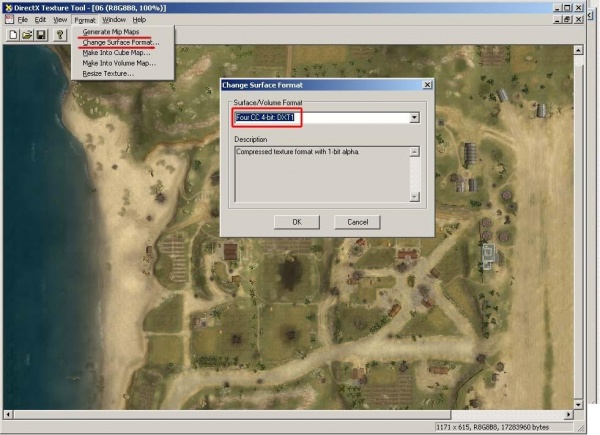
|
Загружаем игру и смотрим на результат.
| § Возможно, карту нужно будет развернуть на 90 или 180 градусов. |
MAP: <untitled >

§ При нажатии на нее появляется окно Map editor menu, предлагающее
произвести следующие действия с картой:

| § Save - сохранить изменения в загруженной карте; § Save As… - сохранить эту карту под другим именем; § Reload - (надпись не подсвечена) – перезагрузить эту карту с потерей не записанных изменений; § Load… - загрузить другую карту; § New - создать новую карту; § Exit - выход в главное меню. |
Нажатие кнопки Esc на клавиатуре позволяет скрыть эту панель без каких-либо действий.
Важно
Не забывайте сохранять карту перед тем, как выйти из режима редактирования! Для этого можно воспользоваться сочетанием клавиш Ctrl+S. Или воспользоваться окном Save в меню.

Дата добавления: 2015-08-10; просмотров: 38 | Нарушение авторских прав
| <== предыдущая страница | | | следующая страница ==> |
| Сочетания клавиш | | | Новая миссия |