
Читайте также:
|
На экране, в появившемся диалоговом окне выполнить следующие операции:
· выбрать (или изменить) диапазон данных листа;
· уточнить ориентацию диапазона данных диаграммы с помощью переключателя Ряды в строках и столбцах. При выборе переключателя В строках строки рабочего листа будут рассматриваться как ряды диаграмм, а при выборе переключателя В столбцах – рядами диаграммы будут столбцы данных.
· Вкладка Ряд позволяет управлять параметрами каждого ряда диаграммы. С ее помощью можно выполнить следующие операции:
Ø Добавлять и удалять ряды;
Ø Присваивать рядам имена;
Ø Выделять (или переопределять) данные, используемые для построения
рядов;
Ø Изменять подписи категорий.
Шаг 3. Настройка диаграммы. В появившемся диалоговом окне предлагается большое количество самых различных параметров диаграммы, используемых для построения графика. Выбор параметров осуществляется в соответствии с желаемой формой оформления графического материала.
Шаг 4. Выбор месторасположения диаграммы. На этом шаге в диалоговом окне указывается желаемое место расположения построенной диаграммы. Это может быть новый лист Excel (команда – отдельном), либо рабочий лист (команда – имеющимся).
После выполнения предшествующих шагов в диалоговом окне будет получен окончательный вид диаграммы, например результат работы Мастера диаграмм представлен на рисунке 1
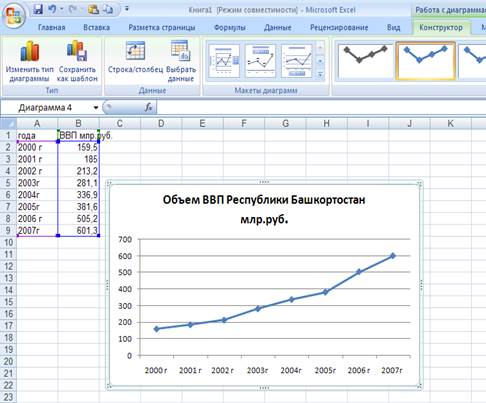
Рис. 1 Результат работы Мастера диаграмм. (Новая диаграмма внедрена
как объект в рабочий лист)
2 ЭТАП - ПОСТРОЕНИЕ МОДЕЛЕЙ, ФОРМИРОВАНИЕ АППРОКСИМИРУЮЩИХ ФУНКЦИЙ (КРИВЫХ РОСТА)
Для описания закономерностей в исследуемом временном ряду определяется линяя тренда. Для добавления линии тренда в диаграмму выполните следующие действия:
1. Щелкните правой кнопкой мыши на одном из рядов диаграммы;
2. Выберите команду Добавить линию тренда из контекстного меню. На экране появится диалоговое окно Линия тренда. В режиме этого окна необходимо установить Тип тренда и его параметры. Тип тренда выбирается на основе визуального (глазомерного) анализа соответствия формы графического распределения данных и математической кривой, соответствующей графику функций, указанному в таблице 2 типу тренда, предлагаемых в диалоговом окне Линия тренда. Например, в примере это будет аппроксимирующая (сглаженная) линейная прямая (см. рис.2).
Таблица 2
3. Типы линий тренда и их математическое описание
| Вид зависимости | Уравнение | График функции |
| Линейная | Y = a0+a1X |    
 
|
| Полиноминальная | Y= a0+a1X+ a2X2+……+an Xn |    
 
|
| Логарифмическая | Y= a lnX+ b |    
 
|
| Экспоненциальная | Y= aebx |    
 
|
| Степенная | Y=axb |    
 
|
4. В диалоговом окне необходимо установить еще несколько дополнительных параметров:
· Количество периодов упреждения прогноза, на которые будут добавлены к линии тренда (в примере это два шага упреждения);
· Отображение на диаграмме уравнения (в примере У= 62,55х +51,47);
· Отображение на диаграмме величины достоверности аппроксимации R2
(в примере R2 = 0,949).
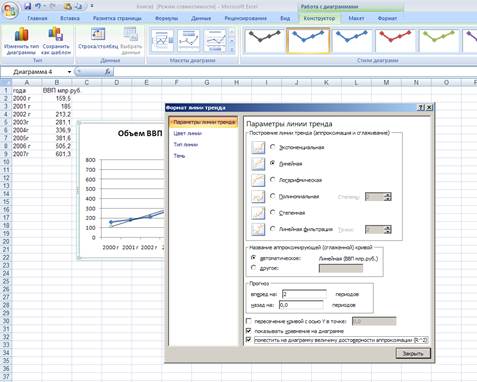
Рис. 2 Установка параметров линии тренда
5. Щелкните на кнопке ОК для завершения процесса создания линии тренда. (На рис.3 показан результат построения линии тренда)
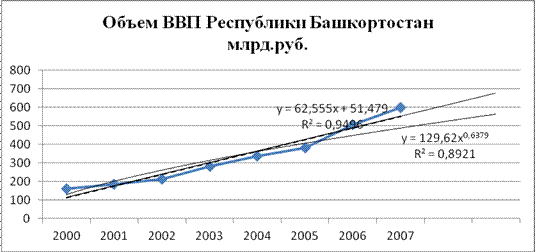
Рис. 3 Результат прогнозирования по тренду «Объем ВВП в регионе»
Дата добавления: 2015-07-25; просмотров: 50 | Нарушение авторских прав
| <== предыдущая страница | | | следующая страница ==> |
| Методические указания по выполнению задания и обработке результатов в среде MICKROCOFT EXCEL | | | И 5 ЭТАПЫ - ПРОВЕРКА АДЕКВАТНОСТИ МОДЕЛИ И ОЦЕНКА ЕЕ ТОЧНОСТИ, ВЫБОР ЛУЧШЕЙ МОДЕЛИ |