
|
Читайте также: |
Для создания этого типа библиотек вам не потребуется никаких специальных навыков, кроме умения работать в КОМПАС-График или КОМПАС-3D. Библиотеки фрагментов или моделей формируются с помощью стандартных инструментов, предназначенных для работы с подключаемыми модулями, и могут содержать в себе как простые изображения, так и сложные параметрические эскизы и модели.
Суть разработки таких библиотек состоит в том, чтобы дать возможность каждому проектировщику сформировать свой набор наиболее используемых типовых элементов, чтобы облегчить к ним доступ при разработке новых чертежей или моделей. Однажды построенное и сохраненное изображение можно будет многократно использовать в каждом новом чертеже или эскизе, что избавит вас от необходимости тратить время на частое рисование типовых элементов.
Данные библиотеки разделяются на два типа:
- библиотеки фрагментов, содержащие двумерные конструкции и имеющие расширение *.lfr;
- библиотека моделей, содержащая трехмерные изделия и имеющая расширение *.l3d.
Вышеперечисленные библиотеки способны в себя включать неограниченное количество разделов, которые в свою очередь способны вмещать сколь угодное количество эскизов, а так же моделей деталей и конструкций.

Рис. 2.1. Создание нового раздела
Перед созданием собственной библиотеки, создадим раздел, в котором она будет находиться.
Для этого щелкните правой кнопкой мыши в окне менеджере библиотек и в появившемся меню выберите “ Создать раздел ” (рис. 2.1).
В появившемся окне “ Свойства раздела ” задайте его имя “ Библиотеки ” (рис. 2.2).

Рис. 2.2. Свойства раздела
В данном разделе мы будем сохранять все созданные библиотеки.
 Рис. 2.3. Раздел фрагменты и модели
Рис. 2.3. Раздел фрагменты и модели
|
Зайдите в новый раздел и таким же образом создайте подраздел “ Фрагменты и модели ” (рис. 2.3).
Теперь в новом разделе создайте библиотеку фрагментов. Для этого в окне менеджера библиотек опять щелкните правой кнопкой мыши и выберите “ Добавить описание ” – > “ Библиотеки документов ”. В появившемся диалоговом окне открытия библиотеки следует выбрать тип файла: КОМПАС-Библиотеки фрагментов (*.lfr), если вы создаете хранилище для чертежей или эскизов, или КОМПАС-Библиотеки моделей (*.l3d), для наполнения будущей библиотеки 3D-моделями. Далее в поле “ Имя файла ” необходимо набрать название вашей библиотеки, например, “ Фрагмент ” и нажать кнопку “ Открыть ” (рис. 2.4).

Рис. 2.4. Создание новой библиотеки “ Фрагмент ”
Поскольку самого файла библиотеки фрагментов еще не существует, система выдаст запрос по его созданию, на который следует ответить утвердительно. В результате в окне менеджера библиотек должна появиться, пока еще пустая, созданная вами библиотека. После ее запуска в нее с помощью команд контекстного меню можно помещать новые разделы, добавлять или формировать фрагменты и модели.
В качестве параметризированной библиотеки создадим чертеж уголка, у которого возможно изменение габаритов и толщины.
Для этого создайте и сохраните новый документ КОМПАС-фрагмент. Включите в этом документе параметризацию ввода графических объектов (по умолчанию при вводе объектов в графических документах параметризация отключена). Чтобы включить автоматическую параметризацию при вводе, выполните команду “ Сервис ” → “ Параметры ”, после чего на вкладке “ Текущий фрагмент ” появившегося диалогового окна в разделе “ Параметризация ” установите флажки для всех типов объектов и операций (рис. 2.5), а так же фиксации размеров.
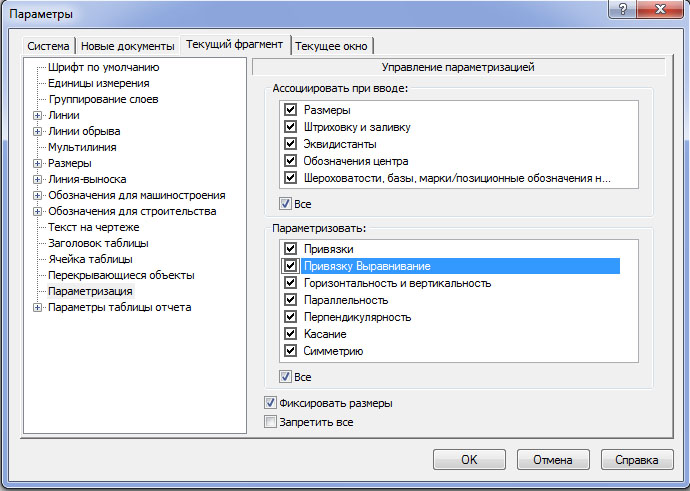
Рис. 2.5. Включение параметризации в окне “ Параметры ”
Создайте уголок (рис. 2.6). Используя параметризацию, запараметризируйте все размеры. Зафиксируйте базовые точки, у вида слева в крайнем левом углу, у вида спереди в центральной части верхнего ребра и от данных точек поставьте все необходимые размеры.
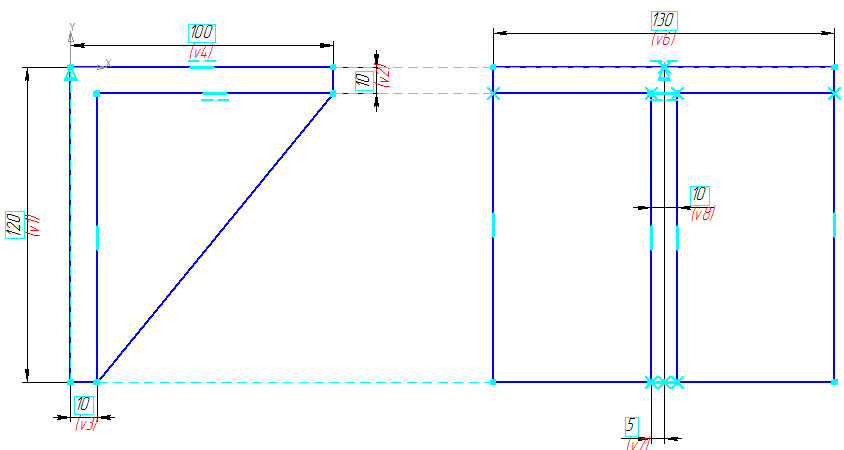
Рис. 2.6. Уголок
В разделе “ Переменные ” создайте новые глобальные переменные, отвечающие за значения длины L, ширины K, высоты S и толщины H создаваемого уголка. Присвойте глобальные переменные размерам, задающим габаритные характеристики уголка (рис. 2.7).

Рис. 2.7. Задание переменных
Присваивая различные значения глобальным переменным, проверьте на работоспособность параметризированную конструкцию.
Для того, чтобы глобальными переменными, возможно, было манипулировать извне, щелкнете правой кнопкой мыши на переменной и задайте ей статус “ внешней ” (рис. 2.8). В результате переменные, которым будет присвоен статус “внешние” будут выделены синем цветов (рис. 2.9).
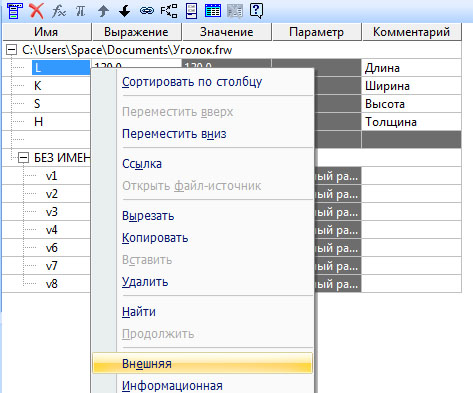 Рис. 2.8. Присвоение статуса внешних переменных
Рис. 2.8. Присвоение статуса внешних переменных
| 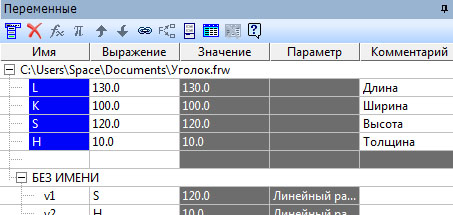 Рис. 2.9. Внешние переменные L, K, S, H
Рис. 2.9. Внешние переменные L, K, S, H
|
Формирование параметрического фрагмента закончено. Теперь можно приступить к созданию библиотеки.
Для того, чтобы добавить в созданную ранее пустую библиотеку фрагмент, выполните команду контекстного меню “ Добавить фрагмент в библиотеку ” (рис. 2.10). В появившемся окне открытия файла следует выбрать сохраненный фрагмент с параметрическим изображением уголка.

Рис. 2.10. Добавить фрагмент в библиотеку
В результате в менеджере библиотек появиться созданная нами модель уголка (рис. 2.11).
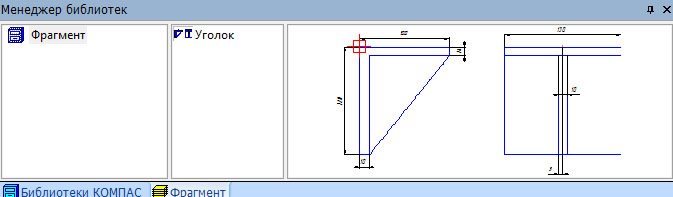
Рис. 2.11. Модель уголка
Теперь вы можете вставлять изображения профиля уголка из новой библиотеки в любой графический документ системы КОМПАС или в эскиз трехмерной модели. Для этого достаточно дважды щелкнуть на элементе в окне менеджера библиотек. При вставке элемента на вкладке “ Переменные панели свойств ” (рис. 2.12) вы можете изменять параметры фрагмента (те, те переменные, которые были объявлены внешними в исходном документе).

Рис. 2.12. Изменение размеров уголка
Аналогичным образом создаются библиотеки моделей. В качестве примера воспользуемся созданной ранее в лабораторной работе 1 моделью корпуса.
Сохраните корпус под другим именем и откройте его.
В открытой модели корпуса задайте глобальным переменным L, S и H статус внешних переменных (рис. 2.13). Сохраните изменения.

Рис. 2.13. Задание внешних переменных модели корпуса
Порядок действий при создании библиотек моделей такой же, как и при формировании библиотеки фрагментов. В созданном разделе “ Фрагменты и модели ”, выполните команду контекстного меню “ Добавить описание ” → “ библиотеки документов ”, только в списке “ Тип файла ” выберите “ КОМПАС-Библиотеки моделей (*.l3d) ” и создайте библиотеку присвоив ей произвольное имя, например Модель (рис. 2.14).

Рис. 2.14. Создание библиотеки моделей
В библиотеку моделей вы можете добавлять как сборки, так и модели. Предусмотрена возможность создания сборок и моделей непосредственно в библиотеке. Элемент в состав библиотеки добавляется так же, как и для библиотек фрагментов, – с помощью контекстного меню используя команду “ Добавить модель в библиотеку ” (рис. 2.15)

Рис. 2.15. Добавить модель в библиотеку
После добавления модели корпуса в библиотеку она будет выглядеть следующим образом (рис. 2.16).
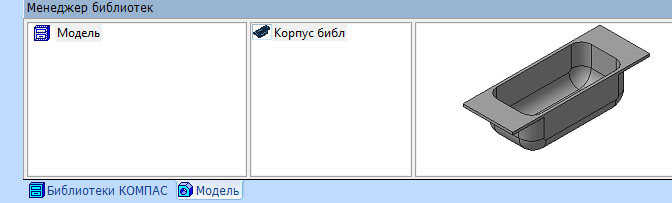
Рис. 2.16. Модель корпуса в библиотеке

Рис. 2.17. Вставка модели корпуса в сборку
Вставка объектов из библиотеки моделей допускается только в документ КОМПАС-Сборка. При вставке элемент отрисовывается в виде трехмерного фантома (прозрачного изображения с серыми контурными линиями), который возможно зафиксировать в любой точке сборки. Во время вставки, еще до фиксации компонента на “ На панели свойств ” во вкладке “ Параметры ” в “ Переменных ” вы можете изменить значения заданных ранее переменных величин (рис. 2.17).
Изменить значения переменных можно также и после вставки элемента в сборку. Для этого следует воспользоваться командой контекстного меню “ Редактировать ”, которое появляется при щелчке правой кнопкой мыши на узле данного элемента в дереве построений.
Главное преимущество библиотек фрагментов и моделей – простота создания и применения. Несомненно, эти приложения – наиболее используемые на практике пользовательские модули.
Еще одним плюсом библиотек фрагментов является то, что при появлении новых версий КОМПАС вам не нужно будет подгонять или изменять структуру библиотек под новую версию программы. Достаточно будет просто загрузить старый файл библиотеки в менеджере библиотек, и можете не сомневаться, все будет работать.
Недостатком такого типа приложений следует считать ограниченность их функциональных возможностей. Собственно автоматизация достигается только за счет параметризации чертежей или моделей, которыми вы наполняете приложение, а сама библиотека лишь ускоряет процесс поиска и вставки нужного графического элемента в документ и обеспечивает лучшие условия для хранения типовых конструкторских элементов (не нужно искать их по всему жесткому диску, так как они хранятся упорядочено в одном файле-библиотеке).
Дата добавления: 2015-10-21; просмотров: 245 | Нарушение авторских прав
| <== предыдущая страница | | | следующая страница ==> |
| Теоретические сведения | | | Создание библиотек шаблонов |