
|
Читайте также: |
Однак існує можливість точного креслення виводів конденсатора. Для цього після вибору команди Rectangle та перенесення курсора у вікно креслення треба натиснути на Tab. У вікні, що відкрилося, необхідно ввести координати x та y одного з кутів прямокутника (наприклад, лівого нижнього) та підтвердити це кнопкою ОК. Далі натисніть ще раз Tab та введіть розміри сторін прямокутника dx та dy.
Залишилось накреслити корпус конденсатора та додати до нього порти, що відповідають вузлам електричного зв‘язку. Корпус креслиться аналогічним контактним площинкам засобом, тільки замість матеріалу «Cooper» треба вибрати «Footprint». А що стосується портів, то вони задаються «фасками» (стикувальними гранями). Напрямок стикувальних граней використовується, щоб встановити, до якої із сторін осередка приєднується фаска сусіднього елемента.
Для нанесення стикувальних граней у нашому конденсаторі виконується команда Layout/Cell Port. Натискається клавіша Ctrl та підводиться курсор до лівого кута прямокутника корпусу конденсатора (шар – «Footprint»). Коли з‘являється символ квадрата, натискається ліва кнопка миші. Не відпускаючи її та утримуючи Ctrl, курсор доводиться до верхнього лівого кута корпусу. З новою появою символу квадрата кнопка миші та Ctrl відпускаються. На кресленнику з‘явиться велика червона стрілка з цифрою 1 (порт 1). Так само робиться для другого порту, але тепер необхідно вести курсор з верхнього кута корпусу до нижнього. У підсумку повинно з‘явитись таке зображення конденсатора, яке представлено на рис. 2.9.
При необхідності зберегти створений топологічний осередок на вкладинці проекту Layout, наведіть курсор на ярлик бібліотеки, двічі натисніть ліву кнопку миші та виберіть команду Save Cell Library.
Для кращого уявлення можливостей програми на рис. 2.10 наведен склад інструментів креслення, який можна застосовувати при формуванні осередків топології та безпосередньо самої топології. Серед них цікаві можливості дають
| інструменти: об‘єднання та (Union) обчислення (Subtraction) форм (полігонів); згортання заповненого полігону у кільце з шириною, яку визначає користувач (Make Ring); створення багаторазових копій форми кресленників, задаючи кількість рядків, стовпців та розділення для кожного виміру (Array Copy); зміни розмірів полігону, додаючи зсув до координат (x,y) (Re-size); групування полігонів (Group) та ін. |  Рисунок 2.9 – 2D зображення ємності
Рисунок 2.9 – 2D зображення ємності
|
У програмі також можна нанести на топологію розміри. Для цього використовується команда Layout/Layout Ruler. Тобто, щоб виміряти відстань між двома точками, необхідно ініціювати лінійку та рухати мишу за напрямком вимірювання. Якщо є вершина форми, середня точка, край, перетин або інша точка тяжіння біля курсора миші при встановленні розміру, то курсор автоматично
 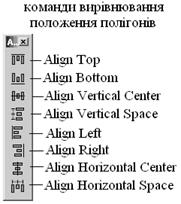 а) б)
Рисунок 2.10 – Склад інструментів креслення
а) б)
Рисунок 2.10 – Склад інструментів креслення
| притягнеться до цієї точки. Щоб виконати вимірювання точно по вертикальній чи горизонтальній лінії або під кутом 45 градусів, утримуйте клавішу Shift при вимірюваннях. Для корегування нанесених написів (шрифту, насічок лінійки та ін.), необхідно після вимірювання виділити лінійку, натиснути праву кнопку миші і вибрати |
Команду Shape Properties…. У вікні, що відкрилося, можна встановити: Font – параметри шрифту написів лінійки; Ruler spacing – крок між насічками; Number of precision – кількість чисел після коми на позначеннях лінійки; Tick mark height – ширина насічок лінійки, Gap – відстань між лінійкою та фіксованими точками при нанесення вимірювань.
Якщо необхідно лише оцінити розміри або відстань між будь-якими елементами топології без нанесення на неї вимірювань, треба використовувати іншу лінійку, що викликається командою Layout/ Measure. Принцип вимірювання такий самий.
Створення та редагування топології друкованої плати. Отже, побудувавши необхідні топологічні осередки та установивши між ними й елементами електричної схеми зв‘язок, можна перейти до перегляду та редагування топології. Щоб побачити топологію, відкрийте вікно редактора зібраної раніше схеми радіотехнічного пристрою та виконайте команду Schematic/View Layout  . Програма відкриє нове вікно редактора з топологією пристрою у 2D зображенні. Слід зазначити, що усі елементи схеми вперше з‘являються розташованими у дещо хаотичному порядку. При цьому виводи елементів топології, позначені знаком «×» червоного кольору, означають неправильне розташування елементів один відносно одного. Червоні лінії, що з‘єднують червоні хрести, вказують, які саме елементи та які їхні виводи мають бути з‘єднані у одне ціле (приклад частини топології наведений на рис. 2.11.а). Для того щоб правильно розташувати усі елементи на топології, слід їх виділити (мишею чи сполученням клавіш Ctrl+A) та виконати команду Edit/Snap Together
. Програма відкриє нове вікно редактора з топологією пристрою у 2D зображенні. Слід зазначити, що усі елементи схеми вперше з‘являються розташованими у дещо хаотичному порядку. При цьому виводи елементів топології, позначені знаком «×» червоного кольору, означають неправильне розташування елементів один відносно одного. Червоні лінії, що з‘єднують червоні хрести, вказують, які саме елементи та які їхні виводи мають бути з‘єднані у одне ціле (приклад частини топології наведений на рис. 2.11.а). Для того щоб правильно розташувати усі елементи на топології, слід їх виділити (мишею чи сполученням клавіш Ctrl+A) та виконати команду Edit/Snap Together  (результат виконання команди дивись на рис. 2.11.б).
(результат виконання команди дивись на рис. 2.11.б).
| При роботі зі схемою та топологією зверніть увагу, що у програмі між ними встановлюється автоматичний зв‘язок. Якщо виділити якийсь елемент на топології, то на електричній схемі також виділиться відповідний елемент (буде позначений зеленим перекресленим квадратом). Діє й зворотний зв‘язок, що полегшує розуміння та |   а) б)
Рисунок 2.11 – Приклад топології до (а) та після (б) виконання команди Sna Together
а) б)
Рисунок 2.11 – Приклад топології до (а) та після (б) виконання команди Sna Together
|
редагування отриманої топології.
Зверніть увагу на те, що усі елементи топології за замовчуванням з‘єднались центрами стикувальних граней. Однак часто бувають випадки, коли необхідно з‘єднати елементи не по центру  , а по верхній чи нижній лінії
, а по верхній чи нижній лінії  , тобто вирівняти стикувальні грані «зверху» чи «знизу». Для цього на топології слід виділити потрібний топологічний осередок, натиснути праву кнопку миші та виконати команду Shape Properties. У діалозі Cell Options, що відкрився, на закладинці Faces у групі елементів Face Justification можна встановити необхідний нам вид прив‘язування стикувальних граней (рис. 2.12). У цьому діалозі також є декілька опцій (група Multi-layer Drawing), що використовуються для конфігурації способу креслення багатошарових осередків при з‘єднанні стикувальних граней: «Insid» (всередині); «Outside» (зовні); «Flush» (схили); «Air bridge» (повітряна перемичка).
, тобто вирівняти стикувальні грані «зверху» чи «знизу». Для цього на топології слід виділити потрібний топологічний осередок, натиснути праву кнопку миші та виконати команду Shape Properties. У діалозі Cell Options, що відкрився, на закладинці Faces у групі елементів Face Justification можна встановити необхідний нам вид прив‘язування стикувальних граней (рис. 2.12). У цьому діалозі також є декілька опцій (група Multi-layer Drawing), що використовуються для конфігурації способу креслення багатошарових осередків при з‘єднанні стикувальних граней: «Insid» (всередині); «Outside» (зовні); «Flush» (схили); «Air bridge» (повітряна перемичка).
Часто перша отримана топологія не оптимальна з точки зору площі, яку займають елементи топології, але є можливість деякі довгі мікросмужкові елементи топології зігнути так, що значно скорочується площа топології і неістот-
| но змінюються при цьому характеристики радіотехнічного пристрою. Для такого редагування звичайно заздалегідь у схемі замість прямолінійних мікросмужкових відрізків ліній MLIN передбачають спеціальні лінії, що дозволяють змінювати свою конфігурацію (робити «ламаний» відрізок лінії з будь-якою кількістю вигинів). Є декілька способів зробити з прямого відрізкаMTRACE ламаний. Наприклад, наведіть курсор на вибраний елемент та двічі натисніть на ліву кнопку миші дял для появи синіх ромбів на елементі. Далі наведіть на середній ромб курсор миші, щоб він перетворився у подвійну стрілку, натисніть на ліву кнопку миші та зсуньте кур- |
 Рисунок 2.12 – Діалог встановлення способу об‘єднання стикувальних граней
Рисунок 2.12 – Діалог встановлення способу об‘єднання стикувальних граней
|
сор. Ви отримаєте ламану мікросмужкову лінію з двома вигинами, розташованими на відстані dx та dу (рис. 2.13.а). Числа dx та dу з‘являються біля курсору у мить, коли починається трансформація відрізка лінії. Зверніть увагу на те, що при застосуванні цього методу трансформування відрізка лінії її довжина залишається незмінною. Також можна помітити, що при цьому ми не можемо отримати більш ніж два вигини на одному елементіMTRACE. Для того щоб долучити до існуючих нові вигиби, треба при зсуві курсора втримувати кнопку Ctrl.
| Існує ще одна можливість змінити конфігурацію мікросмужкової лініі MTRACE. Зміна починається з наведення на топологічний осередок MTRACE курсору та переведення осередка у режим редагування подвійним натисненням лівої кнопки миші. Далі необхідно навести курсор на крайній ромб ліні та захопити його |
  а) б)
Рисунок 2.13 – Приклади зміни конфігурації MTRACE
а) б)
Рисунок 2.13 – Приклади зміни конфігурації MTRACE
|
знов таки подвійним натисненням кнопки миші. З‘явиться курсор у вигляді ламаної з зазначенням величини приросту за координатами (d x та dy від останньої фіксованої точки), а також довжини накресленої осі майбутнього мікросмужкового відрізка L. Вісь креслиться при натисненні лівої кнопки миші через кожну бажану точку на топології (рис. 2.13.б). Креслення закінчується подвійним натисканням кнопки миші на останній точці. Після цього з‘являється повноцінний елементMTRACE з зазначеною на електричній схемі шириною. Зверніть увагу, що цей спосіб редагування мікросмужкової лінії може змінити її довжину, тому необхідно постійно контролювати її за показником L. Найкраще також при кресленні осі MTRACE додатково втримувати Shift, що змусить MTRACE масштабуватись так, що загальна форма MTRACE залишиться рівною довжині осі.
Після кожної трансформації будь-якого елемента не забувайте виділяти усі елементи топології та виконувати команду Edit/Snap Together  . Для отримання необхідного розташування елементів використовуйте команди повороту та дзеркального відображення Rotate і Flip. Приклад однієї з багатьох можливих топологій наведений на рис. 2.14.
. Для отримання необхідного розташування елементів використовуйте команди повороту та дзеркального відображення Rotate і Flip. Приклад однієї з багатьох можливих топологій наведений на рис. 2.14.
Взагалі закінчувати розробку топології бажано командою Edit/Snap to fit  , що виконується після виділення елементів топології. Ця команда дозволяє деяким елементам (усі елементи TRACE та багато елементів ліній, наприклад, MLIN) автоматично змінювати свої розміри, щоб підстроїтись та забезпечити повне прив‘язування один до одного осередків, тобто щоб між топологічними осередками у місяхх їх з‘єднання ліквідувати будь-які можливі розриви. Наприклад, через неточну установку довжини ліній, з котрих складається квадратний міст, може вийти так, що деякі його плечі будуть розірваними. У випадках, де для топологічного осередка неможливо змінити свої розміри, щоб точно підстроїтись, розміри підганяються якомога ближче до необхідних. Наприклад, якщо осередок MLIN узгоджений тільки по одній координаті, застосовується команда Snap to fit to MLIN, щоб підстроїти MLIN у перпендикулярному напрямку.
, що виконується після виділення елементів топології. Ця команда дозволяє деяким елементам (усі елементи TRACE та багато елементів ліній, наприклад, MLIN) автоматично змінювати свої розміри, щоб підстроїтись та забезпечити повне прив‘язування один до одного осередків, тобто щоб між топологічними осередками у місяхх їх з‘єднання ліквідувати будь-які можливі розриви. Наприклад, через неточну установку довжини ліній, з котрих складається квадратний міст, може вийти так, що деякі його плечі будуть розірваними. У випадках, де для топологічного осередка неможливо змінити свої розміри, щоб точно підстроїтись, розміри підганяються якомога ближче до необхідних. Наприклад, якщо осередок MLIN узгоджений тільки по одній координаті, застосовується команда Snap to fit to MLIN, щоб підстроїти MLIN у перпендикулярному напрямку.
| Окреслення контуру друкованої плати та перевірка ймовірних помилок на побудованій топології. Звичайно друкована плата має бути виконана на підкладинці певних розмірів. Для нанесення зовнішніх кордонів підкладинки необхідно перевести курсор у вікно графічного редактора топології, натиснути праву кнопку миші і виконати команду View All |
 Рисунок 2.14 – Топологія підсилювача НВЧ
Рисунок 2.14 – Топологія підсилювача НВЧ
|
(максимально збільшити відображувану на екрані топологію). На панелі інструментів у вікніSet Grid Snap Multiple треба змінити величину множника на 10x  та відкрити вкладку проекта Layout. На ній у вікніDrawing Layers (таблиця управління шарами топології) натиснути кнопку Board. Для креслення прямокутних кордонів плати знову активуйте вікно топології, виберіть команду креслення прямокутних елементів
та відкрити вкладку проекта Layout. На ній у вікніDrawing Layers (таблиця управління шарами топології) натиснути кнопку Board. Для креслення прямокутних кордонів плати знову активуйте вікно топології, виберіть команду креслення прямокутних елементів  ( Rectangle) та накресліть контури плати.
( Rectangle) та накресліть контури плати.
Після того, як накреслено контур топології підсилювача, програма дозволяє подивитись результат проектування у тривимірному зображенні. Для цього активізуйте вікно електричної схеми топології та виконайте команду Layout/View 3D  . Зафіксувавши курсор миші на 3D зображенні та зміщуючи його у сторони можна подивитись на зображення з різних кутів. Для зміни різноманітних ефектів зображення топології можна також скористатись кнопками Shaded, Show Edges, Anti-Alias, Texturing
. Зафіксувавши курсор миші на 3D зображенні та зміщуючи його у сторони можна подивитись на зображення з різних кутів. Для зміни різноманітних ефектів зображення топології можна також скористатись кнопками Shaded, Show Edges, Anti-Alias, Texturing  . Приклад 3D зображення топології підсилювача наведений на рис. 2.15.а.
. Приклад 3D зображення топології підсилювача наведений на рис. 2.15.а.
При необхідності, аналогічно до того, як креслився контур топології, у підкладинці можна зробити отвори для кріплення чи інші технологічні отвори. Наприклад, зробивши активним шар Drill на вкладинці проекту Layout, активізувавши топологію та викресливши у її кутах за допомогою команди Layout/ Ellipse кола, отримуємо у тривимірному зображенні отвори для кріплення (рис. 2.15.б).
Варто також зазначити, що у Microwave Office, як і у багатьох інших пакетах програм (наприклад, OrCAD [30]), при розробці друкованої плати існує опція перевірки правильності виконання топології Design Rule Checking DRC.
Діалог DRC Rules (рис. 2.16) дозволяє вибрати правила (відзначаються позначкою), які перевірятимуться програмою. Правила (такі, як перевірка мінімальної ширини ліній, мінімального перекриття одного шару над іншим та ін.) визначені у файлі правил, який може бути створений користувачем програми чи витягнутий з бібліотеки. Щоб звернутись до діалогу DRC Rulesу режимі перегляду топології, натисніть на Run DRC  головної панелі інструментів чи виконайте команду Layout/Run DRC. При наявності помилок у спроектованій топології, після виконання команди Run DRC ми побачимо вікно (Design Rule головної панелі інструментів чи виконайте команду Layout/Run DRC. При наявності помилок у спроектованій топології, після виконання команди Run DRC ми побачимо вікно (Design Rule
|
  а) б)
Рисунок 2.15 – 3D зображення топологіі підсилювача
а) б)
Рисунок 2.15 – 3D зображення топологіі підсилювача
 Рисунок 2.16 – Діалог настроювання правил перевірки помилок проектування топологіі
Рисунок 2.16 – Діалог настроювання правил перевірки помилок проектування топологіі
|
Violation) зі списком усіх допущених помилок. Якщо у цьому вікні навести курсор на одне з порушених правил та двічі натиснути на ліву кнопку миші, програма визначить на топології область з порушенням у вигляді кола та стрілки.
Проектування фотошаблону топології друкованої плати. Завершальним етапом у проектуванні друкованої плати є створення її фотошаблону. Воно починається з нанесення маркерів, що визначають кордони друкованої плати. Для цього необхідно відкрити і активізувати вікно редактора з топологічною схемою підсилювача. Далі додати новий шар креслення. Для цього треба виконати команду Options/Drawing Layers та діалозі Layer Setup (рис. 2.7.в), що у відкрився, натиснути кнопку Add Layer. Програма долучить до таблиці Draw Layers новий рядок (шар Layer 19), параметри якого (тип та колір ліній, заповнення та ін.) можна одразу відредагувати. Після підтвердження встановлених параметрів натисненням кнопки ОК, у списку шарів для креслення, що наведений у нижній частині вікна перегляду проекту Layout (рис. 2.7.а), треба вибрати новий шар (Layer 19). Після цього, активізувавши на панелі інструментів клавішу  для креслення областей у вигляді багатокутників, на розробленій топології необхідно нанести кутові маркери (рис. 2.17), що визначають вершини кордону друкованої плати(маркери наносяться на усі кути топології). Для зручності креслення маркерів доцільно скористатись командою View/ View Area
для креслення областей у вигляді багатокутників, на розробленій топології необхідно нанести кутові маркери (рис. 2.17), що визначають вершини кордону друкованої плати(маркери наносяться на усі кути топології). Для зручності креслення маркерів доцільно скористатись командою View/ View Area  , обмежити область навколо вершини та розгорнути її на весь екран. При цьому також встановити крупну сітку у вікні Set Grid Snap Multiple
, обмежити область навколо вершини та розгорнути її на весь екран. При цьому також встановити крупну сітку у вікні Set Grid Snap Multiple  .
.
Після нанесення маркерів та наведення курсору на розділ Layers Setup у вкладниціLayout, відкрийте подвійним натисканням лівої кнопки миші вікно Layer Setup та виберіть закладку Export Mapping. Заблокуйте креслення усіх шарів, крім Layer 19 та Copper, для чого у стовпці Write Layer для усіх, крім вказаних шарів, заберіть позначку  . Закривши діалог Layer Setup треба . Закривши діалог Layer Setup треба
|
 Рисунок 2.17 - Кутові маркери на топології
Рисунок 2.17 - Кутові маркери на топології
|
зберегти файл фотошаблону у форматі GDSII. Це робиться за допомогою вікна Save as, що викликається командою Layout/Export Layout після активізації вікна топологічної схеми підсилювача. У вікні Save as Type виберіть тип файла GDSII (GDSII flat *.gds) та введіть ім‘я фотошаблону.
| Подивитись на фотошаблон розробленої топології можна виконавши команду Project/Add Layout Library/Load GDSII Library, вибравши ім‘я шаблону та відкривши вибраний файл на вкладинці менеджера проекту Layout (нижче бібліотеки топологічних осередків з‘явиться закладинка з ім‘ям і шляхом збереження створеногофотошаблону). При- |
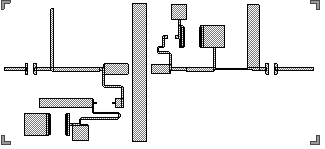 Рисунок 2.18 – Приклад фотошаблону
Рисунок 2.18 – Приклад фотошаблону
|
клад фотошаблону можна подивитись на рис. 2.18. За аналогією можна створити фотошаблони для будь-якого шару (чи одночасно декількох шарів), що застосовується при створенні топології НВЧ пристрою.
Якщо робоча частота радіодавача не перевищує 1,5 ГГц, в курсовому проекті дозволяється проектування друкованої плати виконувати у інших спеціалізованих програмах, наприклад у пакеті програм OrCAD [30] (модулі Layout чи Specctra) або у програмі PCAD [31]. Але при цьому на платі необхідно розташувати не тільки підсилювач потужності, а й приймальнопередавальну мікросхему з усіма навісними елементами, які, згідно з типовою схемою підключення мікросхеми, забезпечують її повноцінне функціонування. Слід також передбачити розміщення елемента з‘єднання плати (розетки) з виводами живлення, виводами вхідного та вихідного сигналу. Якщо вибрана приймальнопередавальна мікросхема радіодавача має планарні виводи, то як пасивні елементи (ємності, резистори та індуктивності) слід брати SMD елементи.
На завершення цього підрозділу відзначимо, що при конструюванні друкованих плат необхідно застосовувати заходи щодо зменшення шкідливих зв‘язків, зумовлених наявністю паразитної ємності та паразитної взаємоіндуктивності між друкованими провідниками. При розміщенні радіокомпонентів на платі слід враховувати, що ділянки схеми з великим опором чутливі до впливу паразитних ємностей, для ділянок з малим опором більш важливі опори та індуктивності провідників. У високоомних та високочастотних гілках рекомендовано застосовувати вузькі провідники та збільшувати відстань між ними, при цьому паразитна ємність буде мінімальною. Для низькоомних та низькочастотних гілок застосовуються широкі провідники, при цьому опори та індуктивності будуть мінімальні, а ємності неістотні.
Взаємне розташування провідників та радіокомпонентів повинно бути таким, щоб ємності між ними в основному позначались на ділянках схеми, де вплив цих ємностей на роботу схеми малий або навіть корисний (наприклад, при довгих паралельних провідниках гілок живлення резонансних підсилювачів та загального проводу, паразитна ємність між ними виконує функцію ємності фільтра). Розташовувати елементи схеми слід таким чином, щоб рівень сигналу наростав від одного кінця плати до другого. Джерела живлення необхідно під‘єднувати до того кінця плати, де рівень сигналу максимальний.
Дата добавления: 2015-10-21; просмотров: 81 | Нарушение авторских прав
| <== предыдущая страница | | | следующая страница ==> |
| Проектування друкованої плати | | | Вимоги до оформлення пояснювальної записки курсового проекту |