
Читайте также:
|
В этом упражнении опишем, как создать модель кресла из ротанга (рис. 4.28).

Рис. 4.28 Модель кресла
1. В окне проекции Тор (Вид сверху) создайте сплайн Donut (Кольцо). Для этого на командной панели Create (Создание) перейдите в категорию Shapes (Формы) и выберите сплайн Donut (Кольцо). Задайте кольцу такие значения параметров: Radius 1 (Радиус внешнего кольца) = 80, Radius 2 (Радиус внутреннего кольца) = 77 см.
2. В окне проекции Front (Вид спереди) постройте сплайн Line (Линия) высотой примерно 100 см. Для этого выберите сплайн Line (Линия) и раскройте свиток Keyboard Entry (Ввод с клавиатуры). Установите координаты первой точки — X = 0, Y = 0, Z = 0 см — и нажмите кнопку Add Point (Добавить точку). Затем введите координаты второй точки — X = 0, Y = 100, Z = 0 см, нажмите кнопки Add Point (Добавить точку) и Finish (Закончить).
3. Выделите сплайн Line (Линия) и выполните команду меню Create-Compound-Loft (Создать-Составные-Лофтинг). В свитке Creation Method (Метод создания) нажмите кнопку Get Shape (Получить форму) и щелкните на кольце. Получится трехмерное тело. Выделите его и перейдите на вкладку Modify (Редактирование) командной панели. В появившемся свитке Deformations (Деформации) выберите деформацию Scale (Масштаб). Появится диалоговое окно Scale Deformation (Деформация масштаба). С помощью кнопки Insert Corner Point (Вставить точку с изломом) добавьте одну точку. Используя инструмент Move Control Point (Переместить контрольную точку), выделите первую точку и задайте ей координаты X = 0, Y = 80. Таким же образом задайте координаты следующих точек: X = 25, Y = 50 и X = 100, Y = 134. Измените тип центральной точки. Для этого щелкните на выделенной точке правой кнопкой мыши и выберите вариант Bezier — Smooth (Безье — сглаженная). В итоге у вас должно получиться изображение, соответствующее рис. 4.29.
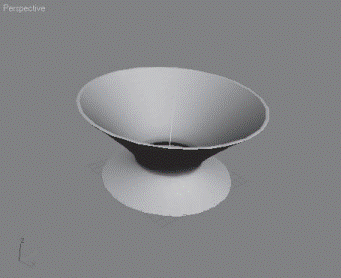
Рис. 4.29 Вид тела лофтинга после деформации
4. Раскройте список модификаторов и выберите модификатор FFD (box) (Произвольная деформация с решеткой в виде параллелепипеда). В стеке модификаторов раскройте дерево подобъектов, щелкнув на плюсике слева от названия модификатора, и переключитесь на уровень редактирования Control Points (Контрольные точки). Выберите инструмент Seleсt and Move (Выделить и переместить). На главной панели инструментов в раскрывающемся списке выбора систем координат поменяйте систему координат объекта Local (Локальная) на View (Видовая). В окне проекции Front (Вид спереди) рамкой выделения выделите левую верхнюю вершину и, используя окно ввода значений трансформаций, которое появляется при нажатии клавиши F12, задайте следующие координаты: X = –120; Y = 0; Z = 150 см. Рамкой выделения выделите следующую верхнюю вершину и укажите такие координаты: X = –36; Y = 0; Z = 114 см. Координаты следующей точки: X = 36; Y = 0; Z = 95 см. Правой верхней точке задайте координаты: X = 107; Y = 0; Z = 90 см. В результате должна получиться модель, представленная на рис. 4.30.

Рис. 4.30 Модель после пространственной деформации
5. Переключитесь на уровень модификатора FFD (box) (Произвольная деформация с решеткой в виде параллелепипеда), щелкнув на соответствующей строке в стеке. Раскройте список модификаторов и выберите модификатор Tessellate (Разбиение). В свитке Parameters (Параметры) настроек модификатора задайте параметру Tension (Натяжение) значение 10.
6. Раскройте список модификаторов и выберите модификатор Lattice (Решетка). В области Struts (Прутья) задайте параметрам следующие значения: Radius (Радиус) = 2 см, Sides (Количество сторон) = 9, а также установите флажок Smooth (Сглаживать). В области Joints (Узлы) укажите параметру Radius (Радиус) значение 2 и установите флажок Smooth (Сглаживать).
7. Осталось построить сиденье. Для этого в окне проекции Тор (Вид сверху) создайте примитив ChamferCyl (Цилиндр с фаской) с такими значениями параметров: Radius (Радиус) = 78, Height (Высота) = 20, Fillet (Фаска) = 10, Sides (Количество сторон) = 45, Fillet Segs (Количество сегментов в фаске) = 5. Используя окно ввода значений трансформаций, задайте такие координаты: X = 0; Y = 0; Z = 70. Модель готова.
Сохраните файл под именем Кресло из ротанга.
Дата добавления: 2015-10-21; просмотров: 76 | Нарушение авторских прав
| <== предыдущая страница | | | следующая страница ==> |
| Соединение склеиванием. | | | Варшава – Берлин – Париж (3 дня) – Люксембург – Прага |