
Читайте также:
|
Теперь, когда мы предварительно подготовили раскадровку, можно заняться наложением своих голосовых комментариев. Для этого нужно включить микрофон и нажать на монтажном столе пиктограмму с изображением микрофона – сверху появится окно аудиозаписи:
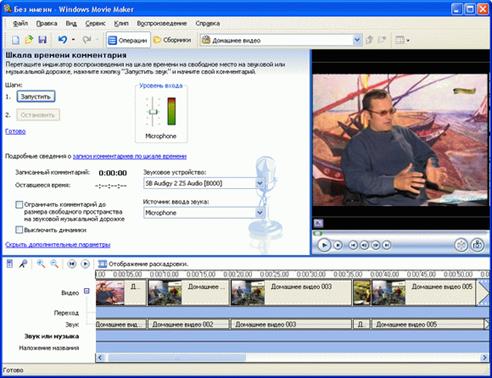
Окно аудиозаписи
С помощью шкалы уровня входа можно отрегулировать громкость микрофона. Также при нажатии пиктограммы уровня звука на монтажном столе (слева от пиктограммы микрофона) можно установить баланс между уровнем звука клипа и уровнем сопровождения:

Регулировка баланса между звуком и комментариями
Теперь можно приступить к записи комментария. Для этого перетащите мышью индикатор воспроизведения со шкалы времени на соответствующее место на звуковой дорожке, после чего нажмите кнопку «Запустить» и запишите комментарий. По окончании нажмите «Остановить» – система запросит имя файла и папку, куда его следует поместить. Имя лучше давать такое, чтобы потом было понятно, что это за аудиотрек. Вы можете накладывать на звуковую дорожку любые аудиотреки, в том числе и музыкальные композиции, а не только ваши голосовые комментарии.
После того как комментарий будет записан, он появится на звуковой дорожке:

Комментарий на звуковой дорожке
Если щелкнуть по комментарию (аудиотреку) правой кнопкой мыши, появится контекстное меню, в котором перечислены некоторые возможности для работы с комментарием:
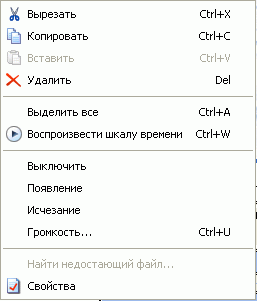
Обработка комментария (аудиотрека)
Особенно важна там настройка громкости, с помощью которой можно подправить баланс звука, а также при необходимости вообще отключить оригинальную дорожку клипа, оставив только наложенный вами звук.
Дата добавления: 2015-10-21; просмотров: 130 | Нарушение авторских прав
| <== предыдущая страница | | | следующая страница ==> |
| Монтаж фильма | | | Факультет туризма и сервиса |