
|
Читайте также: |
СМОТРЕТЬ УКРАИНОЯЗЫЧНЫЙ ВАРИАНТ СТАТЬИ |
В этой статье мы рассмотрим основные методы создания и настройки сводной таблицы. Для лучшего понимания наших действий Вы можете повторять их в Excel'е.
Итак, как мы уже писали ранее, для создания сводной таблицы Вам нужна простая базовая таблица. Вы можете создать её сами, или воспользоваться нашим примером, загрузив его по ссылке (простая таблица.xlsx).
Для создания сводной таблицы перейдите на вкладку Вставка, где в группе Таблицы выберите команду Сводная таблица.

Откроется следующее диалоговое окно:

В этом окне Excel предлагает нам указать исходную таблицу или диапазон значений, на основании которых будет строиться сводная таблица. Если Вы выполнили команду Сводная таблица, предварительно установив курсор на листе, где находятся любые данные, Excel автоматически заполнит это поле. Если же на листе данные отсутствуют, Вам нужно будет указать адрес диапазона данных вручную.
Будьте внимательны - первая строка указанного диапазона не должна быть пустой - в этом случае Excel сообщит об ошибке. Также мы советуем Вам обязательно создать заголовки для каждого столбца базовой таблицы - это сделает настройку сводной таблицы намного удобней.
Помимо выбора исходной таблицы Excel предоставляет возможность использовать в качестве источника данных базы данных и таблицы, созданные в других программах (Access, SQL Server и других).
И последняя опция, которую нужно установить в этом окне - выбрать место расположения сводной таблицы: в новом окне или на этом же листе. В последнем случае нужно указать диапазон адресов, где должна располагаться сводная таблица.
Нажав кнопку Ок после настройки нужных нам условий, мы получаем следующий рабочий лист:
 В левой части находится область размещения сводной таблицы. Справа мы видим окно настройки сводной таблицы под названием "Список полей сводной таблицы". Если Вы случайно закрыли это окно, Вам достаточно кликнуть по области размещения - и окно настройки снова откроется.
Для нашего примера попробуем создать таблицу, которая будет суммировать данные Объем продаж, шт. иСумма выручки для каждого значения в столбце Дата и для каждой Точки продажи. Для этого нужно выполнить следующие действия:
а) в верхней части окна настроек отмечаем все названия необходимых нам столбцов:
В левой части находится область размещения сводной таблицы. Справа мы видим окно настройки сводной таблицы под названием "Список полей сводной таблицы". Если Вы случайно закрыли это окно, Вам достаточно кликнуть по области размещения - и окно настройки снова откроется.
Для нашего примера попробуем создать таблицу, которая будет суммировать данные Объем продаж, шт. иСумма выручки для каждого значения в столбце Дата и для каждой Точки продажи. Для этого нужно выполнить следующие действия:
а) в верхней части окна настроек отмечаем все названия необходимых нам столбцов:
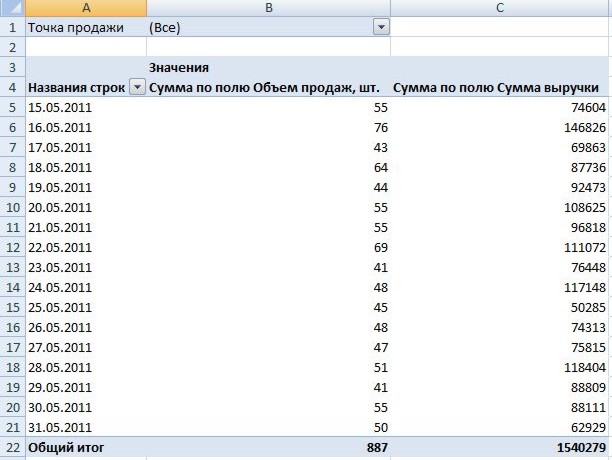 Excel распределяет данные из отмеченных столбцов по областям действий, которые находятся в нижней части окна настроек. Теперь нам необходимо их правильно распределить:
б) Поле Точка продажи перетаскиваем в область Фильтр отчета. В этом случае Excel добавляет на рабочий лист фильтр, с помощью которого мы устанавливаем условие для выведения общих данных. Выбрав в нашем примере точку продажи, мы сможем выводить итоги по продажам для отдельного магазина.
Excel распределяет данные из отмеченных столбцов по областям действий, которые находятся в нижней части окна настроек. Теперь нам необходимо их правильно распределить:
б) Поле Точка продажи перетаскиваем в область Фильтр отчета. В этом случае Excel добавляет на рабочий лист фильтр, с помощью которого мы устанавливаем условие для выведения общих данных. Выбрав в нашем примере точку продажи, мы сможем выводить итоги по продажам для отдельного магазина.

|
в) Поле Дата перетаскиваем в область Названия строк. Excel использует значения из столбца Дата для того, чтобы озаглавить строки нашей таблицы. Таким образом, мы будем суммировать нужные нам поля по каждой дате нашего отчета.

г) Поля Сумма по полю Объем продаж, шт. и Сумма по полю Сумма выручки перетаскиваем в область Значения. Данные всех столбцов из этой области Excel просуммирует и отобразит в строках сводной таблицы.
Настройка нашей таблицы должна выглядеть вот так:

Тогда наша сводная таблица будет иметь следующий вид:

Теперь мы сразу можем узнать в объемы продаж мобильных телефонов в денежном и количественном выражении на любую нужную нам дату как в общем по сети, так и по отдельному магазину.
Excel автоматически обновляет макет и данные сводной таблицы. Если Вам необходимо сначала настроить макет, а потом вывести результат, воспользуйтесь опцией в окне настроек Отложить обновление макета.

Установите галочку, и Вы самостоятельно будете обновлять сводную таблицу, нажимая кнопку Обновить в нужный Вам момент.
Рассмотрим дополнительную задачу. Допустим, нам нужно узнать данные по объемам продаж не только в разрезе магазинов, но и в разрезе торговых марок, и даже отдельных моделей.
Для этого достаточно в окне настройки отметить галочками два дополнительных поля - Марка телефона и Модель телефона, и перетянуть эти поля в область Фильтр отчета. Excel добавит в сводную таблицу два новых фильтра, которые помогут нам быстро узнать нужную информацию:

В следующей статье мы рассмотрим методы, с помощью которых можно будет отформатировать сводную таблицу в соответствии с нашими пожеланиями.
Дата добавления: 2015-10-13; просмотров: 118 | Нарушение авторских прав
| <== предыдущая страница | | | следующая страница ==> |
| Сводные таблицы Excel 2007 | | | Введение |