
Диапазон - діапазон обчислюваних клітинок.
Критерій - критерій у формі числа, виразу або тексту, що визначає клітинки, які сумуються.
Диапазон_суммирования - фактичні клітинки для підсумовування.
Клітинки в Диапазон_суммирования підсумовуються, тільки якщо відповідні клітинки в аргументі Діапазон задовольняють критерію. Якщо Диапазон_суммирования опущений, то підсумовуються клітинки в аргументі.
Хід роботи
·Створіть нову робочу книгу, дайте їй назву „Лабораторна робота 2”
·На Листі1 створіть таблицю та отформатуйте її згідно зразку:

·У клітинку С4 введіть формулу =C$3*$B4. Ця формула містить два змішані посилання на клітинки. У посиланні С$3 координата стовпця є відносною, а координата рядка - абсолютної. У послианні $B4, навпаки, координата стовпця є абсолютною, координата рядка - відносною.
·Методом автозаповнення скопіюйте цю формулу в клітинки стовпця С, потім клітинки рядка 4.
·Заповніть всю таблицю.
·Стилістично отформатуйте таблицю за своїм смаком.
·Перейдіть на Лист 2. Створіть на ньому таблицю та отформатуйте її згідно зразку:
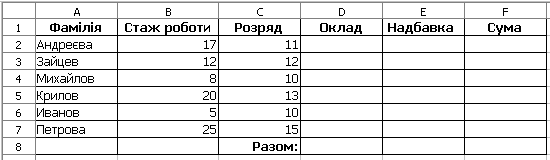
·Введіть у клітинку D2 знак рівності, перемкніться на Лист1 та клацніть на клітинці, в якій відображено значення окладу для 11-го розряду. Натисніть <Enter >.
·Таким же чином введіть значення окладів для всіх інших робітників.
·Таким же чином введіть значення надбавок.
·Розрахуйте суми зарплат.
·Підрахуйте сумарні значення для окладів та надбавок.
·Стилістично отформатуйте таблицю за своїм смаком.
· Активізуйте клітинку D2. Виконайте команди меню Вставка – Имена – Определить. В діалоговому вікні Определить имена у полі Имя введіть ім’я клітинки Разом_оклад. Натисніть ОК.
·Таким же чином дайте імена: для діапазону клітинок D2:D7 - Оклади, Е2:Е7 – Надбавки, F2:F7 – Суми, для клітинки Е8 – Разом_надбавка, для всій таблиці дайте ім’я Зарплата.
·Перейдіть у клітинку F8. Введіть вираз =SUM(. Виконайте команди Вставка – Имена – Вставить. Виберіть ім’я Суми. Натисніть ОК. Закрийте дужку та натисніть <Enter >.
·Перейдіть на Лист3. Створіть на ньому таблицю та отформатуйте її згідно зразку:
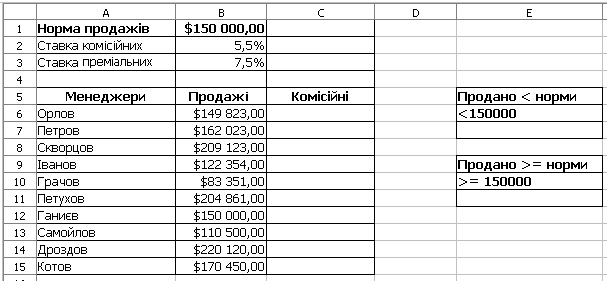
·Розрахуйте комісійні від продажу, якщо ставка комісійних становить 5,5%, ставка преміальних - 7,5%, норма продажів - 150 000р. Для цього виконайте наступні дії:
·Активуйте комірку С6, викличте Мастер функций, знайдіть у ньому функцію IF.
·У полі Логическое выражение введіть умову B6 <В1 (продажу Орлова менше норми продажів).
·У полі Тогда значение введіть вираз B6*B2 (якщо продаж Орлова менше норми продажів, то для розрахунку комісійних необхідно величину продажів помножити на ставку комісійних).
·У полі Иначе значение введіть вираз B6*B3 (якщо продаж Орлова більше норми продажів, то для розрахунку комісійних необхідно величину продажів помножити на ставку преміальних).
·Перевірте правильність введення аргументів.
·Розрахуйте комісійні інших продавців. Для цього використовуйте функцію Автозаповнення, заздалегідь передбачивши абсолютні посилання.
·Розрахуйте кількість менеджерів, що продали більше норми. Для цього виконайте такі дії:
·Перейдіть в клітинку Е7. Викличте Мастер функций, знайдіть у ньому функцію COUNTIF.
·У полі Диапазон вкажіть діапазон комірок В6:В15 (у цьому діапазоні ведеться пошук значень, що перевищують 150 000).
·У полі Критерий введіть клітинку Е6 (у цій комірці міститься умова, виконання якій перевіряється в діапазоні В6:В15).
·Перевірте правильність введення аргументів.
·Розрахуйте кількість менеджерів, які мають обсяг продажів, що дорівнює нормі або перевищують норму.
·На Листі3 починаючи с клітинки А20, створіть таблицю та отформатуйте її згідно зразку:

·Розрахуйте підсумкові значення по регіонах і по місяцях, а також сумарні значення продажів. Для цього виконайте такі дії.
·Активуйте комірку F21 (підсумки по півночі), викличте Мастер функций, знайдіть у ньому функцію SUMIF.
·У полі Диапазон вкажіть діапазон комірок В21:В32 (у цьому діапазоні ведеться пошук критерію «Північ»).
·У полі Критерий введіть комірку Е21 (з цим значенням відбувається порівняння вмісту діапазону В21:В32).
·У полі Диапазон підсумовування вкажіть діапазон С21:С32 (при знаходженні в діапазоні В21:В32 значення, що відповідає критерію, відбувається підсумовування відповідних значень з діапазону С21:С32).
·Перевірте правильність введення аргументів
·Розрахуйте підсумки по іншим регіонам і місяцям (використовуйте Автозаповнення і абсолютні посилання).
·Розрахуйте підсумкові значення.
·Збережіть робочу книгу на диску.
·
Завдання для самостійної роботи
·Створіть Лист4 за допомогою команд Вставка – Лист. Створіть на ньому таблицю та отформатуйте її згідно зразку:

·Визначте загальну кількість співробітників по кожному з відділів.
·Підрахуйте кількість співробітників, що мають оклад більше 6000 грн.
·Визначте кількість співробітників з ім'ям «Іван».
·Підрахуйте загальну суму окладів співробітників кожного відділу.
·Розрахуйте величину премії: для співробітників, що мають оклад менше 5000 грн., премія дорівнює 20% від окладу, для інших працівників - 15% від окладу.
·Збережіть робочу книгу.
Контрольні запитання
·Для чого призначені логічні функції?
·Які дії виконують статистичні функції?
·Перерахуйте переваги створення імен клітинок і діапазонів.
·У чому полягають правила створення імен клітинок і діапазонів?
·Як створюються імена вручну?
·Яким чином вставляються імена діапазонів і клітинок у формули?
·Як застосувати у формулі посилання на клітинку з іншого листа?
·Що означає запис «Податки!» на клітинки, на які ми посилаємося.
·Які посилання є змішаними?
·Визначте вид посилань: А3, С$6, $A5, $K$2.
·Опишіть принцип роботи функції IF.
·Опишіть принцип роботи функції SUMIF.
·Опишіть принцип роботи функції COUNTIF.
·Як додати лист до робочої книги?
Лабораторна робота №3
Тема: Аналіз даних для розв’язування типових економічних та математичних задач
Мета: Використання ітерацій та методу підбору параметру для розв’язування задач
План:
1. Використання ітерацій
2. Підбір параметру
Теоретичні відомості
Процес зміни значень клітинок і аналізу впливу цих змін на результат обчислення формул у OpenOffice.org Calc називається аналізом «що-якщо».
У даній роботі розглядається процес знаходження вихідних даних, які при підстановці у формули, дають необхідне значення в комірці результату. Якщо ви знаєте, яким повинен бути результат обчислення за формулою, то OpenOffice.org Calc підкаже вам значення одного або кількох вхідних параметрів, які дозволяють отримати потрібний результат.
Для розв’язування нелінійних рівнянь можна використовувати метод простих ітерацій. Рівняння зводять до вигляду x=F(x).
Метод простої ітерації записують так: xi+1=F(xi),
Де х0 – будь-яке початкове наближення, і = 0,1,2,...
Підбір параметра визначає значення однієї вхідної клітинки, яке потрібне для отримання бажаного результату у залежній комірці (комірці результату).
Хід роботи
1. Створіть нову робочу книгу, дайте їй назву „Лабораторна робота 3”
2. Розв’яжіть нелінійне рівняння 2nx-n=s in nx, де n – ваш номер у журналі, методом простих ітерацій
·На Листі1 створіть таблицю та введіть у неї дані згідно зразку:
Примітка: Заповнюйте формули за допомогою автозаповнення

·Сформатуйте числові дані так, щоб у десяткових дробах відображалося п’ять знаків після коми.
·Проаналізуйте отриману таблицю. Який результат і яка різниця між двома останніми наближеними значеннями? У скільки разів зменшується ця різниця (похибка) після виконання кожної ітерації?
·Ввімкніть режим обчислення ітерацій: Сервис – Параметры – Вычисления – Итерации.
·У клітинку А17 введіть початкове наближення. У В17 введіть формулу методу простої ітерації як виразу від А17. В А17 введіть ту ж формулу, яка залежить від В17.
·Проаналізуйте отриманий результат.
3. Розв’яжіть наступну задачу: ви хочете покласти гроші в банк під 4,5% і отримати рівно 1000 грн. після закінчення року. Необхідно визначити суму вкладу. Для вирішення цієї задачі використовуємо засіб Підбір параметру.
·Перейдіть на Лист2. Створіть на ньому таблицю та отформатуйте її згідно зразку:

·Активуйте клітинку В3. Виконайте команду Сервис - Подбор параметра.
·У діалоговому вікні вкажіть значення необхідної кінцевої суми і посилання на комірку з потрібним значенням вкладу.
·Натисніть кнопку ОК. Засіб підбір параметра знайде рішення і повідомить про це. Натисніть кнопку Да і переконайтеся, що шукане значення поміщено в клітинці В2.
4. Розв’яжіть наступну задачу: для купівлі автомобіля Вам необхідна сума 200 000 грн. У Вас є можливість взяти іпотечну позику, при цьому потрібно зробити перший внесок 20%. Визначте, яку суму потрібно взяти у банку, щоб на руки ви отримали необхідну суму.
Для розв’язання використовуйте метод підбору параметру.
5. Збережіть робочу книгу.
Контрольні запитання
1. Для чого використовують метод простих ітерацій та метод підбору парметру?
2. Як ввімкнути режим обчислення ітерацій?
3. Опишіть технологію вирішення завдань за допомогою засобу Підбір параметру.
Лабораторна робота №4
Тема: Побудова діаграм в OpenOffice Calc
План:
·Загальні поняття
·Створення діаграми за допомогою Майстра діаграм
·Модифікація діаграм.
·Комбіновані діаграми
Теоретичні відомості
· Загальні поняття
Діаграма - це спосіб наочного представлення інформації, заданий у вигляді таблиці чисел. Демонстрація даних за допомогою добре продуманої діаграми допомагає краще зрозуміти їх і часто може прискорити роботу. Зокрема, діаграми дуже корисні для наочного представлення тієї інформації, що міститься у великих наборах чисел, щоб дізнатися, як ці набори пов'язані між собою. Швидко створивши діаграму, можна визначити тенденції і структуру процесу, що практично неможливо зробити, маючи лише набір чисел.
Діаграми створюються на основі чисел, що містяться в робочому листі. Зазвичай дані, які використовуються в діаграмах, розташовані в одному листі або в окремому файлі, але це зовсім не обов'язково. Одна діаграма може використовувати дані з будь-якої кількості аркушів і навіть з будь-якої кількості робочих книг.
OpenOffice Calc дозволяє створювати різні типи діаграм.
Типи діаграм, передбачені в OpenOffice Calc:
· Гістограма
Використовується для відображення дискретних даних, які є протилежністю безперервним даними
· Лінійчата
Представляє собою гістограму, повернути на 90 ° за годинниковою стрілкою. Перевага використання таких діаграм полягає в тому, що мітки категорій читаються на них простіше.
· Графік
Часто застосовуються для відображення безперервних даних. Наприклад, при відображенні обсягу продажів у вигляді графіка наочно видно тенденцію їх зміни з часом.
· Кругова
Діаграму корисно використовувати, якщо ви хочете показати пропорції або частини чогось щодо цілого. Зазвичай кругова діаграма не застосовується для більш, ніж 56 точок даних, інакше її важко зрозуміти.
· Точкова
Відомі під назвою діаграми розсіювання. Відрізняються від інших типів діаграм тим, що на обох осях такої діаграми відкладаються значення. Даний тип діаграм часто використовують для того, щоб показати взаємозв'язок між двома змінними.
· З областями
Діаграма схожа на розмальований різними кольорами графік. Стопки рядів даних дозволяють представити внесок кожного ряду даних в загальну суму.
· Кільцева
Нагадують кругові діаграми з вирізаною серединою. Відмінність полягає в тому, що кільцеві діаграми можуть становити декілька рядів даних. Ряди даних відображаються у вигляді концентричних кілець. Кільцеві діаграми декількох рядів можуть втратити наочність.
· Пелюсткова
Має окрему вісь для кожної категорії, причому всі осі виходять від центру. Значення точок даних позначається на відповідній осі. Якщо у ряді даних всі точки мають однакові значення, то пелюсткова діаграма приймає вигляд кола.
· Поверхня
Відображають дві або кілька рядів даних у вигляді поверхні. На відміну від інших діаграм, в цьому випадку OpenOffice Calc застосовує різні кольори для виділення значень, а не рядів даних.
· Біржова
Корисні для відображення інформації про ціни на біржі. Для них потрібно від 3 до 5 наборів даних.
· Циліндрична
Такі діаграми можна використовувати замість лінійчатих діаграм або гістограм.
· Конічна
Такі діаграми можна використовувати замість лінійчатих діаграм або гістограм.
· Пірамідальна
Такі діаграми можна використовувати замість лінійчатих діаграм або гістограм.
· Створення діаграми за допомогою Майстра діаграм
Найефективніший шлях створення діаграм - використання Майстру діаграм. Цей засіб складається з набору інтерактивних діалогових вікон, які супроводжують весь процес побудови необхідної діаграми. У будь-який момент роботи можна повернутися до
попереднього етапу.
Побудова діаграми починається з виділення даних. При виділенні даних включають в діапазон і такі елементи, як заголовки рядків і стовпців, що відносяться до рядів даних.
Для запуску майстра треба виконати команди меню Вставка – Диаграмма.
· Модифікація діаграм
Коли діаграма створена, її можна видозмінити в будь-який час. Для модифікації діаграм використовуються команди меню Формат і панель інструментів Форматування.
Меню Формат з'являється в рядку головного меню лише при активізації діаграми. При виборі команд меню Формат з'являються відповідні діалогові вікна Майстра діаграм, в які можна внести необхідні зміни.
Панель інструментів Форматування з'являється автоматично при активізації діаграми або, якщо клацнути на створеній діаграмі. Вона включає інструменти, які використовуються для внесення звичайних змін до діаграм.
· Комбіновані діаграми
Комбінована діаграма - діаграма, що складається з декількох рядів даних і в якій використовуються різні типи діаграм, наприклад, гістограма і графік. У комбінованій діаграмі може також використовуватися і один тип (наприклад, тільки гістограми), але при цьому вона буде містити другу вісь значень. Для комбінованих діаграм потрібно, щонайменше, два ряди даних.
OpenOffice Calc на даний момент підтримує тільки декілька різних варіантів комбінованих діаграм, всього два, перший гістограма з лінійним графіком, друге - гістограма і з лінійним накопиченням.
Для побудови комбінованих діаграм можна скористатися одним із таких методів:
·перетворити вже створену діаграму в комбіновану, змінивши тип діаграми;
·при створенні діаграми вибрати тип «Стовпці та лінії».
Хід роботи
·Створіть нову робочу книгу, дайте їй назву „Лабораторна робота 4”
·На Листі1 створіть таблицю та отформатуйте її згідно зразку:

· Виділіть діапазон клітинок А2:Е5.
·Виконайте команди меню Вставка – Диаграмма.
·Уважно читаючи всі вказівки Майстра діаграм, виберіть: тип діаграми Гістограма; орієнтацію рядів даних – стовпці; ввімкніть лінії сітки для обох осей; задайте підписи для назви діаграми - Продажі по місяцях, для осі Х - Місяці, для осі Y- Об’єм продажів; переконайтеся в тому, що легенда ввімкнена.
·Після створення діаграми її можна модифікувати.
·Клацніть по полю діаграми. Перетягніть її мишею у будь-яке місце на робочому листі.
·Змініть розмір діаграми, перетягуючи її рамку за маркери
·Зробивши подвійне клацання на будь-якому елементі діаграми, можна його виділити. З контекстного меню виберіть команду Свойства объекта і в відкритому діалоговому вікні властивостей даного об’єкта можна змінити його параметри (колір заливки та ліній, стиль ліній, властивості шрифту тощо).
·Відформатуйте на свій смак всі елементи діаграми (область діаграми, заголовок, область побудови діаграми, легенду)
·На Листі2 створіть таблицю та отформатуйте її згідно зразку:
·

·Побудуйте звичайну гістограму, яка складається з двох рядів даних (план та факт)
·Зробіть подвійне клацання на діаграмі, і з контекстного меню виберіть команду Тип диаграммы. Із списку видів діаграм оберіть «Столбцы и линии». Переконайтеся, що вигляд діаграми змінився на комбінований.
·На Листі3 створіть таблицю та отформатуйте її згідно зразку:

·Підрахуйте розмір продажів на одного продавця
·Побудуйте комбіновану гістограму, яка складається з двох рядів даних (сума продажів та сума продажів на одного продавця). Зверніть увагу на те, що ряд даних „Сума продажів на одного продавця” представлений не наочно.
·В області побудови діаграми виділіть ряд даних „Продажі на одного продавця”. Відкрийте діалог властивостей об’єкта та перейдіть на вкладку Параметры. Установіть опцію Дополнительные оси Y.
·Модифікуйте діаграму, щоб придати їй наочного вигляду.
·Збережіть робочу книгу.
Завдання для самостійної роботи
·Створіть Лист4. Дайте йому назву Завдання 1. Для цього клацніть правою кнопкою миші на назві листа і виберіть команду контекстного меню Переименовать.
·Побудуйте на ньому вказані види діаграм за наведеними даннями:
· Гістограма

· Области

· Биржевая
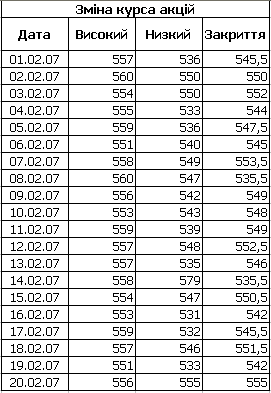
·Створіть Лист5. Дайте йому назву Завдання 2.
·Побудуйте на ньому діаграми за наведеними данними:
· 
· 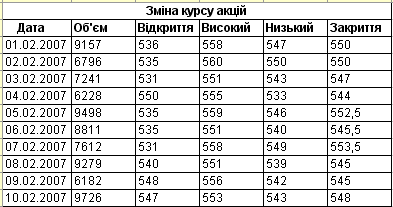
Контрольні запитання
·Що таке діаграма?
·Назвіть основні типи діаграм
·З яких елементів звичайно складається діаграма?
·Опишіть послідовність створення діаграм з використанням Майстра діаграм.
·Яке меню використовується для модифікації діаграм? Які команди воно містить?
·Для відображення яких даних використовується гістограма?
·Що таке Лінійчата діаграма?
·Для відображення яких даних використовуються графіки?
·В яких випадках доцільно використовувати кругові діаграми?
·Що являє собою комбінована діаграма?
·Опишіть способи побудови комбінованих діаграм.
Лабораторна робота №5
Тема: Створення і оформлення таблиць в OpenOffice Calc
План:
·Загальні поняття
·Введення даних у базу
·Перевірка значень що вводяться
·Фільтрація списку
·Сортування списку
·Функції баз даних
·Зведені таблиці
Теоретичні відомості
· Загальні поняття
Таблиця - це впорядкований набір даних. Зазвичай таблиця даних складається з рядка заголовків (текст опису) і рядків даних, які можуть бути числовими або текстовими.
Зауваження: інколи таблиці даних в OpenOffice Calc розглядають як бази даних, і до них можна застосовувати такі ж операції, як и до баз даних. Надалі у цій лабораторній роботі ми будемо разглядати таблиці як бази даних.
Стовпці таблиці даних зазвичай називають полями, а рядки — записами.
У OpenOffice.org Calc є декілька засобів, призначених для роботи з таблицями. Вони можуть бути використані для самих різноманітних цілей.
Операції, які зазвичай виконуються над базами даних:
·Введення даних у таблицю.
·Фільтрація таблиці, яка виконується з метою вибіркового відображення рядків (за певним критерієм).
·Сортування даних.
·Вставка формул для виконання проміжних підсумків.
·Створення формул для роботи в базі, відфільтрованій за певними критеріями.
·Створення підсумкової зведеної таблиці на основі даних бази.
· Введення даних у таблицю
Щоб ввести дані в базу можна використовувати будь-який з описаних в інших роботах метод введення даних.
У OpenOffice.org Calc, в даний момент, не передбачено спосіб введення даних за допомогою форми, тому необхідно ввести дані або вручну, або за допомогою макросу.
Введення даних починається з визначення заголовків стовпців. Вони повинні розташовуватися в першому рядку діапазону даних, що вводяться. Заголовки потрібні для того, щоб описувана команда працювала правильно.
У разі створення бази даних потрібно пам'ятати про деякі рекомендації:
·в кожному стовпці повинна міститися однотипна інформація, наприклад, не слід змішувати в одному стовпці дати і звичайний текст;
·не використовуйте порожніх рядків в таблиці, тому що при проведенні операцій над списком OpenOffice.org Calc визначає його межі автоматично, при цьому порожній рядок означає кінець бази даних;
·розміщуйте таблицю на окремий лист, якщо на цей лист необхідно помістити ще іншу інформацію, розміщуйте її нижче або вище таблиці, не використовуйте для цього клітинки праворуч або ліворуч від бази;
·використовуйте команду Окно – Фиксировать, щоб заголовки були завжди видно при прокручуванні листа бази;
·намагайтеся спочатку відформатувати весь стовпець, щоб дані завжди мали один і той же формат.
· Перевірка значень що вводяться
OpenOffice.org Calc дозволяє вказати тип даних, які можуть міститися в певній клітинці або діапазоні. Наприклад, потрібно розробити таблицю, яку використовуватимуть інші люди. Припустимо, в цій таблиці є клітинка для введення даних, на яку є посилання в деякій формулі. У цій ситуації ви можете скористатися функцією перевірки даних, що вводяться, щоб у випадку, якщо користувач введе значення, що не належить заданному інтервалу, програма видавала відповідне повідомлення.
Це виконується за допомогою команд меню Данные – Проверка.
· Фільтрація списку
Фільтрація списку - це процес приховування всіх рядків, крім тих, які задовольняють певним критеріям.
Фільтрацію можна проводити по одному критерію або за декількома критеріями.
Для сворення автоматичного фільтру у таблиці виконуються команди меню Данные – Фильтр – Автофильтр.
Для скасування режиму Автофільтр та видалення кнопок розкривних списків в іменах полів виберіть команду Данные – Фильтр – Автофильтр повторно.
· Сортування списку
Сортуванням називається зміна порядку рядків у списку. Сортування застосовується у випадках, коли необхідно, щоб рядки мали певну послідовність. OpenOffice.org Calc - дуже гнучка система щодо методів сортування даних.
Сортування можна проводити по одному полю або по декількох полях.
Для сортування даних у таблиці треба виконати команди меню Данные - Сортировка.
· Функції баз даних
Функції баз даних мають узагальнену назву Д-функції. Д-функції оперують тільки з елементами діапазону, які задовольняють заданим умовам.
У всіх Д-функцій один і той же синтаксис:
= Д-функція (база_данних; поле; критерій)
Аргумент база_данних задає весь список, а не окремий стовпець.
Аргумент поле визначає стовпець, в якому проводяться обчислення (підсумовування, усереднення і т.п.). Якщо формула створюється за допомогою майстра функцій, то при заповненні другого аргументу достатньо вказати клітинку робочого листа, в якому зберігається ім'я відповідного поля.
Аргумент критерій задає діапазон критеріїв.
·Функція DSUM (БДСУММ)
Підсумовує числа для записів бази даних, що задовольняють умові.
·Функція DCOUNT (БДСЧЕТ)
Підраховує кількість клітинок області даних, вміст яких відповідає критеріям пошуку
·Функція DAVERAGE (ДСРЗНАЧ)
Повертає середнє значення для вибраних даних бази.
·Функції DMAX (ДМАКС) и DMIN (ДМИН)
Повертають максимальне та мінімальне значення серед вибраних записів бази даних.
· Зведені таблиці
Зведена таблиця - це динамічна таблиця підсумкових даних, здобутих або розрахованих на основі інформації, що знаходиться в базах даних. Вона дозволяє створювати динамічні, з легко змінною структурою, перехресні таблиці, де узагальнюються дані по декількох вимірах. Крім того, за допомогою зведеної таблиці можна підрахувати проміжні підсумки з будь-яким рівнем деталізації.
Зведені таблиці створюються за допомогою засобу Майстер зведених таблиць.
Хід роботи
·Створіть нову робочу книгу, дайте їй назву „Лабораторна робота 5”
·Дайте першому робочому листу назву Введення даних.
·  На листі створіть таблицю та отформатуйте її згідно зразку:
На листі створіть таблицю та отформатуйте її згідно зразку:
·Установіть ширину стовпців так, щоб дані в них відображалися повністю
·Виділіть будь-яку клітинку в рядку заголовків таблиці (рядок 1) і виберіть команду Данные - Определить диапазон. Введіть ім'я діапазону БазаДаних в полі назви, програма автоматично визначить діапазон, який при бажанні можна поміняти натиснувши на кнопку праворуч від поля «Діапазон» і виділивши потрібний діапазон бази даних. Виберіть діапазон А1:G1. Якщо ви хочете використовувати перший рядок для заголовків то поставте галочку навпроти «Содержит заголовки столбцов». Клацніть на кнопці ОК.
·Стилістично відформатуйте отриману таблицю.
·Введіть у клітинку Н1 назву стовпця Вік.
·Виділіть діапазон Н2:Н16 і виконайте команди меню Данные – Проверка.
OpenOffice.org Calc відобразить на екрані діалогове вікно Проверка вводимых значений з трьома вкладками.
·Виберіть вкладку Критерий і вкажіть тип даних Целое число, у полі Значение – между, у поле Минимум введіть значення 18, у поле М аксимум – 60.
·Клацніть на вкладці Помощь при вводе і в полі повідомлення введіть текст, який повинен з'являтися на екрані при виділенні вказаної комірки (це необов'язково). Введіть повідомлення Вкажіть вік працівника (активізуйте опцію Показывать справочную информацию при выделении ячеек).
·Виберіть вкладку Действия при ошибке і введіть текст повідомлення. (У полі Действие виберіть значення Стоп (програма не дасть вводити значення далі до тих пір, поки не буде введено допустиме значення); у полі Заголовок введіть текст Увага і в полі Сообщение введіть текст Вік працівника повинен буті від 18 до 100. Натисніть кнопку ОК.
·Введіть значення в стовпець Вік, при цьому навмисно вкажіть неправильні значення, щоб переконатися, що перевірка даних працює. При введенні неправильного значення, повинно з'являтися повідомлення про помилку.
·Додайте до таблиці поле Відділ.
·Виділіть діапазон І2:І16. Виконайте команду Данные – Проверка.
·У вкладці Критерий Допустимый вид данных виберіть Список і задайте елементи Відділ кадрів, Бухгалтерія, Цех №1, Цех №2, Склад. Вкажіть повідомлення для введення і повідомлення про помилку.
·Введіть відділи, вибираючи відділ із списку.
·Виділіть всю таблицю (діапазон А1:І16) і надайте їй ім'я База
·Задайте фільтр для бази даних
·Встановіть табличний курсор на одну з клітинок списку.
·Виконайте команду Данные – Фильтр - Автофильтр. OpenOffice.org Calc проаналізує список і додасть в рядок заголовків полів кнопки розкривних списків (кнопки автофільтру).
·Клацніть на кнопці автофільтру в комірці Відділ. Список розкриється і покаже всі значення, що містяться в цьому стовпці.
·Виберіть найменування якого-небудь відділу, та OpenOffice.org Calc сховає всі рядки, крім тих, які включають зазначене значення. Іншими словами, критерієм відбору є обрані вами значення.
·Зверніть увагу, що після фільтрації змінився колір кнопки автофільтру, щоб нагадати вам, що список відфільтровано за значеннями, що містяться в цьому стовпці.
Знову клацніть на кнопці автофільтру і виберіть параметр (Все). Програма відобразить весь список повністю.
·Клацніть на кнопці автофільтру в комірці Річний фонд заробітної плати. Виберіть опцію (Стандартный фильтр…). Відкрилося діалогове вікно Стандартный фильтр дозволяє фільтрувати списки з використанням декількох критеріїв.
·У полі Річний фонд заробітної плати з списку, що розкривається тип пошуку більше (>), у полі праворуч введіть або виберіть зі списку значення критерію, наприклад, 80 000 грн. Встановіть перемикач, і у нижньому полі тип пошуку менше (<) і встановіть для нього значення, наприклад, 100 000грн.
·Натисніть кнопку ОК. Таким чином, ви вивели список співробітників з річним фондом зарплати в діапазоні від 80 000грн. до 100 000грн.
·Самостійно з отриманого списку відберіть тих співробітників, які були прийняті на роботу, наприклад, не раніше 01.01.2000 року.
·Покажіть знову весь список.
·Виведіть список співробітників з прізвищами, що починаються, на літеру П. Для цього встановіть критерій Начинается с, значення критерію П.
·Виведіть список, що складається з 3-х співробітників, прийнятих на роботу раніше за інших. Для цього по полю Дата прийому на роботу встановіть критерій Наименьшее, значення критерію 3.
·Виведіть список, співробітників, що працюють в одному відділі.
·Відмініть автофільтр на листі.
·Виконайте сортування по декількох полях: спочатку по полю Прізвище, потім по полю Річний фонд зарплати.
·Виберіть команду Данные - Сортировка
·У діалоговому вікні Сортировка в списку Сортировать по виберіть поле Прізвище, встановіть опцію за зростанням. У списку Затем по виберіть поле Річний фонд зарплати, встановіть опцію за спаданням. Натисніть кнопку ОК.
·Визначте суму окладів, що перевищують 8 000грн за допомогою функції DSUM.
·Після таблиці введіть наступний критерій: у клітинку А19 введіть Оклад, у клітинку А20 введіть >8000, у клітинку B19 введіть Сума.
·Активуйте клітинку В20. Викличте Майстер функцій, виберіть категорію функцій Работа з базой данных і функцію DSUM.
·Задайте наступні параметри функції: у поле База данных введіть База, у поле Поле базы данных введіть Е1 (поле Оклад), у поле Критерии поиска введіть A19:A20 (задані критерії пошуку). Натисніть ОК.
·Визначте сумарний річний фонд зарплати по відділу Бухгалтерія за допомогою функції DSUM.
·Введіть наступний критерій: у клітинку А22 введіть Отдел, у клітинку А23 введіть Бухгалтерія, у клітинку B22 введіть Сума.
·Активізуйте клітинку В23. Викличте Майстра функцій, виберіть категорію функцій Работа з базой данных і функцію DSUM.
·Задайте наступні параметри функції: у поле База данных введіть База, у поле Поле базы данных введіть F1 (поле Річний фонд зарплати), у поле Критерии поиска введіть A22:A23 (задані критерії пошуку). Натисніть ОК.
·Визначте кількість працівників, прийнятих у період з 01.01.2000 по 31.12.2003 за допомогою функції DCOUNT.
·Введіть наступний критерій: у клітинку А25 введіть Дата прийому на работу, у клітинку В25 введіть Дата прийому на работу, у клітинку А26 введіть >=01.01.2000,, у клітинку B26 введіть <=31.12.2001, у клітинку C25 введіть Рахунок.
·Активуйте клітинку С26. Викличте Майстера функцій, виберіть категорію функцій Работа з базой данных і функцію DCOUNT.
·Задайте наступні параметри функції: у поле База данных введіть База, у поле Поле базы данных введіть G1 (поле Дата прийому на роботу), у поле Критерии поиска введіть A25:В26 (задані критерії пошуку). Натисніть ОК.
·За допомогою функції DCOUNT самостійно підрахуйте кількість співробітників, що мають оклад в діапазоні від 7 000 грн. до 10 000 грн.
·Самостійно ознайомтеся з функцією DAVERAGE. За допомогою цієї функції:
·Визначте величини середніх окладів за кожним з відділів.
·Визначте середню величину річного фонду зарплати працівників, прийнятих на роботу в 2000 р.
·Самостійно ознайомтеся з функціями DMAX і DMIN. За допомогою цієї функції:
·Визначте величини найбільших і найменших окладів по кожному з відділів.
·Визначте найбільшу і найменшу величину річного фонду зарплати працівників, прийнятих на роботу в 1999 р.
·Створіть зведену таблицю для Бази даних
·Встановіть табличний курсор в одну з клітинок таблиці. Виконайте команду Данные – Сводная таблица - Запустить, майстер видасть запит про джерело вхідних даних. Перевірте правильність запропонованого програмою діапазону, після чого виберіть джерело та натисніть ОК.
·Перед вами повинне відкритися вікно, в якому представлені шаблон зведеної таблиці та Список полей сводной таблицы.
·Натисніть кнопку «Дополнительно» і в полі «Результат в» виберіть «новый лист».
·У діалоговому вікні Список полей зведеної таблиці виділіть вказівником миші елемент Прізвище, натисніть ліву кнопку миші і перетягніть його в область рядків.
·Таким же чином розмістіть інші заголовки полів у розмітці зведеної таблиці згідно зразку:

·Змініть подання даних у зведеній таблиці, вибираючи різні опції в розкривних списках полів.
·Збережіть робочу книгу.
Завдання для самостійної роботи
·Перейдіть на Лист2 і дайте йому ім’я Завдання1.
·Створіть на листі таблицю та отформатуйте її згідно зразку:

·Визначте діапазон бази даних
·Задайте перевірку для введення даних у стовпці С (список предметів) та Е (можна вводити оцінки від 0 до 100)
·Виконайте сортування по декількох полях: спочатку по полю Прізвище, потім по полю Предмет.
·Задайте фільтр для бази. Відобразіть прізвища студентів, які отримали оцінки від 75 до 90 не пізніше 10.06.2008.
·За допомогою функцій баз даних визначте:
·Загальну кількість студентів, отримавши оцінки вище 75.
· Загальну кількість студентів, яки складали екзамени 9 червня та 10 червня 2008 року.
·Середню оцінку по предмету Математика.
·Середню успішність студента Андреєва.
·Найбільшу оцінку по предмету Інформатика.
·Найнижчу оцінку, яку отримав за екзамени студент Макаров.
·Дату останньої перездачі студента Петрова.
·Створіть зведену таблицю, яка б відображала середню оцінку за екзамени по прізвищам та по предметам з можливістю фільтрації за датою.
Контрольні запитання
·Що таке база даних?
· Як у термінах баз даних називають рядки та стовпці таблиці?
·Як здійснюється перевірка даних, що вводяться?
·Що називається фільтрацією списку?
·Як встановити автофильтр?
·Які опції містить список кнопки автофільтру?
·Що називається сортуванням списку?
·Як відсортувати список за кількома полями?
·Перерахуйте основні види функцій баз даних. Для чого вони використовуються?
·Що таке зведена таблиця, для чого вона призначена?
·За допомогою чого створюються зведені таблиці?
·Опишіть послідовність створення зведеної таблиці.
·З яких областей складається макет зведеної таблиці?
Лабораторна робота №6
Тема: Фінансові функції в OpenOffice.org Calc
План:
·Загальні поняття
·Функції для визначення майбутньої вартості теперішніх інвестицій
·Функції для визначення виплат для погашення позики.
·Функції для визначення теперішньої вартості майбутніх інвестицій
Теоретичні відомості
· Загальні поняття
Фінансові функції використовують для розв'язування задач планування фінансової діяльності, визначення прибутків, аналізу вигідності капіталовкладень, кредитно-iнвестицiйної політики тощо. Інвестицією називається вкладання грошей у деякий бізнес на певних умовах. Позика у банку називається кредитом, а внесок на рахунок в банк - депозитом, надходження грошей від деякого бізнесу -рентою.
Розглянемо головні параметри фінансових функцій та їхні скорочені назви:
· процентна ставка ПС (англ.: Rate) виражається у відсотках і може бути добовою, місячною, річною тощо;
· кількість періодів КП (англ.: NPER), кожний тривалістю доба, місяць, рік тощо;
· періодична виплата ПВ (англ.: РМТ) - сума, яку виплачує клієнт за кожний період (це від'ємне число), або сума, яку отримує клієнт за кожний період (це додатне число);
· сума внеску СВ (англ.: РV) - сума інвестиції, капіталовкладення, початкового внеску (від'ємне число або нуль);
· тип операції Т (англ.: Туре або F) - число 0, якщо виплата здійснюється наприкінці кожного періоду, і число 1, якщо на початку.
Відрізняють кредитну і депозитну процентні ставки. Кредитна ставка є вищою за депозитну. Процентна ставка має бути узгодженою з тривалістю періоду, наприклад, річна ставка 84% рівносильна місячній ставці 2%. У цій роботі вважатимемо, що місячна депозитна ставка є 1 %, а кредитна - 2%.
· Функції для визначення майбутньої вартості теперішніх інвестицій.
· Розрахунок майбутньої вартості інвестиції. Функція FV (БЗ)
Функція БЗ обчислює для деякого майбутнього моменту часу величину вкладення, яке утворюється в результаті одноразової виплати або / і ряду постійних періодичних платежів.
Синтаксис функції:
Дата добавления: 2015-09-07; просмотров: 182 | Нарушение авторских прав
| <== предыдущая страница | | | следующая страница ==> |
| Форматування даних | | | СТАВКА(КП; ПВ; СП; КЗ; Т; початкове наближення) |