
Читайте также:
|
Для конвертации жесткого диска существует очень много утилит. Среди них лучшими являются последние версии Paragon Partition Manager и Acronis Disc Director. Но для наших нужд достаточно и возможностей утилиты diskpart.
Во время установки нажимаем одновременно Shift и F10. Должна открыться Командная строка. Вводим команду diskpart для запуска соответствующей утилиты:
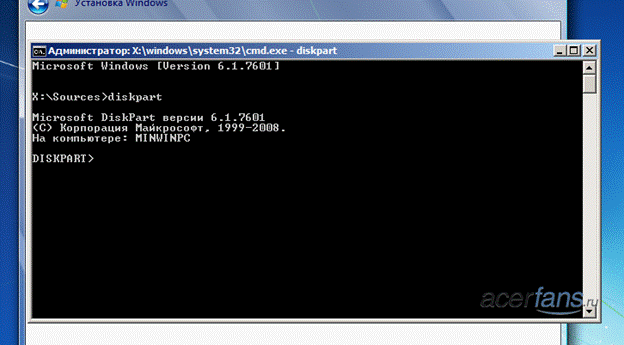
Введем команду list disk для просмотра подключенных дисков:
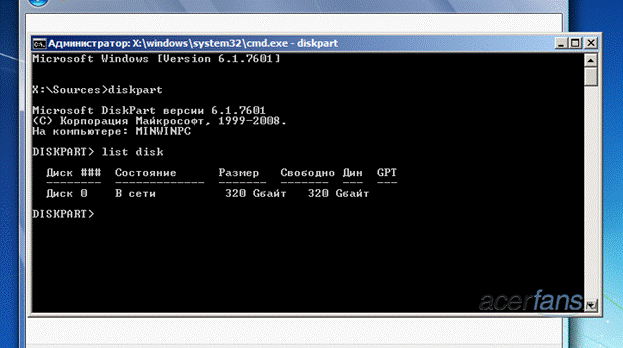
Как видим, жесткий диск тут под номером 0. Выберем его с помощью команды select disk 0:
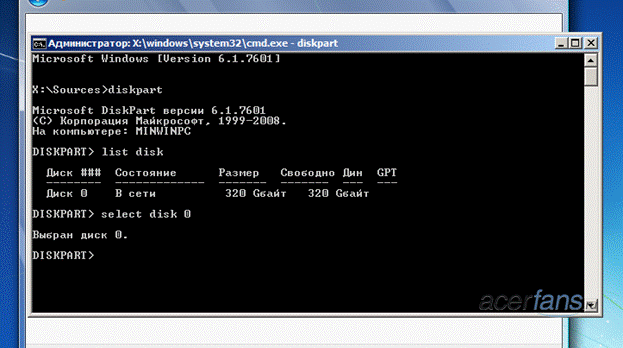
Теперь нужно его очистить. Для этого достаточно использовать команду clean, которая просто очистит таблицу разделов без самих данных на жестком:
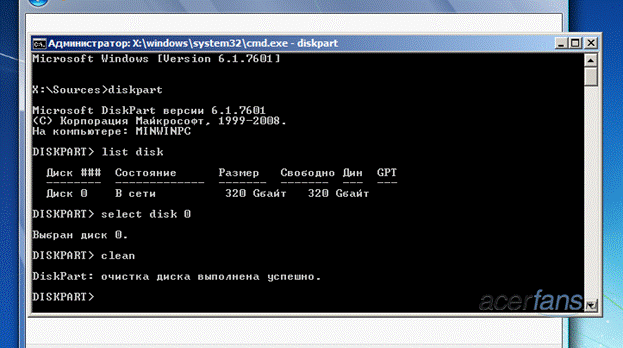
Теперь вводим команду convert mbr:
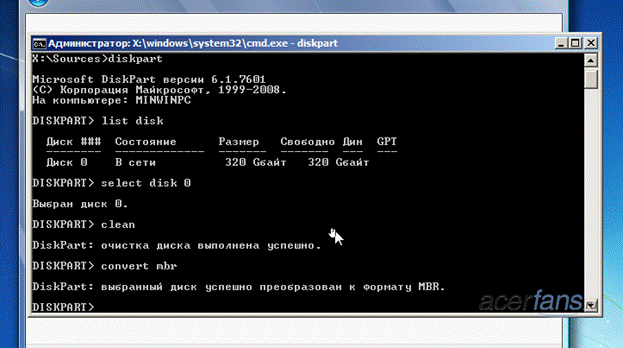
С помощью данной команды мы сменили таблицу раздела с GPT на MBR.
Создадим теперь два раздела: один для системы, второй для данных. Для этого вводим команду create partition primary size=30000:
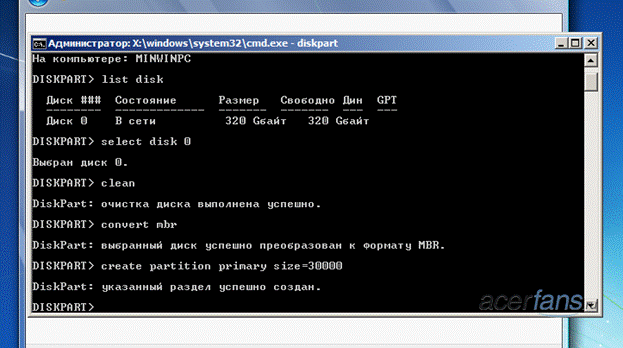
30000 тут - это размер в мегабайтах, а primary - тип раздела (первичный). Создадим еще один раздел с помощью команды create partition primary:
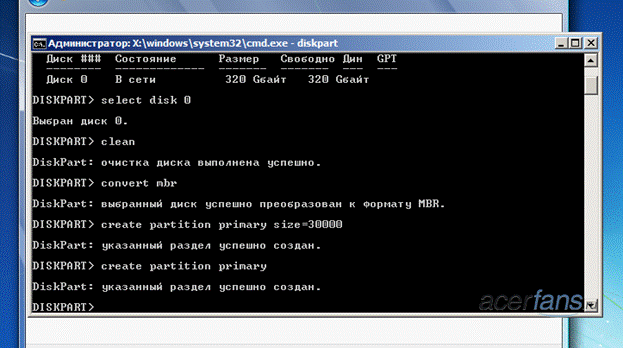
Поскольку параметр size не был указан, то раздел займет все нераспределенное пространство. Это нам и надо.
Просмотрим список разделов с помощью команды list partition:
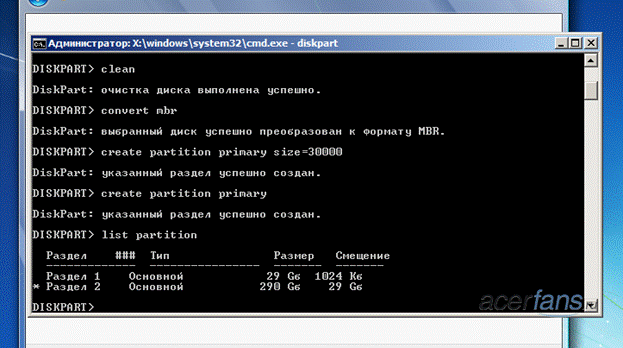
Выберем первый раздел с помощью команды select partition 1:
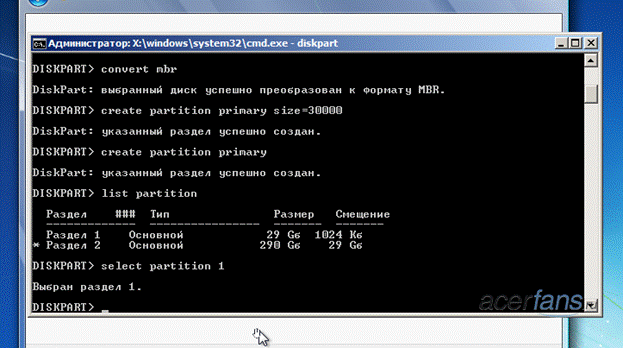
Форматируем его и назначим ему метку System. Для этого вводим команду format fs=ntfs label="System":
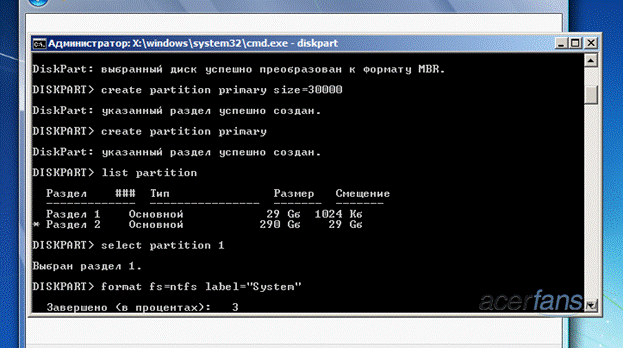
Процедура может занять пару минут. По окончанию появится соответствующая надпись:
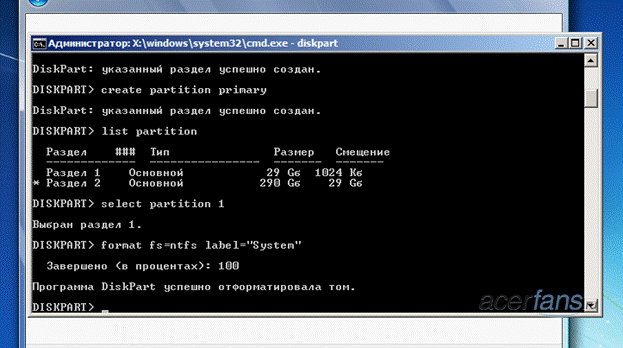
Назначим выбранный раздел активным с помощью команды active:
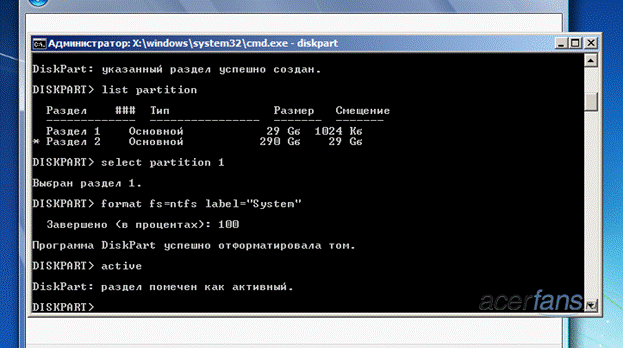
И назначим ему букву C с помощью assign letter=C:
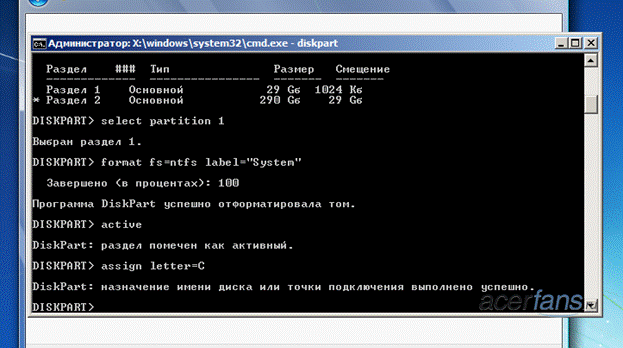
С помощью команды select partition 2 выбираем второй раздел и проводим с ним те же манипуляции за исключением active:
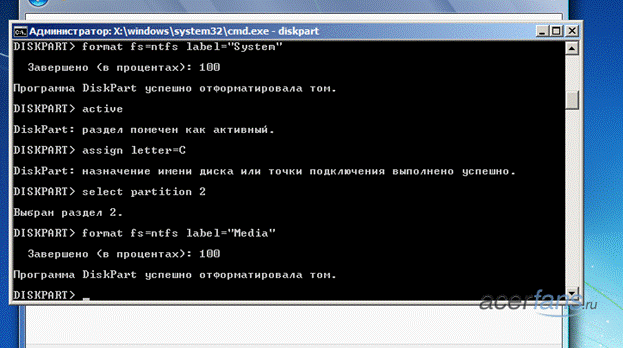
Вот и все. Жесткий диск готов к установке любой системы. Вводим два раза exit для выхода:
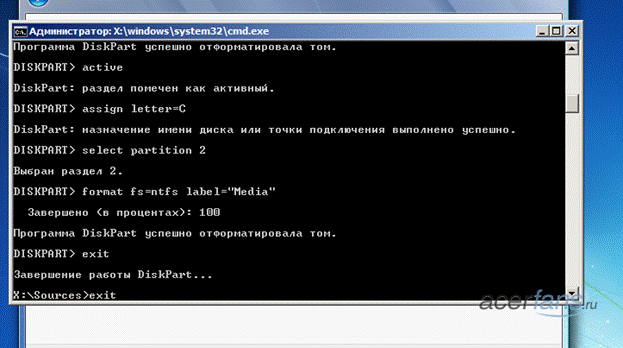
еперь нужно выйти из установки, перезапустить устройство, войти в BIOS (UEFI, если точнее) и указать там параметр Boot Mode в позицию Legacy.
Дата добавления: 2015-08-21; просмотров: 94 | Нарушение авторских прав
| <== предыдущая страница | | | следующая страница ==> |
| СВЯТОГО ОТЦА НАШЕГО ИОАННА ЗЛАТОУСТОГО УРОКИ О ВОСПИТАНИИ | | | Для перевозки грузов на открытых вагонах ввели понятие |