
Читайте также:
|
2.1 Исходные данные
Каждый студент имеет свой порядковый номер в журнале, который соответствует номеру варианта. В соответствии с этим по таблице 2.1 вы выберите свой исходный материал в виде двух номеров соответствующих двум частям карты 31-В (рис. 2.1).
Вам необходимо по карте 31-В найти координаты 4 перекрестий на каждом из своих квадратов (рис. 2.2).
Таблица 2.1
| Вариант | Номера квадратов | Вариант | Номера квадратов |
| 1,2 | 13,14 | ||
| 2,3 | 14,15 | ||
| 3,4 | 16,17 | ||
| 4,5 | 17,18 | ||
| 6,7 | 18,19 | ||
| 7,8 | 19,20 | ||
| 8,9 | 21,22 | ||
| 9,10 | 22,23 | ||
| 11,12 | 23,24 | ||
| 12,13 | 24,25 |

Рис. 2.1

Рис. 2.2
2.2 Создание векторной карты.
· Запустите программу ГИС Карта 2011.
· Выбираете пункт меню Файл→Создать→Карту.
· Выбираете тип файла «Векторная карта (*.sit)».
· Вводите имя файла создаваемой карты (Белгород_1).
· В диалоге «Создание карты» выбираете классификатор (map2000.rsc).
· Вводите название карты (31-В-1).
· Выбираете тип карты «Топографическая 42 года».
· Выбираете масштаб карты (М 1:2000).
· Ставите галочку «Территорию карты ограничивать рамкой».
· Вводите номенклатуру карты. Здесь необходимо вбить координаты первого квадрата (рис.2.3).
· Ставите галочку «Открыть новый документ».
· Нажимаете кнопку «Создать».

Созданная векторная карта открывается в новом окне. Она содержит рамку листа, которая используется для привязки растра к карте.
2.3 Открытие растра отсканированного изображения карты.
· Выбираете пункт меню Файл→Открыть.
· В диалоге открытия файла выбираете тип файла «Растровые карты» и указываете файл отсканированного изображения карты (соответствующего варианту).
· Открывается диалог «Загрузка растровой карты». В поле «Масштаб» введите масштаб карты (М 1:2000), введенное значение при трансформировании не изменяется.
· Если разрешение в исходном файле не указано, то разрешение принимается равным 508 точек на дюйм (20000 точек на метр). Для нас это значение не важно, поскольку оно уточняется при трансформировании (рис. 2.4).
· Нажимаете кнопку «Выполнить».

Рис.2.4
После конвертирования в формат RSW растр открывается в новом окне.
2.4 Вызов задачи «Трансформирование растровых данных по точкам».
Перед вызовом задачи должно быть открыто два окна, одно с трансформируемым растром, другое с картой, к которой привязывается растр, причем активным окном должно быть то, в котором открыт растр (рис.2.5).
· Вызываете диалог «Запуск приложений» через меню Задачи→Запуск приложений.
· В группе «Трансформирование растров» выбираете задачу «Трансформирование растровых данных по точкам» и нажимаете кнопку «Выполнить».
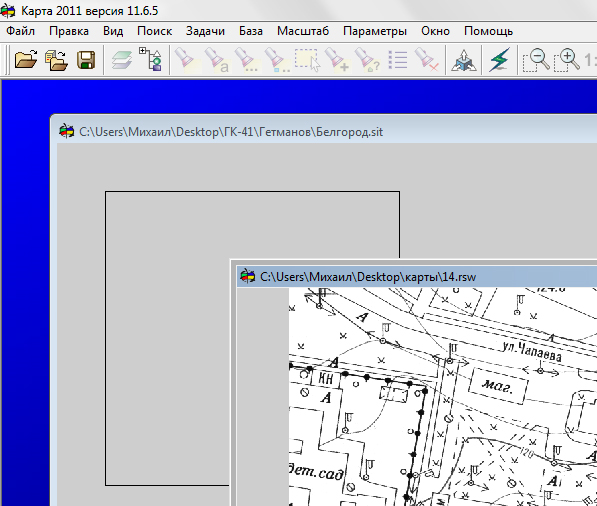
рис.2.5
Открывается диалог «Трансформирование растровых данных по точкам»
2.5 Ввод параметров трансформирования.
Для трансформирования по рамке листа оптимальным является полином с 4 коэффициентами.
· Выбираете тип трансформирования - «Полином (ручная настройка)»;
· На вкладке дополнительных параметров в списке «Количество коэффициентов» выбираете 4.
· Убираете галочку «Для полинома и резинового листа добавлять виртуальные точки...» (для полинома с 4 коэффициентами добавлять виртуальные точки нет необходимости).
· Ставите галочку «Обрезать по точкам»
· Выбираете билинейную интерполяцию. При выборе интерполяции «Ближайший сосед» трансформирование выполняется быстрее, но на результирующем изображении появляются переломы прямых линий в 1 пиксель. Билинейная интерполяция устраняет этот эффект, но по границе контрастных линий происходит небольшое размытие. При бикубической интерполяции нет размытия, но трансформирование выполняется еще медленнее.
· По умолчанию выходной растр создается в папке Rswtrans с тем же именем, с прибавлением префикса «_tr». При желании вы можете изменить имя выходного растра нажав кнопку справа от имени выходного растра.
· Размер элемента выходного растра вычисляется автоматически на основе размера элемента исходного растра по вычисленным параметрам трансформирования. Изменить автоматически вычисленное значение можно отжав кнопку «Вычисляется автоматически по размеру элемента» и введя нужное значение.
Введенные параметры (рис.2.6) автоматически сохраняются при закрытии задачи, поэтому при последующих запусках задачи ввод параметров трансформирования можно пропустить.


Рис. 2.6
2.6 Загрузка точек из рамки листа.
· Нажимаете кнопку «Выходные координаты загрузить из…» и выбираете пункт меню «Рамки листа».
· Из рамки листа векторной карты точки загружаются в таблицу измеренных точек и отображаются на карте кружками с номером точки. В зависимости от масштаба и номенклатуры на рамке листа может быть от 4 до 10 точек.
2.7 Измерение точки рамки листа на растре.
После загрузки точек из векторной карты автоматически включается режим переизмерения с переходом на следующую точку.
· 
Измеряете две первых точки рамки (первая в левом нижнем углу, вторая в левом верхнем) нажав левую кнопку мыши на растре (нажать нужно в центр перекрестья, для которого находили координаты) (рис.2.7). Эту операцию проведите для четырех точек (перекрестий) (рис.2.8).

Рис 2.7
Рис. 2.8
2.8 Трансформирование растра.
· Нажимаете кнопку «Трансформировать».
Созданный растр добавляется к векторной карте. Также при трансформации растр обрезал лишние края по рамке. Если на рамке 4 точки, то все они будут абсолютно точно совмещены с растром. Если на рамке есть точки прогиба, то на точках останутся остаточные расхождения обусловленные ошибками сканирования и измерения.
2.9 Добавление карты.
· Вызываете пункт меню Задачи→Легенда карты (или клавиша F11).
· В панели «Легенда карты» кликаете по ярлыку «Добавить карту» (рис.2.9)

Рис. 2.9
· Повторяете пункт 2 для второго растра. Здесь вводите имя файла создаваемой карты (Белгород_2), название карты (31-В-2) и вбиваете координаты второго квадрата.
· Повторяете пункт 3 для второго растра.
· Повторяете пункт 4 для второго растра.
· Т.к. введенные параметры пункта 5 автоматически сохранились, то ввод параметров трансформирования можно пропустить.
· Повторяете пункт 6 для второго растра (рис.2.10)

рис.2.10
· Повторяете пункт 7 для второго растра.
· 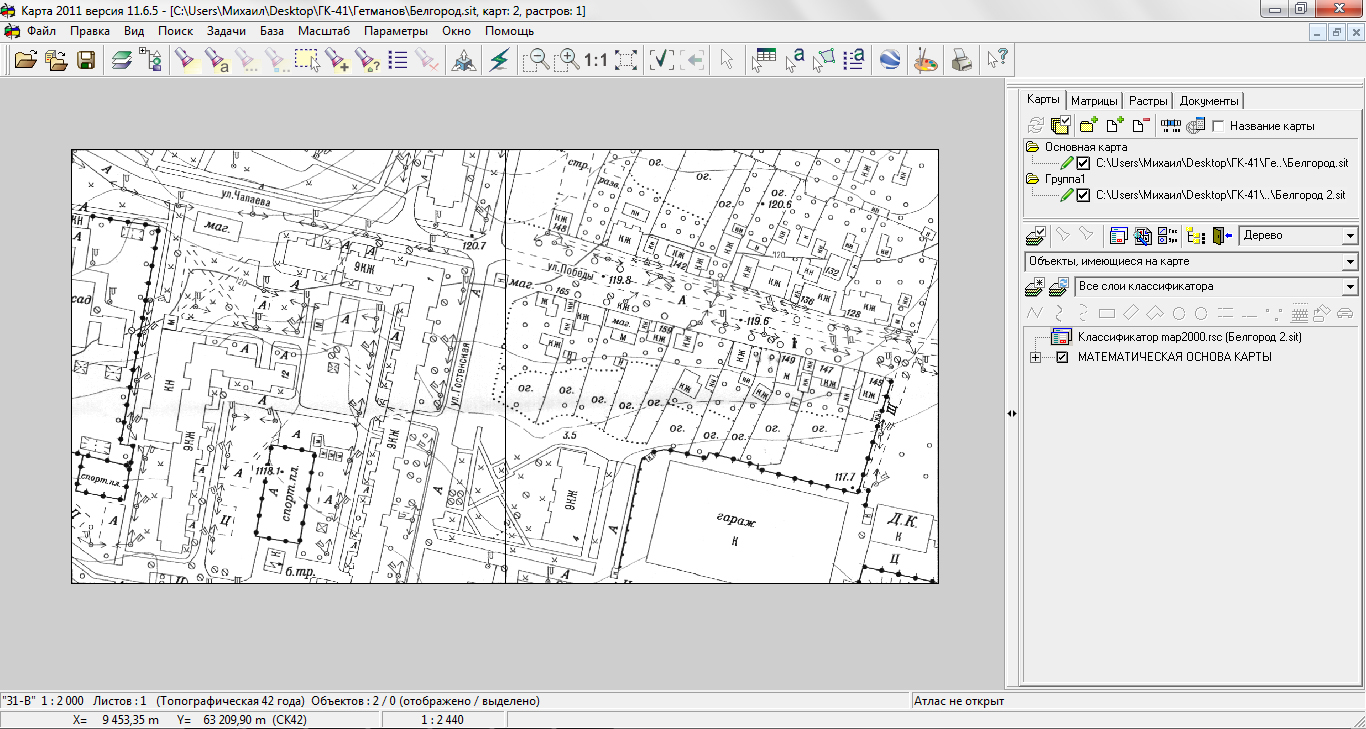
Нажимаете кнопку «Трансформировать». Созданный растр добавляется к векторной карте (рис.2.11).
Рис. 2.11
Дата добавления: 2015-08-21; просмотров: 76 | Нарушение авторских прав
| <== предыдущая страница | | | следующая страница ==> |
| Тема: Управление электронной картой. | | | Тема: Создание и редактирование векторной карты. |