
Читайте также:
|
Для того чтобы удалить слой или группу слоев, следует выделить слои и выполнить такие действия:
· перетащить слои на значок корзины  , расположенный в правом нижнем углу палитры Layers (Слои), или выполнить щелчок мыши на этом значке;
, расположенный в правом нижнем углу палитры Layers (Слои), или выполнить щелчок мыши на этом значке;
· воспользоваться командой Delete Layer (Удалить слой) меню Layer (Слой) или контекстного меню.
При перетаскивании слоя в корзину он удаляется сразу, в то время как при выборе пункта Delete Layer (Удалить слой) или щелчке по пиктограмме корзины на палитре Layers (Слои) появляется диалоговое окно, в котором можно отказаться от операции удаления (отображение этого диалогового окна можно отключить).
Палитра Layers (слои)
С помощью палитры Layers (Слои) можно легко производить основные операции со слоями: создавать и удалять слои и маски слоев, изменять прозрачность слоя и режимы наложения, можно управлять видимостью слоев, используя значок «глаза», а также переименовывать слой, выполнив двойной щелчок мыши на его имени. Часто используемые операции вынесены в виде кнопок на нижнюю часть палитры (рис. 8). Большинство команд палитры продублировано и в меню Layer (Слой).
Отобразить палитру Layers (Слои) можно командой меню Window (Окно)/Layers (Слои) или при помощи клавиши F7.
В правом верхнем углу палитры Layers (Слои) расположена кнопка вызова меню  , которое содержит следующие команды (рис. 9):
, которое содержит следующие команды (рис. 9):
· New Layer (Новый слой) (Shift+Ctrl+N) - создает новый слой, отображая диалоговое окно для выбора его параметров;
· Duplicate Layer (Дублировать слой) - предназначена для дублирования слоя. Диалоговое окно позволяет задать имя слоя и его местоположение (в том же документе, в новом или в каком-либо из открытых);
· Delete Layer (Удалить слой) - при выборе этой команды появляется диалоговое окно, в котором можно подтвердить операцию удаления слоя или отказаться от нее;
· Delete Hidden Layers (Удалить скрытые слои) - позволяет удалить все скрытые слои на изображении;

Рис. 8. Палитра Layers (Слои)
· New Group (Новую группу) - создает новую группу слоев, не содержащую ни одного слоя. В отображаемом диалоговом окне можно указать параметры для создаваемой группы;
· New Group (Создать новую группу) - создает пустую группу слоев. Позволяет указать название, цвет в палитре и другие параметры создаваемой группы в открываемом диалоговом окне;
· New Group from Layers (Новая группу из слоев) - создает новую группу слоев на основе выбранных слоев, позволяя указать параметры создаваемой группы в появляющемся диалоговом окне;
· Lock All Layers in Group (Закрепить все слои группы) - защищает от редактирования все слои, входящие в группу;
· Convert to Smart Object (Преобразовать в смарт-объект) - предназначена для создания смарт-объекта из одного или нескольких выделенных слоев;
· Edit Contents (Редактировать содержимое) - команда доступна только для смарт-объекта и позволяет выполнять его редактирование;
· Layer Properties (Параметры слоя) - вызывает диалоговое окно свойств слоя, в котором можно переименовать слой и выбрать цвет для отображения его в палитре Layers (Слои);
· Blending Options (Параметры наложения) - вызывает диалоговое окно опций смешивания. Более подробно эта возможность будет описана далее;
· Create Clipping Mask (Создать обтравочную маску) - создает из слоя маску, сквозь прозрачные области которой видны верхние слои;
· Link Layers (Связать слои) - связывает выделенные слои;
· Select Linked Layers (Выбрать связанные слои) - выделяет все слои, связанные с выбранным;
· Merge Down (Объединить с предыдущим) (Ctrl + E) - сливает выделенный слой с нижележащим слоем, в результате они становятся одним единым слоем;
· Merge Visible (Объединить видимые) (Ctrl+Shift+E) - сливает все видимые слои (то есть те, у которых активен значок «глаза»);
· Flatten Image (Выполнить сведение) - сливает все слои изображения в один слой;
· Animation Options (Параметры анимации) - позволяет скрывать или отображать на палитре Layers (Слои) опции, связанные с анимированием изображения;
· Palette Options (Параметры палитры) - управляет отображением миниатюр в палитре Layers (Слои) (рис. 10). Здесь можно выбрать подходящий размер миниатюр (Thumbnails Size) или вовсе отключить их для экономии памяти и места в рабочей области. В девятой версии Photoshop появилась возможность задать содержимое миниатюры (Thumbnails Contents), т. е. отображать в миниатюре весь документ (Entire Document) или устанавливать границы иконки по границе слоя (Layer Bounds), что дает возможность легко найти слой даже с небольшим изображением. Снятие флажка Use Default Masks on Adjustments (Использовать маски и корректировки) позволяет создавать корректировочные слои без масок. Установленный флажок Expand New Effects (Разкрывать новые эффекты) позволяет отображать примененные эффекты к слою сразу в развернутом виде в палитре Layers (Слои).
В верхней части палитры Layers (Слои) находятся список, содержащий режимы наложения, движки регулировки непрозрачности и заливки слоя и кнопки для защиты слоя от редактирования.
 Рис. 9. Команды меню палитры Layers (Слои)
Рис. 9. Команды меню палитры Layers (Слои)
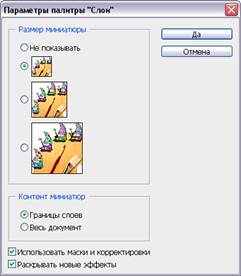 Рис. 10. Опции палитры слоев
Рис. 10. Опции палитры слоев
Дата добавления: 2015-09-03; просмотров: 77 | Нарушение авторских прав
| <== предыдущая страница | | | следующая страница ==> |
| Операция копирования | | | Режимы наложения слоев |