
|
Читайте также: |
Самая трудоемкая работа. Правда, необходимая. Ведь во время записи могут возникнуть проблемы бытового характера. К примеру, от эмоций Вы можете крикнуть в микрофон настолько сильно, что превысите рамки допустимого. Переписывать всю запись в таком случае необязательно.
Уровень звука. В зависимости от проблемы, её можно исправить.
Кликаем на дорожку и переходим в режим Waweform (пункт 1 на скриншоте ниже).
Если на записи в определённый момент Вы близко подошли к микрофону или сильно отошли, либо был слышен какой-то посторонний звук и Вы хотите его убрать – уменьшайте уровень звука в выбранной области.
Выделяйте проблемную область, как на скриншоте, пункт 2, и регулируйте уровень децибел перемещением ползунка влево/вправо. В режиме реального времени Вы сможете контролировать нужный уровень звуковых волн.
Если Вы вовсе хотите избавиться от звука в выделенной области, уменьшайте уровень децибел до минус бесконечности либо используйте контекстное меню → Silence.

Для просмотра увеличенной картинки нажмите на нее
Убираем шум. Изначально записать материал без шума невозможно. Даже если Вы находитесь в звуконепроницаемой студии либо изолированном от внешних источников помещении. Шум издают электрические провода, да и, в конце концов, сам прибор.
Дорогие микрофоны (профессиональные, студийные) издают мало шумов, дешевые – больше.
К счастью, этот шум – монотонный, и убрать его в полуавтоматическом режиме не составит никакого труда.
Нам будет нужен сам аудиоматериал и запись исключительно одного шума (можно в одном файле). Достать запись шума – не проблема. Просто помолчите в микрофон и не делайте никаких движений.
Как убрать шум:
1. Открываем аудиоматериал в режиме Waweform и выделяем отрезок без слов, с шумом (пункт 1 на скриншоте ниже).
2. Нажимаем Shift+P или Capture Noise Print из контекстного меню выделенного участка. Таким образом, выделенный участок станет примером подавляемого шума (пункт 2 на скриншоте).
3. В меню программы нажимаем Effects → Noise Reduction/Restoration → Noise Reduction (process). Либо открываем окно шумоподавления горячими клавишами Ctrl+Shift+P (пункт 3 на скриншоте).

Для просмотра увеличенной картинки нажмите на нее
4. Тип шума уже определён в автоматическом режиме, для завершения процедуры нажимаем OK.
Совет! Работа со звуком − очень сложная процедура. Это техника, а не волшебство. И если уровень шумов слишком высок – убрать его без потери качества практически невозможно. Также возможно появление артефактов, т.е. искажений, вызванных чрезмерной обработкой аудио. Чтобы избежать этого неприятного момента, советую читателям МиpСоветов использовать чистую запись примера шума. Без любых других звуков. Можете записать шум на более низкой громкости микрофона и использовать этот вариант в качестве источника.
При хорошей обработке можно добиться кристально чистой записи голоса (при соответствующем оборудовании). Но важнее всего просто добиться приемлемого слуху результата.
Эффекты. Подключаем и используем плагины VST. Итак, слова записаны, очищены от шумов, громкость отредактирована и является одинаковой на протяжении всего трека. Но чего-то не хватает, верно?
К примеру, в песнях любимых исполнителей мы можем слышать немного эха в определённом месте, в другом месте – голос какой-то не естественный. Это нормально для звуковой индустрии! Это делает аудио запись более красивой и интересной для прослушивания!
К счастью, в этой области компьютеры зашли далеко и могут себе много позволить. В программе Adobe Audition есть большое количество встроенных эффектов и возможностей. Но я все же порекомендовал бы читателям МиpСоветoв использовать для некоторых целей программы сторонних производителей. К примеру, компания iZotope хорошо зарекомендовала себя в мире компьютерной музыки. Выпускает отличные эквалайзеры.
Для обработки вокала можете использовать VST-плагин iZotope Nectar.
VST-плагины − специальные программы от сторонних производителей. Они без труда присоединяются к редактору Adobe Audition. При установке VST-плагины запрашивают отдельную папку для хранения своих «.dll» файлов. Таким образом, одним кликом могут быть установлены все VST-плагины, хранящиеся на данном компьютере.
Чтобы подключить установленный плагин iZotope Nectar или любой другой, в Adobe Audition нажмите Effects → Audio Plug-In Manager (в контекстном меню программы).
Откроется окошко. Пункт 1 на скриншоте ниже.
VST Plug-In Folder – это та папка, которую Вы указали в качестве хранения VST при установке.
Необходимый плагин подчеркнут красным на скриншоте. Включаем его галочкой и нажимаем OK.
Теперь, нужно подключить плагин непосредственно к дорожке или к файлу. Кликаем по необходимой дорожке и из всех плагинов выбираем нужный (пункт 2 на скриншоте).
Обычно, у плагинов есть своё меню и, после нажатия на них, в окне эффектов (в нашем случае, после нажатия на iZotope Nectar, подчеркнут в пункте 2 скриншота), откроется отдельное окошко (пункт 4 скриншота).
Для нашего случая, для обработки голоса, в iZotope Nectar есть множество встроенных пресетов. При включенном предварительном прослушивании микрофона (должна быть активна кнопка I, пункт 3 скриншота) мы можем оценивать преимущество эффекта в реальном времени.
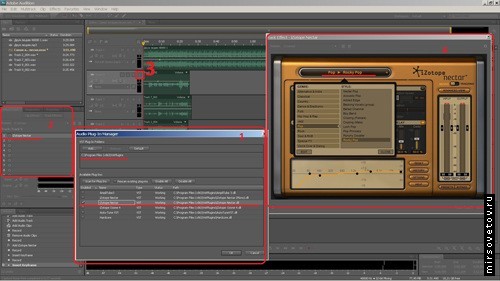
Для просмотра увеличенной картинки нажмите на нее
Примечание! Большое количество одновременно включенных VST-плагинов/сильно мощных эффектов порой недоступно в режиме реального времени. Компьютер не может выдержать такую нагрузку, может быть заметно торможение, либо произведение вообще не происходит. В таком случае в режиме Waveform в окне эффектов нажмите Apply. Звук будет обработан VST-эффектом и перезаписан, этот файл больше не будет создавать нагрузку на процессор.
Помните, отмена любых действий на один шаг – Ctrl + Z. На шаг вперёд – Ctrl+Shift+Z.
Дата добавления: 2015-09-03; просмотров: 93 | Нарушение авторских прав
| <== предыдущая страница | | | следующая страница ==> |
| Запись песни | | | Как сделать домашнюю звукозаписывающую студию |